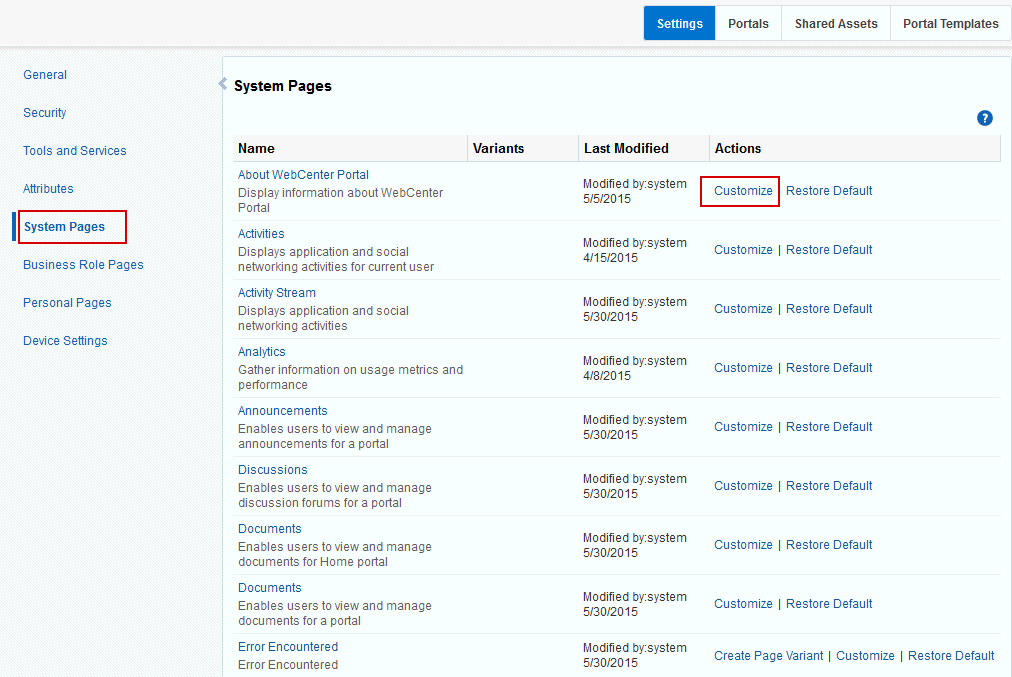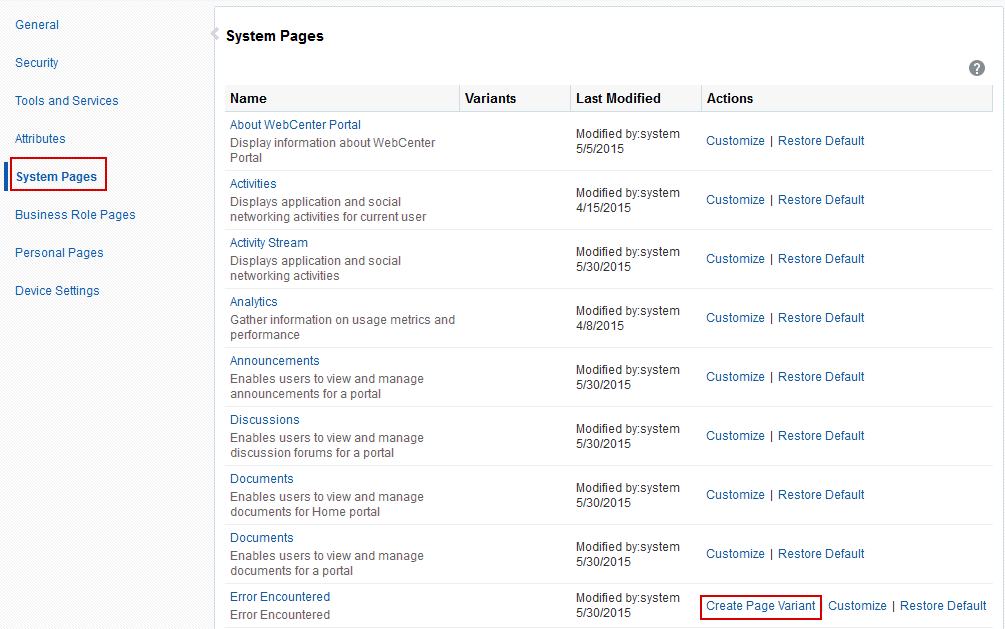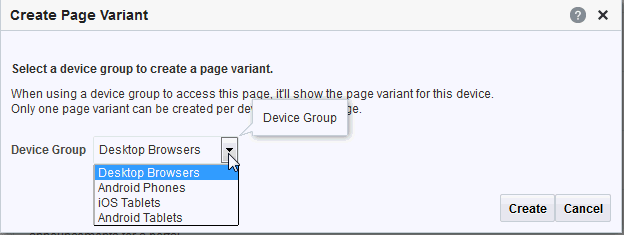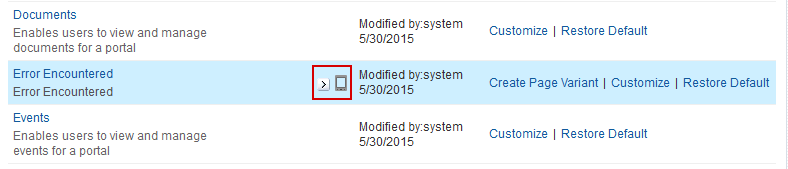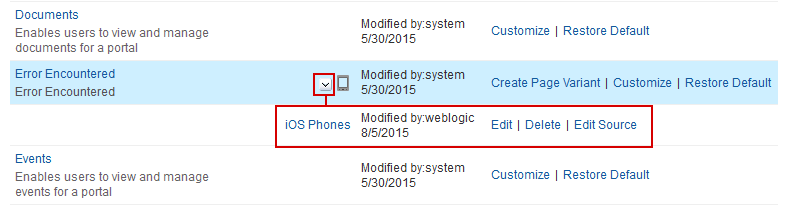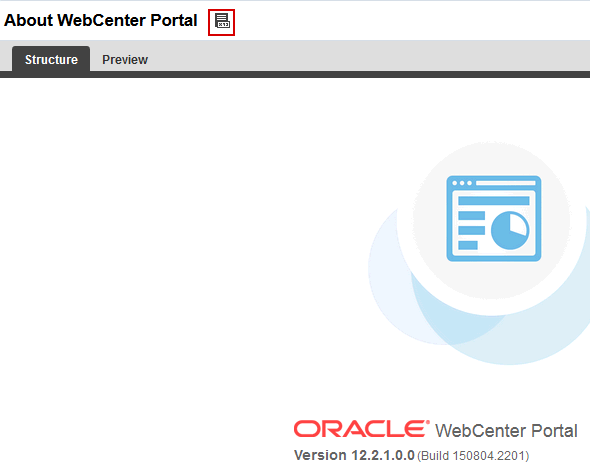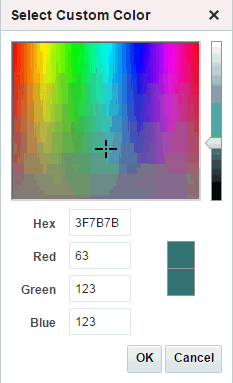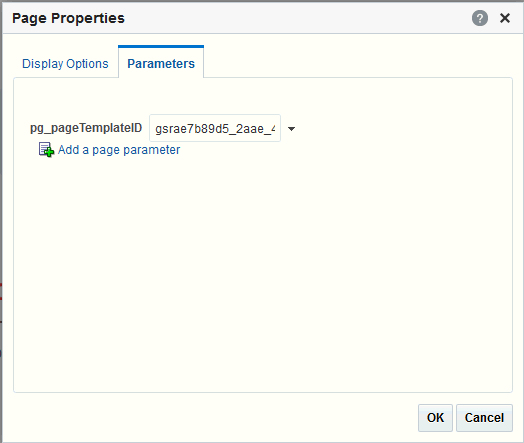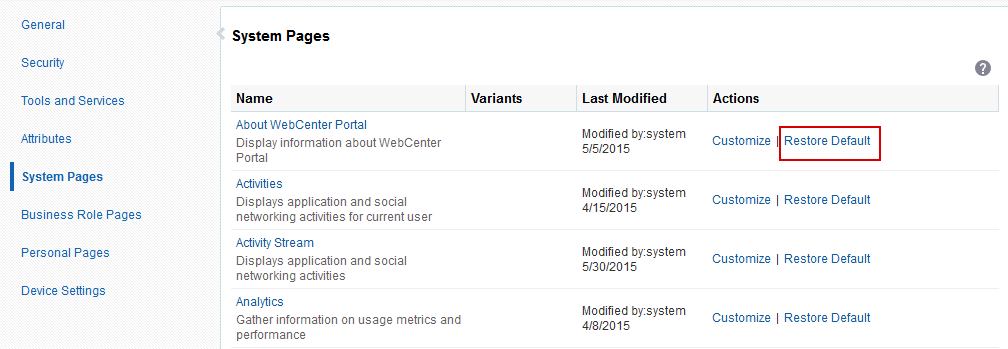40 システム・ページのカスタマイズ
ノート:
システム管理者がシステム・ページに加えた変更は、すべてのポータルに反映されます。たとえば、システム管理者がイメージを「お知らせ」システム・ページに追加すると、そのイメージはすべてのポータルの「お知らせ」システム・ページに表示されます。個々のポータルに限定してシステム・ページを変更することはできません。
ノート:
Oracle WebCenter Portalでは、Jive機能(お知らせおよびディスカッション)のサポートが非推奨となりました。リリース12c (12.2.1.4.0)より前のリリースからアップグレードした場合、アップグレードしたインスタンスでJive機能は使用可能なままですが、これらの機能にOracleサポートは提供されません。次のリリースでは、アップグレードしたインスタンスでもJive機能は使用できなくなります。
権限:
この章のタスクを実行するには、WebCenter PortalのAdministratorロールまたは次の権限を付与されているカスタム・ロールが必要です。
-
Portal Server: Manage AllまたはPortal Server: Manage Configuration -
Pages: Create, Edit, and Delete Pages
権限の詳細は、「アプリケーション・ロールおよび権限について」を参照してください。
システム・ページについて
システム・ページは、特定の状況で表示されるように設計されている、一連のデフォルトユーティリティ・ページです。たとえば、ポータルへのアクセス時にログインしていないユーザーには、パブリックの「ようこそ」ページが表示されます。システム・ページでは、ポータルの迅速な開発がサポートされ、紹介ページの提供から、動的に生成されて個々のユーザーに合わせたコンテンツを提供するページに至るまでの幅広いニーズが実現します(「アクティビティ・ストリーム」ページなど)。
システム・ページは、想定ユーザーを対象とするページへのアクセス設定により事前構成されています。たとえば、「ようこそ」ページはanonymous-role、「アクティビティ・ストリーム」ページは個々のユーザーを対象として、各ユーザーに合わせた動的コンテンツで構成されます。この事前構成のビューでは、システム・ページのセキュリティ設定を変更できません。
システム・ページをカスタマイズして会社のブランドを反映したり、役立つヒントやその他の機能(タスク・フローおよびポートレットなど)を提供することができます。システム・ページをカスタマイズすると、そのページに、WebCenter Portalのルック・アンド・フィールが更新された状態で、ユーザーのカスタマイズが表示されます。システム・ページをカスタマイズするまで、WebCenter Portalには汎用バージョンのシステム・ページがWebCenter Portalの前のリリースで使用されたルック・アンド・フィールで表示されます。
また、システム・ページによりタスク・フローのカスタマイズも可能になります。システム・ページの「タスク・フロー・エディタ」は、指定された範囲におけるシード済タスク・フローのすべてのインスタンスを1つの操作でカスタマイズする環境を提供します。つまり、認可されたユーザーは、シード済タスク・フローをこのページに追加してカスタマイズし、そのカスタマイズをタスク・フローのすべてのインスタンスに適用できます。「アセット」ページまたは「共有アセット」ページを使用して作成したカスタム・タスク・フローは、このページでは編集できないことに注意してください。詳細は、「タスク・フローのカスタマイズ」を参照してください。
ノート:
システム・ページのリストおよび説明は、「組込みシステム・ページについて」を参照してください。
組込みシステム・ページについて
表40-1は、WebCenter Portalに含まれるシステム・ページの一覧と説明、およびシステム・ページが表示されるコンテキストに関する情報を提供します。
表40-1 組込みシステム・ページ
| ページ | 説明 | コンテキスト |
|---|---|---|
|
WebCenter Portalについて |
WebCenter Portalの情報を提供します(バージョンおよび著作権情報を含む) |
「ヘルプ」メニューをクリックして「情報」を選択するか、フッターの「WebCenter Portalについて」リンクをクリックすると表示されます。 |
|
アクティビティ |
ホーム・ポータルに対して、ピープル・コネクション・サービスから「パブリッシャ」タスク・フローと「アクティビティ・ストリーム」タスク・フローが表示されます。詳細は、『Oracle WebCenter Portalでのポータルの使用』の「ポータルのアクティビティの追跡」を参照してください。 |
すべての認証済(ログインしている)ユーザーのホーム・ポータルにデフォルトで表示されます。 |
|
アクティビティ・ストリーム |
ポータルに対して、ピープル・コネクション・サービスから「パブリッシャ」タスク・フローと「アクティビティ・ストリーム」タスク・フローが表示されます。詳細は、『Oracle WebCenter Portalでのポータルの使用』の「ポータルのアクティビティの追跡」を参照してください。 |
組込みポータル・テンプレートでホームページにデフォルトで表示されます。 |
|
分析 |
アプリケーションの使用状況とパフォーマンス・メトリックに関する情報を提供します。詳細は、「ポータルの使用状況の分析」を参照してください。 「分析」タスク・フローを機能させるには、「分析」スキーマ( |
ホーム・ポータルでの表示で使用可能です。構成の要件が満たされている場合にのみ有用です。 |
|
お知らせ |
「お知らせマネージャ」タスク・フローを表示します。詳細は、『Oracle WebCenter Portalでのポータルの使用』の「お知らせの使用」を参照してください。 |
組込みポータル・テンプレートにデフォルトで表示されます。 |
|
ディスカッション |
「ディスカッション・フォーラム・マネージャ」タスク・フローを表示します。詳細は、『Oracle WebCenter Portalでのポータルの使用』の「ディスカッションの表示および参加」を参照してください。 |
組込みポータル・テンプレートにデフォルトで表示されます。 |
|
ドキュメント |
「コンテンツ・マネージャ」タスク・フローを表示します。 2種類の「ドキュメント」システム・ページがあります。1つは現在のユーザーの個人用ドキュメントを表示するホーム・ポータル用、もう1つはそのポータルにアップロードされたドキュメントを表示するポータル用です。詳細は、『Oracle WebCenter Portalでのポータルの使用』の「ドキュメントの追加および管理」を参照してください。 |
組込みポータル・テンプレートにデフォルトで表示されます。 |
|
エラーが発生しました |
エラーが発生するとエラー・ページを表示します。 |
アプリケーションのエラーが発生すると表示されます。 |
|
イベント |
「イベント」タスク・フローを表示します。詳細は、『Oracle WebCenter Portalでのポータルの使用』の「カレンダおよびイベントの使用」を参照してください。 |
組込みポータル・テンプレートにデフォルトで表示されます。 |
|
リスト |
「リスト・マネージャ」タスク・フローを表示します。詳細は、『Oracle WebCenter Portalでのポータルの使用』の「リストの使用」を参照してください。 |
組込みポータル・テンプレートにデフォルトで表示されます。 |
|
メンバー |
ポータルのメンバーを管理するための機能を提供します。詳細は、『Oracle WebCenter Portalでのポータルの構築』のポータルのメンバーの管理とロールの割当てに関する項を参照してください。 |
一部の組込みポータル・テンプレートで、デフォルトのナビゲーションに「メンバー」ページとして表示されます。 |
|
いずれのページにもアクセスできません |
いずれのページにもアクセスできないことをユーザーに通知するメッセージを表示します。 |
ポータルのページでユーザーがアクセス権限を持たないポータルに移動すると表示されます。 |
|
ページが見つかりません |
ページが見つからないことをユーザーに通知するメッセージを表示します。 |
ユーザーが、WebCenter Portal内で使用されなくなったページや、アクセス権限を持たないページに移動すると表示されます。 |
|
ページ・ビューア |
外部のWebサイト(google.comなど)を、ポータルのページ・テンプレート内に表示します。詳細は、『Oracle WebCenter Portalでのポータルの構築』のポータル・ナビゲーションへのアイテムの追加に関する項を参照してください。 |
ポータル・ナビゲーションに外部URLアイテム(ターゲットの同じページとともに)が含まれる場合に使用されます。ユーザーがナビゲーションでそのようなリンクをクリックすると、「ページ・ビューア」が使用されます。 |
|
ポータルが見つかりません |
ポータルが見つからないことをユーザーに通知するメッセージを表示します。 |
ユーザーが使用されなくなったポータルに移動すると表示されます。 |
|
ポータル |
現在のユーザーがアクセスできるすべてのポータルのビューを表示します。さらに、ポータルの作成、検索、ソートおよびフィルタリングの機能を提供します。詳細は、『Oracle WebCenter Portalでのポータルの使用』の使用可能なポータルの表示とアクセスに関する項を参照してください。 |
ユーザーが「ポータル」メニューから「ポータル・ブラウザ」を選択すると表示されます。 |
|
ポータル・テンプレート |
すべての使用可能なポータル・テンプレートのビューを表示します。ポータル・テンプレートの作成、編集およびフィルタリング用のコントロールと、選択したポータル・テンプレートに関する情報の表示用のコントロールが含まれます。詳細は、『Oracle WebCenter Portalでのポータルの構築』のポータル・テンプレートの使用に関する項を参照してください。 |
「ポータル・テンプレート」ページの管理ページに表示されます。 |
|
プロファイル |
現在のユーザーの「プロファイル・ギャラリ」を表示します。これには、「アクティビティ・ストリーム」、「コネクション」、「ドキュメント」、組織図(「組織」)およびユーザーのプロファイル詳細(「情報」)のサブページが含まれます。詳細は、『Oracle WebCenter Portalでのポータルの使用』の「プロファイルの管理」およびドキュメントの作成と管理に関する項を参照してください。 |
認証された(ログインしている)ユーザーそれぞれのホーム・ポータルにデフォルトで表示されます。 |
|
パブリック・ポータル |
ポータル・ブラウザにすべてのパブリック・ポータルを表示します。 |
WebCenter Portalサインイン・ページでパブリック・ポータルの表示を選択すると表示されます。 |
|
リソース・ビューア |
ページ・テンプレートに囲まれた、ポータル内のポートレット・リソースを表示します。詳細は、『Oracle WebCenter Portalでのポータルの構築』のポータル・ナビゲーションへのアイテムの追加に関する項を参照してください。 |
ポータル・ナビゲーションにポートレット・リソースのリンクが含まれる場合に使用されます。ユーザーがナビゲーションでそのようなリンクをクリックすると、「リソース・ビューア」が使用されます。 |
|
検索 |
「検索結果」ページを表示します。詳細は、『Oracle WebCenter Portalでのポータルの使用』のWebCenter Portalでの検索についてに関する項を参照してください。 |
検索結果の表示が動的にレンダリングされます。 |
|
自己登録 |
WebCenter Portalにユーザー独自のログイン・アカウントを作成する手段を提供します。詳細は、『Oracle WebCenter Portalでのポータルの使用』のWebCenter Portalへの自己登録に関する項を参照してください。 |
WebCenter Portalサインイン・ページで「登録」をクリックすると表示されます。 |
|
セルフサービス・メンバーシップ |
サブスクリプションによるメンバーシップを許可するように構成されたポータルにサブスクリプションの手段を提供します。詳細は、『Oracle WebCenter Portalでのポータルの使用』のポータルへの参加に関する項を参照してください。 |
ユーザーがポータルへのサブスクリプションを開始すると表示されます。 |
|
サインイン |
ポータルにログインするためのフィールドを表示します。 |
すべてのアプリケーション・ページへのパブリック・アクセスが無効化されている場合、および現在のセッションが期限切れになった場合に、WebCenter Portalサインイン・ページのかわりに表示されます。 |
|
タグ・センター |
ユーザーがタグを管理できるようにするためのタグ・センターを表示します。詳細は、『Oracle WebCenter Portalでのポータルの使用』の「タグの使用」を参照してください。 |
「タグ」タスク・フローまたは検索結果内のタグをユーザーがクリックしたときに動的に表示されます。 |
|
タスク・フロー・エディタ |
指定された範囲内の組込みタスク・フローのすべてのインスタンスを、1回の操作でカスタマイズする環境を提供します。(「アセット」ページまたは「共有アセット」ページを使用して作成したカスタム・タスク・フローは、このページでは編集できません。)詳細は、「タスク・フローのカスタマイズ」を参照してください。 |
認可されたユーザーによる、組込みタスク・フローの追加、およびそれらのタスク・フローのすべてのインスタンスのカスタマイズを許可します。 |
|
タスク・フロー・ビューア |
ページ・テンプレートに囲まれた、ポータル内のタスク・フロー・リソースを表示します。詳細は、『Oracle WebCenter Portalでのポータルの構築』のポータル・ナビゲーションへのアイテムの追加に関する項を参照してください |
ポータル・ナビゲーションにタスク・フロー・リソースのリンクが含まれる場合に使用されます。ユーザーがナビゲーションでそのようなリンクをクリックすると、「タスク・フロー・ビューア」が使用されます。 |
|
未許可 |
ポータルやページへのアクセスが認可されていないことをユーザーに通知するメッセージを表示します。 |
ユーザーがアクセス権限を持たないポータルやページに移動すると表示されます。 |
|
使用不可 |
ポータルが使用不可であることをユーザーに通知するメッセージを表示します。 |
ユーザーがオフラインのポータルに移動すると表示されます。 |
|
ユーザー・プロファイル |
現在のユーザー以外のユーザーのプロファイル・ギャラリを表示します。デフォルトでは、現在のユーザーのプロファイル・ギャラリと同じサブページおよびタスク・フローが表示されます。他のユーザーに関連付けられている情報が表示される点が異なります。 |
現在のユーザーが別のユーザーのプロファイルにアクセスすると、動的にレンダリングされます。 |
|
WebCenter Portalようこそページ |
ログイン・フィールド、「登録」リンク(自己登録が有効な場合)、パブリック・ポータルへのリンク、フッター・リンク、および代替セッション言語を選択するための言語変更を表示します。 |
これは、パブリックのようこそページです。ユーザーがWebCenter Portalにアクセスした際に、最初に表示されるページです。 すべてのアプリケーション・ページへのパブリック・アクセスを無効にすると、パブリックのようこそページは表示されず、ユーザーは「ログイン」ページにダイレクトされます。 |
すべてのポータルのシステム・ページのカスタマイズ
組込みシステム・ページをカスタマイズして、所属する組織のブランドやルック・アンド・フィールに合うように表示できます。既存のコンポーネントを削除し、新しいコンポーネントを追加し、ページ・レイアウトを変更できます。ただし、システム・ページの入力フィールドとボタンを編集または削除することはできません。
デバイス・グループごとに使用するシステム・ページのページ・バリアントを作成してある場合、これらのページ・バリアントをカスタマイズすることも可能です。
システム・ページまたはシステム・ページ・バリアントをカスタマイズするには:
デバイス・グループ用システム・ページのページ・バリアントの作成
ページ・バリアントは、特定のデバイスのサイズや特徴を対象とした特定のデバイス・グループの既存ページの代替ビューです。ベース・ページとページ・バリアントには、同じURlとセキュリティ設定が指定されていますが、ベース・ページに対するコンテンツの変更は、どれもバリアント・ページに反映されません。逆の場合も同じです。
ノート:
WebCenter Portalのデバイス設定の管理の詳細は、「デバイス設定の管理」を参照してください。
レスポンシブ・ページ・テンプレートが使用されていないポータルでは、特定のデバイス・グループに対してポータル・ページの表示を最適化するページ・バリアントを定義できます。WebCenter Portalでは、実行時に、ポータル・ページの表示に使用するデバイスにページ・バリアントが存在するか、およびページ・バリアントの定義を使用してページを表示するかどうかをチェックできます。デフォルトでは、このチェックは実行されません。これを有効にするには、「デバイス・グループのページ・バリアントの有効化」を参照してください。
システム管理者のみが、アプリケーションレベルのシステム・ページに対してページ・バリアントを作成できます。ページ・バリアントがサポート対象のデバイス・グループに作成されていない場合、ベース・ページにはそのデバイス・グループに属するデバイスのみが表示されます。
使用可能な各デバイス・グループにページ・バリアントを作成できます。ただし、作成できるのは、ページごとに1つのデバイス・グループに対して1つのページ・バリアントのみです。つまり、同じページにiOSフォンのデバイス・グループのページ・バリアントを2つ作成することはできませんが、同じページにiOSフォンのデバイス・グループのページ・バリアントを1つ作成し、Androidフォンのデバイス・グループのページ・バリアントをもう1つ作成することは可能です。iOSフォンのデバイス・グループのページ・バリアントは別のページに作成できます。
デバイス・グループのシステム・ページのページ・バリアントを作成するには:
デバイス・グループ用システム・ページのページ・バリアントの管理
デバイス・グループのページ・バリアント、およびシステム・ページのページ・バリアントの作成の詳細は、「デバイス・グループ用システム・ページのページ・バリアントの作成」を参照してください。
システム・ページのページ・バリアントを管理するには:
システム・ページのプロパティの設定
システム・ページのページ・プロパティには、ページの背景色とイメージを指定し、追加のCSSエンコーディングを適用し、パラメータを設定する手段が用意されています。
システム・ページのプロパティを編集するには:
システム・ページからのすべてのページ・カスタマイズの削除
システム・ページをデフォルトの初期状態に戻すには、すべてのページのカスタマイズを削除します。
ノート:
この処理では、タスク・フローのカスタマイズは削除されません。タスク・フローのカスタマイズを削除するには、システム・ページで指定されたタスク・フローを改訂する必要があります。詳細は、「タスク・フローのカスタマイズ」を参照してください。
システム・ページからすべてのカスタマイズを削除するには: