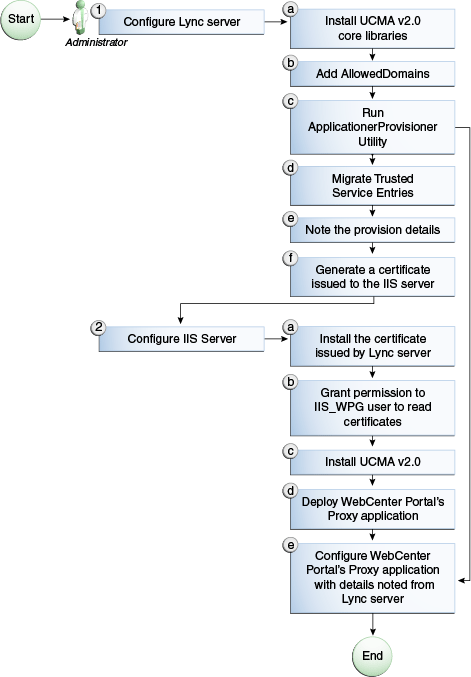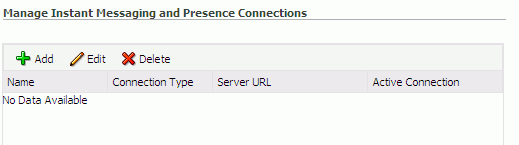11 インスタント・メッセージおよびプレゼンスの管理
WebCenter Portalのバックエンドのツールとサービスを確認および構成するには、常にFusion Middleware ControlまたはWLSTコマンド行ツールを使用してください。デプロイ後にアプリケーションに加えた変更はすべて、MDSメタデータ・ストアにカスタマイズとして格納されます。
権限:
この章のタスクを実行するには、Oracle WebLogic Server管理コンソールでWebLogic ServerのAdminロール、WebCenter Portal管理を使用して付与されるAdministratorロールが付与されている必要があります。
ロールと権限の詳細は、「管理操作、ロールおよびツールの理解」を参照してください。
インスタント・メッセージおよびプレゼンス接続について
インスタント・メッセージおよびプレゼンス(IMP)を使用すると、認証された他のアプリケーション・ユーザーのプレゼンス・ステータス(オンライン、オフライン、ビジーまたは退席中)を確認して、インスタント・メッセージ(IM)やメールなどの対話オプションに簡単にアクセスできます。
バックエンド・プレゼンス・サーバーへの単一の接続が必要です。WebCenter PortalはMicrosoft Lync 2010に対して動作保証されています。
ノート:
Oracle Beehive Server接続は、このリリースではサポートされていません。
アプリケーションのプレゼンス・サーバー接続は、Fusion Middleware ControlコンソールまたはWLSTを使用して登録できます。IMPを機能させるには、接続をアクティブとしてマークする必要があります。追加のプレゼンス・サーバー接続を登録できますが、一度にアクティブにできる接続は1つのみです。Fusion Middleware ControlまたはWLSTを使用して行ったインスタント・メッセージおよびプレゼンスの構成変更は動的ではないため、変更を有効にするには、WebCenter Portalがデプロイされている管理対象サーバーを再起動する必要があります。
インスタント・メッセージおよびプレゼンス・サーバーの前提条件
この項では、Microsoft Lync 2010をインスタント・メッセージおよびプレゼンスのプレゼンス・サーバーとして使用するための前提条件を示します。
この項では、次の内容について説明します。
Microsoft Lync - 構成
Microsoft Lync 2010をIMPのプレゼンス・サーバーとして使用するには、Microsoft Lync 2010用のWebCenter PortalのProxyアプリケーションを、次のいずれかのトポロジでデプロイする必要があります。
-
シンプル・デプロイ – すべてのコンポーネントが同じボックスに存在します。
-
リモート・デプロイ – プロキシ・アプリケーションとMicrosoft Lyncが別々のボックスに存在します。
Microsoft Unified Communications Managed API v2.0 (UCMA)は、Lync環境と対話可能なサーバー・アプリケーションを上級開発者が構築できるエンドポイントAPIです。シンプル・デプロイでは、UCMAがLyncと同じボックスにインストールされます。リモート・デプロイでは、Lyncコア・ライブラリはLyncボックスにインストールされ、UCMAはIIS(プロキシ)ボックスにインストールされます。
この項には、次の項目が含まれます。
シンプル・デプロイ
単純なトポロジでは、Microsoft Unified Communications Managed API (UCMA) 2.0をLyncボックスにインストールします。このトポロジでは、Lyncボックス上にホストされているInternet Information Services (IIS)サーバーにWebCenter PortalのProxyアプリケーションをデプロイします。このプロキシ・アプリケーションは、Lyncサーバーとのやり取り、および情報の送受信のためのWebサービスを提供します。WebCenter PortalはこれらのWebサービスと通信し、データを表示します。
この項には、次の項目が含まれます。
UCMA v2.0のインストール
Microsoft Unified Communications Managed API v2.0 (UCMA)は、Lync環境と対話可能なサーバー・アプリケーションを上級開発者が構築できるエンドポイントAPIです。
シンプル・デプロイでは、UCMAがLyncと同じボックスにインストールされます。リモート・デプロイでは、Lyncコア・ライブラリはLyncボックスにインストールされ、UCMAはIIS(プロキシ)ボックスにインストールされます。
リモート・デプロイ
このトポロジでは、Lyncボックスに対してリモートであるIISサーバーにWebCenter PortalのProxyアプリケーションをデプロイします。つまり、IISサーバーとLyncサーバーが別々のマシン上にホストされます。
このプロキシ・アプリケーションはリモート・ボックス上にホストされるため、アプリケーションとLyncの間に信頼関係を設定する必要があります。これは、アプリケーションのプロビジョニングと呼ばれます。プロビジョニングは、Microsoft UCMA v2.0に付属のApplication Provisionerユーティリティを使用して行います。
図11-1に、様々なデプロイ・エンティティで実行されるステップ(UCMA v2.0のインストールを含む)の概要を示します。
これらのステップの詳細は、次の項で説明します。
Topology BuilderまたはPowerShellコマンドレットを使用した信頼済サービス・エントリの移行
Microsoft Lync Server 2010 Topology Builderを使用して信頼済サービス エントリを移行するには:
-
Microsoft Lync Server 2010のトポロジ ビルダーを起動します。
-
既存のトポロジが読み込まれたら、「アクション」で「2007 トポロジのマージ」または「2007 R2 トポロジのマージ」を選択します。
-
その結果として起動されるウィザードで、デフォルトのオプションをそのまま使用して最後まで進みます。
-
「トポロジの公開」を選択し、前のステップと同じようにウィザードを完了します。
-
ウィザードが終了したら、正常に実行が完了したことを確認します。
ユーザー・インタフェースにエラーが表示されていないことを確認してください。
Microsoft Lync Server 2010 PowerShellコマンドレットを使用して信頼済サービス エントリを移行するには:
「IISサーバーの構成」を参照してください。
IISサーバーの構成
リモート・デプロイのシナリオでは、IISサーバーはWebCenter PortalのProxyアプリケーションをホストするため、前の項の情報を使用して、IISを信頼された認証局にしてください。
ノート:
ログ・ファイルに次のような例外が記録されている場合は、
ErrorCode = -2146893039
FailureReason = NoAuthenticatingAuthority
e.Message = "Unable to perform authentication of credentials."
base {Microsoft.Rtc.Signaling.FailureResponseException} = {"Unable to perform authentication of credentials."}
InnerException = {"NegotiateSecurityAssociation failed, error: \-2146893039"}
Web.configに次のエントリを追加してください。
<identity impersonate="true" userName="Administrator" password="MyPassword*"/>
usernameは管理者のユーザー名、passwordは管理者のパスワードです。
信頼関係が確立され、WebCenter PortalのProxyアプリケーションがLyncと対話できるようになりました。
Microsoft Lync - セキュリティに関する考慮事項
ユーザーが資格証明を提供してLyncサーバーに対して自分を認証できるように、Microsoft Lync接続用の外部アプリケーションを構成する必要があります。
保護されたアプリケーションでは、ユーザーがプレゼンス・ステータスを取得できます。Lyncでは、セキュリティが必要な場合、信頼できるプライベート・ネットワーク上にLyncが存在する必要があります。
Lyncには、外部資格情報を変更するためのオプションが用意されています。これは、外部アプリケーションを使用するかわりになります。ログインしたユーザーは、「プレゼンス」タグをクリックし、メニューから「資格情報の変更」を選択できます。
詳細は、「Fusion Middleware Controlを使用したインスタント・メッセージおよびプレゼンス・サーバーの登録」を参照してください。
インスタント・メッセージおよびプレゼンス・サーバーの登録
WebCenter Portalには複数のプレゼンス・サーバー接続を登録できますが、同時にアクティブにできる接続はそのうち1つのみです。
新しい(アクティブな)プレゼンス・サーバーの使用を開始するには、WebCenter Portalがデプロイされている管理対象サーバーを再起動する必要があります。
この項では、次の内容について説明します。
WLSTを使用したインスタント・メッセージおよびプレゼンス・サーバーの登録
WLSTコマンドのcreateIMPConnectionを使用して、プレゼンス・サーバーの接続を作成します。コマンドの構文と例は、『WebCenter WLSTコマンド・リファレンス』のcreateIMPConnectionに関する項を参照してください。
新規のIMP接続をアクティブに使用するようにインスタント・メッセージおよびプレゼンスを構成するには、default=trueを設定します。詳細は、「WLSTを使用したインスタント・メッセージおよびプレゼンス用のアクティブな接続の選択」を参照してください。
ノート:
新しい(アクティブな)接続の使用を開始するには、WebCenter Portalがデプロイされている管理対象サーバーを再起動する必要があります。
インスタント・メッセージおよびプレゼンス用のアクティブな接続の選択
WebCenter Portalには複数のインスタント・メッセージおよびプレゼンス・サーバー接続を登録できますが、一度にアクティブにできる接続は1つのみです。アクティブな接続がWebCenter Portalのバックエンド・プレゼンス・サーバーになります。
この項では、次の内容について説明します。
WLSTを使用したインスタント・メッセージおよびプレゼンス用のアクティブな接続の選択
WLSTコマンドのsetIMPConnectionをdefault=trueで使用して、既存のプレゼンス・サーバー接続をアクティブ化します。コマンドの構文と例は、『WebCenter WLSTコマンド・リファレンス』のsetIMPConnectionに関する項を参照してください。
プレゼンス・サーバー接続を無効化するには、その接続を削除するか、別の接続を「アクティブな接続」にするか、removeIMPServicePropertyコマンドを使用します。
removeIMPServiceProperty('appName='webcenter', property='selected.connection')
このコマンドを使用すると、接続の詳細は保持されますが、この接続はアクティブな接続として示されなくなります。詳細は、『WebCenter WLSTコマンド・リファレンス』のremoveIMPServicePropertyに関する項を参照してください。
ノート:
このアクティブな接続の使用を開始するには、WebCenter Portalがデプロイされている管理対象サーバーを再起動する必要があります。
インスタント・メッセージおよびプレゼンス接続の詳細の変更
インスタント・メッセージおよびプレゼンス・サーバー接続の詳細はいつでも変更できます。
更新された(アクティブな)接続の使用を開始するには、WebCenter Portalがデプロイされている管理対象サーバーを再起動する必要があります。
この項では、次の内容について説明します。
WLSTを使用したインスタント・メッセージおよびプレゼンス接続の詳細の変更
WLSTコマンドのsetIMPConnectionを使用して、プレゼンス・サーバー接続の詳細を編集します。コマンドの構文と例は、『WebCenter WLSTコマンド・リファレンス』のsetIMPConnectionに関する項を参照してください。
プレゼンス・サーバーへの接続に追加のパラメータが必要な場合は、setIMPConnectionPropertyコマンドを使用します。詳細は、『WebCenter WLSTコマンド・リファレンス』のsetIMPConnectionPropertyに関する項を参照してください。
ノート:
更新された(アクティブな)接続の使用を開始するには、WebCenter Portalがデプロイされている管理対象サーバーを再起動する必要があります。
インスタント・メッセージおよびプレゼンス接続の削除
インスタント・メッセージおよびプレゼンス接続はいつでも削除できますが、アクティブな接続を削除する際には注意が必要です。ユーザー・プレゼンス・オプションはバックエンド・インスタント・メッセージおよびプレゼンス・サーバーを必要とするため、アクティブな接続を削除すると、ユーザー・プレゼンス・オプションは使用できなくなります。
接続を削除するとき、インスタント・メッセージおよびプレゼンスに関連付けられている外部アプリケーションの目的がこの接続をサポートすることのみであれば、その外部アプリケーションを削除することを考慮してください。詳細は、「外部アプリケーション接続の削除」を参照してください。
この項では、次の内容について説明します。
WLSTを使用したインスタント・メッセージおよびプレゼンス接続の削除
WLSTコマンドのdeleteConnectionを使用して、プレゼンス・サーバーの接続を削除します。コマンドの構文と例は、『WebCenter WLSTコマンド・リファレンス』のdeleteConnectionに関する項を参照してください。
WLSTコマンドの実行方法の詳細は、「Oracle WebLogic Scripting Tool (WLST)コマンドの実行」を参照してください。
インスタント・メッセージおよびプレゼンスのデフォルトの設定
WLSTコマンドのsetIMPServicePropertyを使用して、IMPのデフォルトを設定します。
-
selected.connection: インスタント・メッセージおよびプレゼンスで使用する接続。 -
rtc.cache.time: インスタント・メッセージおよびプレゼンス・データのキャッシュ・タイムアウト。 -
resolve.display.name.from.user.profile: ユーザー表示名がない場合に表示する内容を設定します。0に設定すると、表示名の情報がない場合には、ユーザー名のみがアプリケーションに表示されます。1に設定しており、表示名情報が利用不可能な場合、表示名がユーザー・プロファイル・データから読み込まれます。このオプションを1に設定すると、パフォーマンスに影響します。デフォルト設定は0です。表示名は、プレゼンス・データでは必須でありません。アプリケーションが表示名をデフォルトで提供しないことがあり、この情報が重要と思われる場合は、
resolve.display.name.from.user.profileを1に設定することで、表示名を常に表示できます。 -
im.address.resolver.class: ユーザー名からIMアドレスおよびIMアドレスからユーザー名へのマッピングに使用するリゾルバ実装。デフォルト設定は、oracle.webcenter.collab.rtc.IMPAddressResolverImplです。この実装は、次の場所と順序でIMアドレスを検索します。-
ユーザー・プリファレンス
-
ユーザー資格証明
-
ユーザー・プロファイル
-
-
im.address.profile.attribute: ユーザーのIMアドレスを特定するために使用するユーザー・プロファイル属性。デフォルト設定は、BUSINESS_EMAILです。im.address.profile.attributeでこのデフォルトを変更できます。
コマンドの構文と詳細な例は、『WebCenter WLSTコマンド・リファレンス』のsetIMPServicePropertyに関する項を参照してください。