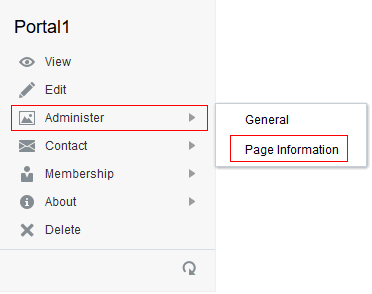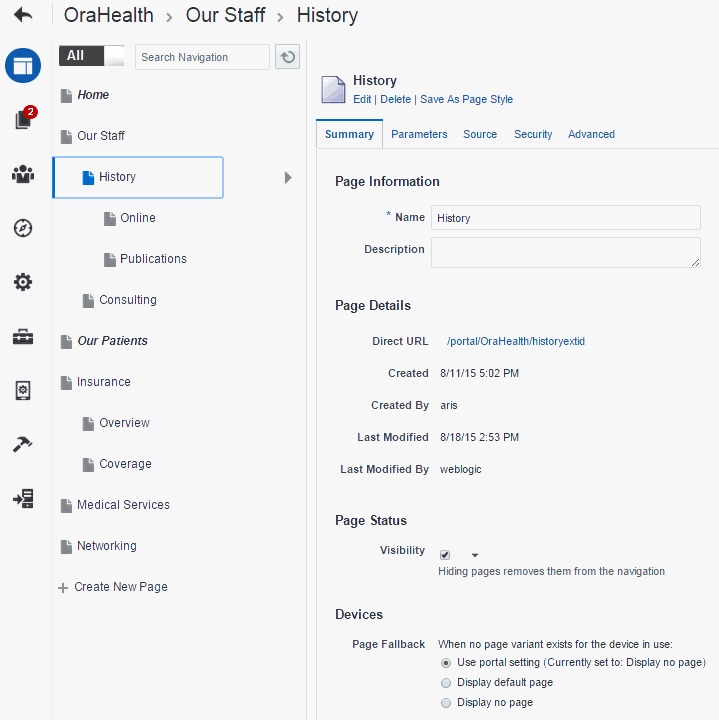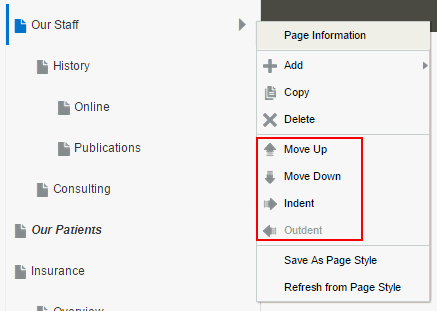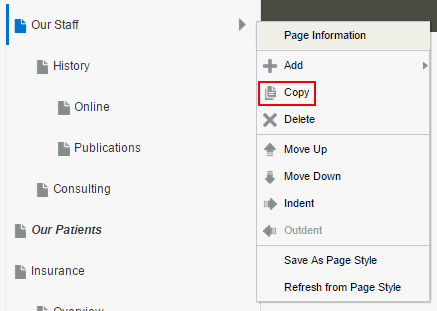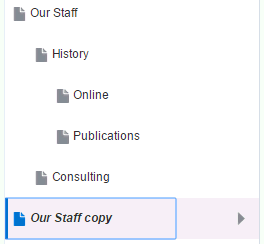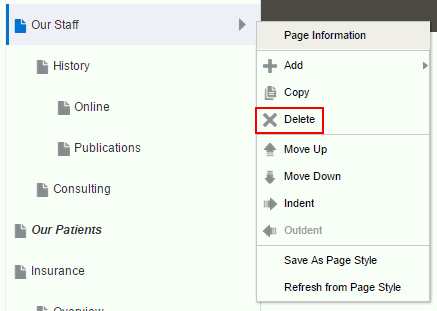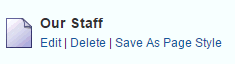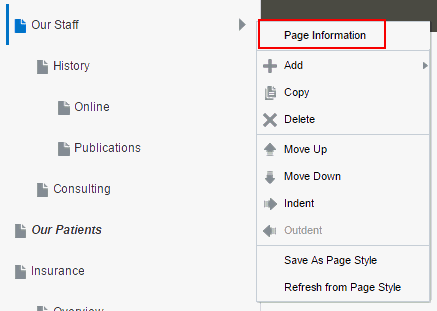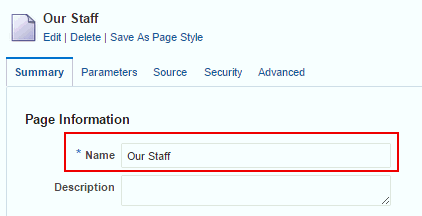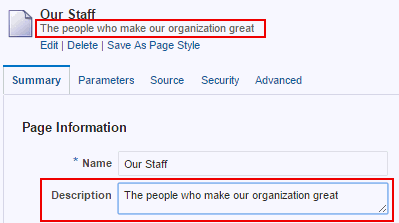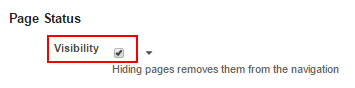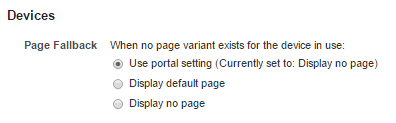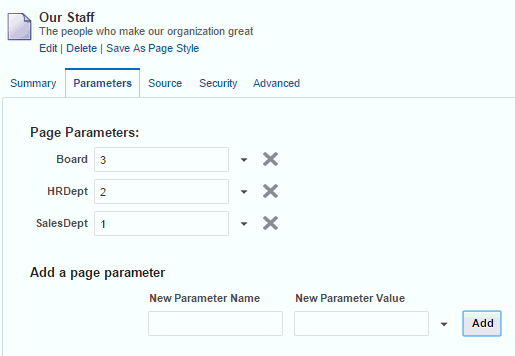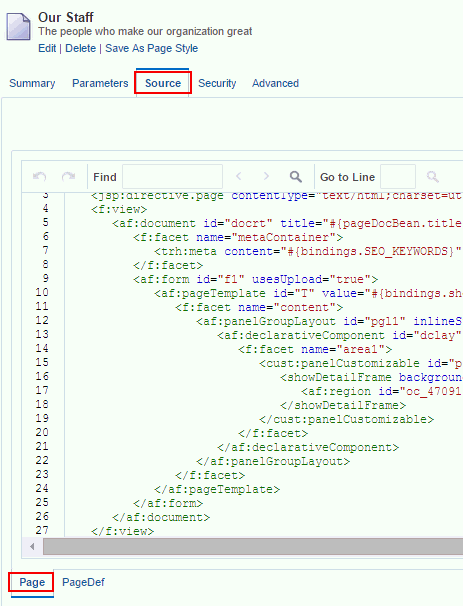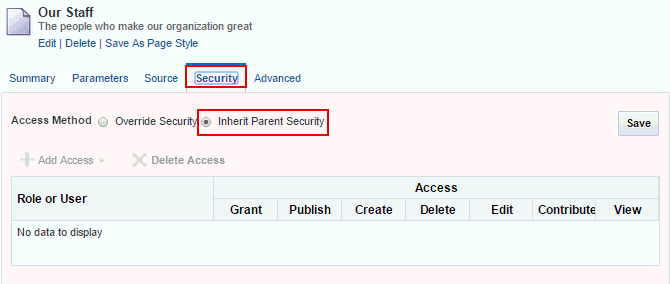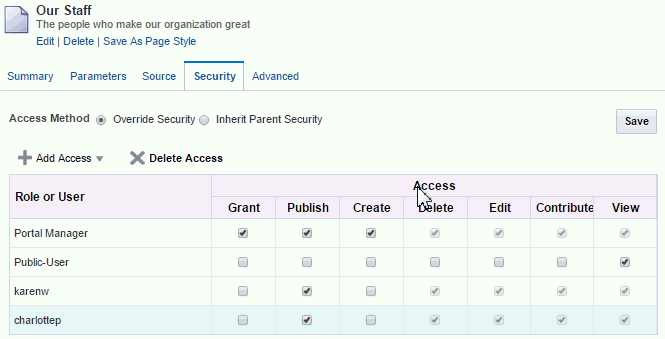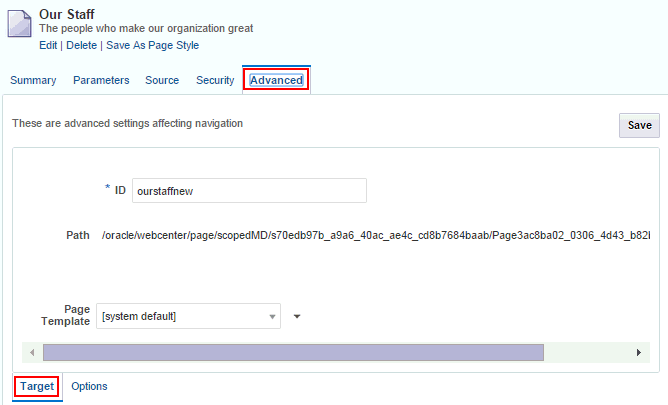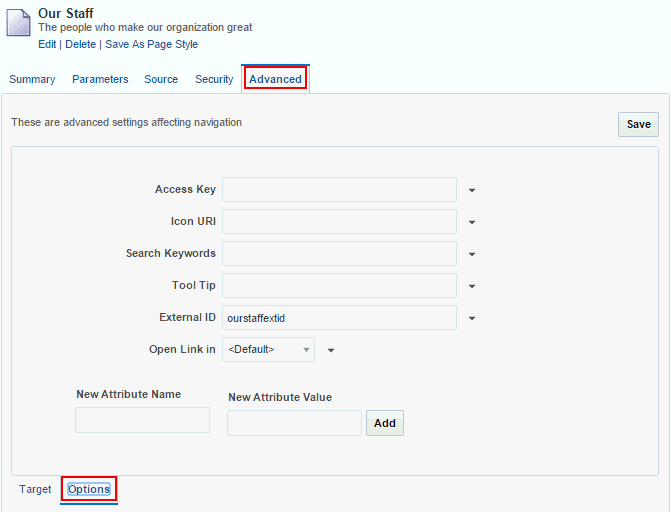9 ポータル・ページの管理
権限:
この章のタスクを実行するには、ポータル・マネージャであるか、Basic Services: Edit Page Access, Structure, and Content (標準権限)またはPages: Create, Edit, and Delete Pages (アドバンスト権限)のいずれかの権限を持つポータル・メンバーである必要があります。
ポータル・ページを作成、編集または公開する権限や、ポータルの管理権限がロールによって付与されるユーザーに、ポータルの表示が自動的に許可されるわけではないことに注意してください。ポータルを表示するには、ポータル・レベルの権限であるBasic Services: View Pages and Content (標準権限)またはPages: View Pages (アドバンスト権限)がユーザーに明示的に付与されている必要があります。
「ポータルのロールと権限について」を参照してください。
ポータル・ページ管理へのアクセス
ポータルのメンバーは、そのポータル内のページにアクセスできます。ポータル・マネージャは、そのポータル内のページを表示、作成、編集および管理する権限を付与できます。他のポータル・メンバーは、自分が所有しているページにアクセスする権限を付与できます。自身が作成したページはデフォルトでは自分専用ですが、それらのページを他のユーザーと共有するように指定することもできます。
作成したページまたは管理権限を持つページを管理するには、次の手順を実行します。
ポータル・ナビゲーションでのページ順序およびページ階層の調整
ページの順序および階層を調整するには、ページ・エディタでページを開いてから、次の手順を実行します。
-
ページ順序を変更するには、ページ階層内の新しい位置にそのページをドラッグするか、またはそのページの「アクション」アイコン(
 )をクリックして、「上へ移動」または「下へ移動」を選択します。
)をクリックして、「上へ移動」または「下へ移動」を選択します。
-
ページ階層を変更するには、その「アクション」アイコン(
 )をクリックして、「インデント」を選択し、対象のページをそのページの上のページのサブページに設定するか、または「アウトデント」を選択して、ページ階層内の上位レベルに対象のページを移動します。
)をクリックして、「インデント」を選択し、対象のページをそのページの上のページのサブページに設定するか、または「アウトデント」を選択して、ページ階層内の上位レベルに対象のページを移動します。
ノート:
ページ階層を編成する場合、ブラウザ・ウィンドウのサイズおよび画面解像度を考慮してください。同一レベルに多数のページを設定してページ階層を作成できますが、階層内で特定の範囲を超えたときにブラウザ表示にページを公開するのに十分なスペースがない場合があります(たとえば、ブラウザ・ウィンドウの最下部まで拡張されるドロップ・ダウンでページをリスト表示する場合)。オーバーフローせずに最適に表示されるように、ポータル・ナビゲーションを調整してください。
ページのコピー
元のページに対する権限の有無に関係なく、任意のページをコピーして新しいページを作成できます。
ノート:
-
ページをコピーすると、そのサブページおよびページ・バリアントもコピーされます。
-
コピー対象のページにポートレットまたはタスク・フローが含まれる場合は、これらのポートレットまたはタスク・フローのカスタマイズもコピーされます。
ページをコピーするには、ページ・エディタでページを開いてから、その「アクション」アイコン(![]() )をクリックして「コピー」を選択します。
)をクリックして「コピー」を選択します。
コピーされたページ(およびそのサブページとページ・バリアント)は、ポータルの表示時に即時に使用可能になりません。ページまたはそのサブページ、あるいはその両方とページ・バリアントを下書きモードで変更して、変更内容に問題がなく、ポータルを表示する別のユーザーに対してページを使用可能にする準備が完了したら、ページを公開できます。
ページの削除
ページを作成したか、ページの管理権限を持つ場合は、ページを削除できます。ただし、ページの削除は、ポータルのすべてのメンバーに影響を及ぼす点に注意する必要があります。
ノート:
-
ページを削除すると、そのサブページも削除されます。
-
ページが唯一のページである場合や、ポータルで唯一表示されるトップ・レベル・ページである場合は、そのページを削除できません。
作成したか、管理権限を持つページを削除するには、次の手順を実行します。
ページの名前変更
ポータル・ページを作成したか、ページの管理権限を持つ場合は、ページ名を変更できます。
ページ名の変更では自分のビューだけでなくページ自体が変更されるため、このアクションがポータル内のすべてのメンバーに影響を及ぼすことに注意してください。ページ名を変更すると、ページおよびページ・ナビゲーション・アイテムの表示名が変更されます。ページのURLは変更されず、古い名前を使用するプリティURLは有効なままです。
ページ下書きが有効な場合でも、ページに保留中の下書きがあるかどうかに関係なく、ページ名の変更は公開済ページに即時に反映されます。つまり、新しいページ名がページ・ビューアに表示される前にページ下書きを公開する必要はありません。
作成したか、管理権限を持つページの名前を変更するには、次の手順を実行します。
ページの説明の入力または変更
ページを作成したか、ページの管理権限を持つ場合は、ページの説明を変更できます。ページ情報設定の上部に新しい説明が表示されます。
ページ下書きが有効な場合でも、ページに保留中の下書きがあるかどうかに関係なく、ページの説明の変更は公開済ページに即時に反映されます。つまり、新しいページの説明がページ・ビューアに表示されるようにするためにページ下書きを公開する必要はありません。
作成したか、管理権限を持つページの説明を入力または変更するには、次の手順を実行します。
ポータル・ナビゲーションでのページの表示と非表示の切替え
ポータル・ページを作成したか、ポータル・ページの管理権限を持つ場合は、そのページをポータル・ナビゲーションに表示するかどうかを制御できます。ページが最初の公開時にポータル・ナビゲーションに追加されます。ページを非表示にすると、すべてのポータル・ビューアのポータル・ナビゲーションからそのページが削除されますが、ポータル・エディタでは引き続き編集および管理することができます。
すべてのビューアのポータル・ナビゲーションでのページの表示と非表示を切り替えるには:
ページ・バリアントが存在しない場合の特定ページのページ動作の設定
ページ・バリアントは、特定のデバイスのサイズや特徴を対象とした特定のデバイス・グループの既存ページの代替ビューです。ベース・ページとページ・バリアントには、同じURL、セキュリティ、パラメータなどが含まれています。
ページ・バリアントが定義されていないデバイス・グループでデバイス(スマートフォン、タブレット、デスクトップ・ブラウザなど)を使用し、かつそのデバイス・グループがポータルのデフォルト・デバイス・グループでない場合は、そのデバイスに表示されるページのレンダリング方法がページ・フォールバック設定によって決まります。この動作は、ポータル管理でポータル内のすべてのページに設定されますが、ここで説明しているように、個々のページのポータル・レベルの設定はオーバーライドできます。
この設定は、次のルールに基づいて適用されます。
-
ポータルのデフォルト・デバイス・グループのデバイスからリクエストが送信される場合は、「ページ・フォールバック」の設定がどのような設定であってもデフォルト(ベース)・ページが表示されます。デフォルト設定は、常に「ページ・フォールバック」設定をオーバーライドします。
ノート:
デバイス・グループのページ・バリアントがあっても、デフォルト(ベース)・ページが表示されることになります。
-
ポータルのデフォルト・デバイス・グループ以外のデバイスからリクエストが送信される場合は次のようになります。
-
該当するデバイス・グループにページ・バリアントがある場合は、そのページ・バリアントがデバイスに表示されます。
-
デバイス・グループにページ・バリアントが存在しない場合、そのデバイスでは「ページ・フォールバック」設定が使用されます。
-
関連項目:
アプリケーション・レベルでは、システム管理者がデバイス・グループ設定を構成し、システム・ページに対してページ・バリアントを作成します。
ページ・バリアントが定義されておらず、対象のポータルのデフォルトのデバイス・グループではないデバイス・グループ内のデバイスに表示する場合のページのフォールバック動作を設定するには、次の手順を実行します。
ページ・パラメータの追加または変更
ページ・パラメータを使用すると、ページ・パラメータを使用するように構成されているページ・コンポーネントに渡す値を格納する手段を提供することにより、コンポーネントとそのコンポーネントを含むページとの間の通信が可能になります。
たとえば、株価ティッカーおよび株式ニュースのコンポーネントを含むページについて考えてみます。ティッカーおよびニュースの両コンポーネントに同じパラメータ値を使用して、同じ会社の情報が表示されるようにします。
ページ下書きが有効な場合でも、ページに保留中の下書きがあるかどうかに関係なく、ページのパラメータの変更は公開済ページに即時に反映されます。つまり、新しいページのパラメータがページ・ビューアに表示される前にページ下書きを公開する必要はありません。
ノート:
ページ・パラメータの値を変更すると、新しい値がすぐに保存されます。前の値に戻すことはできません。このため、元の値に戻す必要が生じた場合に備えて、変更する前にパラメータ値をノートに取っておいてください。
ページ・パラメータを追加または変更するには:
ページのソース・コードの表示および変更
選択したページの「ソース」タブを使用すると、そのページのソース・コードを表示、検索および編集できます。現在のページに下書きがある場合、ソースは下書き用です。ページ下書きがない場合、ソースは公開済ページ用です。
ページ下書きが有効な場合でも、ページに保留中の下書きがあるかどうかに関係なく、ページのソース・コードの変更は公開済ページに即時に反映されます。つまり、ページのソース・コートの変更がページ・ビューアに表示される前にページ下書きを公開する必要はありません。
ページのソース・コードを次の2つのタブで表示および変更できます。
-
「ページ」タブには、ページのレイアウトおよびスタイルを定義するための基礎となるJSF (
.jspx)ファイルが表示されます。 -
「PageDef」タブには、ページのパラメータ定義とタスク・フローおよびデータ・コントロール・バインディングを定義する
.xmlファイルが表示されます。
ページのソース・コードを表示するには:
ページのセキュリティの設定
デフォルトでは、ポータルで作成したページは、すべてのポータル・メンバーに表示されます。ホーム・ポータルでは、作成した個人用ページには、本人およびシステム管理者のみがアクセスできます。
ページ・アクセスの設定を使用すると、他のユーザーが自分のポータル・ページや個人用ページを使用できるようにしたり、そのアクセス権を削除できるようになります。ページに対するCreate権限を付与すると、その権限を付与されたユーザーはサブページを作成できます。
ホーム・ポータル内のいずれかの個人用ページへのアクセス権を他のユーザーに付与したら、そのユーザーは自らのビューに意図的にそのページを表示する必要があります。共有ページはログイン時に自動表示されないため、ユーザーはセッションごとにこのステップを実行する必要があります。
ページ下書きが有効な場合でも、ページに保留中の下書きがあるかどうかに関係なく、ページのセキュリティの変更は公開済ページに即時に反映されます。つまり、新しいページのセキュリティが有効になる前にページ下書きを公開する必要はありません。
数多くのユーザーに対してページを開き、特定のページ・コンポーネントの公開を制限する場合があります。これを実行するには、コンポーネントの「アクセス」プロパティを設定してコンポーネントを非表示にするか、ロールやユーザー別またはEL式を使用して、より詳細な可視性を指定できます。
ページのセキュリティ設定を指定するには: