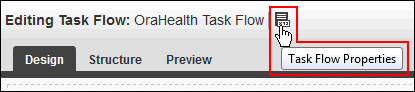22 タスク・フローの使用
データ・コントロール、ポートレット、コンテンツ、その他のタスク・フローなどのコンポーネント用のコンテナとしてカスタム・タスク・フローを作成します。複数のポータル・ページに同一のタスク・フローを再利用できます。
権限:
この章のタスクを実行するには、次のいずれかのポータル・レベルの権限が必要です。
-
Assets: Create, Edit, and Delete Assets、またはCreate AssetsおよびEdit Assets(標準権限) -
Task Flows: Create, Edit, and Delete Task FlowsまたはCreate Task FlowsおよびEdit Task Flows(アドバンスト権限)
「ポータルのロールと権限について」を参照してください。
タスク・フローについて
タスク・フローは、データ・コントロール、ポートレット、コンテンツ、その他のタスク・フローなどのコンポーネントを追加できるコンテナです。タスク・フローには、再利用できるという利点があるため、複数のポータル・ページに同一のタスク・フローを使用できます。独自のカスタム・タスク・フローを作成して、そのタスク・フローにコンポーネントを追加できます。
たとえば、データ・コントロールによってWebサービスから取得されたデータは、カスタム・タスク・フローのポータル・ページでレンダリングできます。特定のデータ・コントロールに適したデータの表示方法を選択できます。たとえば、データは、表、グラフ、フォーム、ボタンまたはラベルとして表示できます。データ・コントロールによって表示されるデータをユーザーが制御できるようにするには、データ・プレゼンテーションとともにパラメータ・フォームを組み込みます。また、データ・コントロールのパラメータをタスク・フローのパラメータと結び付けると、タスク・フローのパラメータに指定した値に基づいたデータをデータ・コントロールで取得できるようになります。ユーザーは、ページ・エディタでタスク・フローのパラメータ値を変更して、それに対応するデータをデータ・コントロールから要求できます。
これを実現するための基本ステップは、次のとおりです。
-
データ・コントロールを作成します(「Webサービス・データ・コントロールの作成」を参照)。
-
カスタム・タスク・フローを作成します(「タスク・フローの作成」を参照)。
-
カスタム・タスク・フロー・コンポーネントをページに追加した後、ページにレンダリングするデータ・コントロールを追加します(「タスク・フローでのデータ・コントロールの使用」および「データ・コントロールを使用したタスク・フローに表示されるデータの制御」を参照)。
タスク・フローの作成
WebCenter Portalには、ページ・エディタのリソース・カタログで使用できる組込みタスク・フローが数多く用意されています。カスタム・タスク・フローはポータル・アセットとして作成することもでき、これをポータル・ページに追加して、Webサービス・データ・コントロールによって取得されたデータのプレゼンテーションを、ポートレット、コンテンツ、その他のタスク・フローなどの他のコンポーネントとともに提供できます。
タスク・フローを作成するには:
これで、ページ・エディタを使用して新しいタスク・フローを編集し、リソース・カタログから選択できる様々なリソース(データ・コントロールなど)を移入できます。詳細は、「タスク・フローの編集」および「タスク・フローでのデータ・コントロールの使用」を参照してください。
タスク・フローの編集
初めて作成したタスク・フローには、選択したタスク・フロー・スタイルで指定したコンテンツのみが含まれています。タスク・フローに別のコンテンツを追加するには、タスク・フローのビュー・フラグメントを編集する必要があります。ビュー・フラグメントには、リソース・カタログから各種のリソース(データ・コントロールなど)を追加できます。また、タスク・フローを編集して、タスク・フローのパラメータを作成または変更することもできます。
タスク・フローを編集する最も一般的な方法は、ページ・エディタを使用する方法です。ただし、タスク・フローのソース・コードを直接編集することもできます。たとえば、データ・コントロールなどの参照先のコンポーネントを削除する場合や、タスク・フローのコードを調整する場合に、ページ・フラグメントとそのページ定義をクリーンアップできます。詳細は、「アセットのソース・コードの編集」を参照してください。
タスク・フローをページ・エディタで編集するには:
タスク・フローでのデータ・コントロールの使用
データ・コントロールは、公開時に、自動的にリソース・カタログから選択できるようになり、タスク・フローに追加できるようになります。タスク・フローでデータ・コントロールを使用して、それを様々なプレゼンテーション(表、グラフ、フォームなど)でレンダリングできます。
データ・コントロールでパラメータを定義している場合は、タスク・フローにパラメータ・フォームを組み込むと、ユーザーはデータ・コントロールのパラメータ値を指定して、その値に基づいたデータを表示できるようになります。
ノート:
同じタスク・フローに同じデータ・コントロールを複数回追加すると、予期しない結果が生成されることがあります。1つのページで同じデータ・コントロールを複数回使用する場合は、インスタンスごとに個別のタスク・フローを作成することをお薦めします。
この項には次のトピックが含まれます:
サポートされるプレゼンテーション
Webサービス・データ・コントロールを使用して取得したデータは、様々な方法でタスク・フローでレンダリングできます。タスク・フローの編集中に、リソース・カタログでデータ・コントロールのオブジェクトに対して「追加」をクリックすると、「追加」メニューに様々なドロップ・ハンドラが表示されます。ドロップ・ハンドラを使用すると、データ・コントロールのオブジェクトを表、グラフ、フォーム、ボタン、ラベルなどのUI要素として追加できます。サポートされるオブジェクトのタイプおよびフレーバに応じて、様々なUI要素を追加できます。
-
表—このオプションは、表の列に表示できるオブジェクトのコレクションを戻すデータ・コントロール・アクセッサを選択したときに表示されます。このオプションを選択すると、データが表のレイアウトで表示されます。
詳細は、「表形式でのデータの表示」を参照してください。
-
フォーム—このオプションは、フォームに表示できるオブジェクトのコレクションを戻すデータ・コントロール・アクセッサを選択したときに表示されます。このオプションを選択すると、ソース・データがフォームに表示されます。
詳細は、「フォーム形式でのデータの表示」を参照してください。
-
グラフ—このオプションは、グラフ表示できるオブジェクトのコレクションを戻すデータ・コントロール・アクセッサを選択したときに表示されます。これは、レポートを生成する際、分析のために役立ちます。このオプションを選択すると、棒グラフ、円グラフ、折れ線グラフまたは面グラフで、グラフィカルにデータを表示できます。
詳細は、「グラフ形式でのデータの表示」を参照してください。
-
ボタンまたはリンク—「ADFボタン」、「ADFリンク」、「ADFイメージ・リンク」、および「ADFツールバー・ボタン」の各オプションは、アクションを実行するデータ・コントロールのメソッドまたは操作を選択したときに表示されます。メソッドまたは操作(
Create、Update、Delete、Commit、Rollback、Save、Closeなど)を追加するときに、ボタンまたはリンクのオプションを選択します。データ・ソースにより公開されるメソッドに応じて、データ・コントロールが異なると、異なるオプションを使用できます。 -
テキストまたはラベル—「ADF出力テキスト」、「ラベル付ADF出力テキスト」、「ADF出力フォーマット済」、「ラベル付ADF出力フォーマット済」、「ADF入力テキスト」、「ラベル付ADF入力テキスト」、および「ADFラベル」の各オプションは、1つのオブジェクトを戻すデータコントロールの属性またはメソッドを選択したときに表示されます。属性は、アクセッサのスカラー・パラメータ、メソッド・リターンまたは複合パラメータのオブジェクト・メンバーを指定できます。テキストまたはラベルのオプションは、ユーザーにその値を表示する必要があるか、またはユーザーが値を指定する必要があるかどうかに応じて選択します。
タスク・フロー内にデータ・コントロールを追加するときに、データ・コントロールのパラメータをタスク・フローのパラメータに結び付けると、指定したパラメータ値に基づいたデータをデータ・コントロールで取得できるようになります。詳細は、「データ・コントロール・パラメータのタスク・フロー・パラメータへのバインド」を参照してください。
タスク・フローへのデータ・コントロールの追加
データ・コントロールと、そのアクセッサまたはメソッドをタスク・フローに追加するときには、データを視覚化するための各種オプションを選択できます。
選択したオブジェクトと、そのオブジェクトがサポートするプレゼンテーションに応じて、「追加」メニューには異なるオプションがリストされます。詳細は、「サポートされるプレゼンテーション」を参照してください。
タスク・フローにデータ・コントロールを追加するには:
表形式でのデータの表示
「表」オプションは、表の列に表示できるオブジェクトのコレクションを戻すデータ・コントロール・アクセッサのみに表示されます。
タスク・フローにデータ・コントロールを表として追加するときには、次の2つのオプションを選択できます。
-
読取り専用表—データ・コントロールを読取り専用表として追加します。表のコンテンツは編集できません。
-
表—編集可能な表は現在サポートされていません。
表形式でデータを表示するには:
フォーム形式でのデータの表示
「フォーム」オプションは、フォームの要素として表示できるオブジェクトのコレクションを戻すデータ・コントロール・アクセッサのみに表示されます。
タスク・フローにデータ・コントロールをフォームとして追加するときには、次の2つのオプションを選択できます。
-
読取り専用フォーム—データ・コントロールを、読取り専用フォームとして追加します。フォームには、指定内容に基づいたデータが表示されますが、そのデータは編集できません。
-
フォーム—編集可能なフォームは現在サポートされていません。
フォーム形式でデータを表示するには:
グラフ形式でのデータの表示
「グラフ」オプションは、グラフとして表示できるオブジェクトのコレクションを戻すデータ・コントロール・アクセッサのみに表示されます。データは、棒グラフ、円グラフ、折れ線グラフまたは面グラフで表示できます。
グラフ形式でデータを表示するには:
データ・コントロールを使用したタスク・フローに表示されるデータの制御
データ・コントロールのパラメータを使用すると、指定した基準に基づいてデータ・コントロールで取得するデータを制限できます。詳細は、「Webサービス・データ・コントロールの作成」を参照してください。
データ・コントロールにパラメータが用意されている場合は、データ・コントロールをタスク・フローに追加した後でも、それらのパラメータの値を複数の方法で変更できます。
この項では、次の内容について説明します。
データ・プレゼンテーションへのパラメータ・フォームの追加
タスク・フローに表示されるデータをユーザーが変更できるようにするには、タスク・フローのパラメータ・フォームにデータ・コントロールのパラメータを含めます。ユーザーがパラメータ・フォームでデータ・コントロールのパラメータ値を入力すると、タスク・フローに表示されるデータは指定した値を反映するようになります。
ポータル・ページでのデータの表示に使用されるタスク・フローにパラメータ・フォームを追加するには:
データ・コントロールのパラメータ値の編集
データ・コントロールが視覚化されているタスク・フローを編集できる場合は、表、フォームまたはグラフの「コンポーネント・プロパティ」ダイアログで、データ・コントロールのパラメータ値を編集してデータの表示を制御できます。
データ・コントロールのパラメータ値を編集するには:
データ・コントロール・パラメータのタスク・フロー・パラメータへのバインド
データ・コントロールのパラメータをタスク・フローのパラメータにバインドすると、タスク・フローのパラメータに指定した値に基づいたデータをデータ・コントロールで取得できるようになります。
データ・コントロールのパラメータをタスク・フローのパラメータにバインドすると、タスク・フローのパラメータに指定した値に基づいたデータをデータ・コントロールで取得できるようになります。
たとえば、タスク・フローに従業員情報データ・コントロールが含まれていて、取得するデータを指定のジョブ・ロールにのみ制限するバインド・パラメータがあるときには、それに対応するjobパラメータをタスク・フローに作成できます。タスク・フローを編集できるユーザーは、タスク・フローのパラメータに役職を指定すると、データ・コントロールは指定された役職の従業員を表示するようになります。
データ・コントロールのパラメータをタスク・フローのパラメータにバインドするには:
この時点で、データ・コントロールのパラメータは、タスク・フローのパラメータ値を使用して、表、フォーム、またはグラフのコンテンツを処理します。
ノート:
パラメータ値が定義されていないWebサービス・データ・コントロールを使用する場合は、タスク・フロー・パラメータに初期値を設定する必要があります。そうでない場合、タスク・フローには空白のプレゼンテーション(表、フォームまたはグラフ)が表示されます。そのため、Webサービス・データ・コントロールの「データ」ダイアログでは、次の例に示すようにして、タスク・フロー・パラメータの初期値を渡す必要があります。
#{empty pageFlowScope.stock_Quote ? 'ORCL' : pageFlowScope.stock_Quote}ポータル・ページへのタスク・フローの追加
タスク・フローは、公開時(使用可能とマーク)に、自動的にリソース・カタログで使用可能になり、ページ・エディタでページに追加する対象として選択できるようになります。データ・コントロールによって取得されたデータを表示するためにページで使用できるタスク・フローの作成の詳細は、「タスク・フローの作成」を参照してください。
タスク・フローをポータル・ページに追加するには:
タスク・フローの管理
次のオプションは、アセット・ページおよび共有アセット・ページに表示され、タスク・フローの管理に使用できます。
関連項目:
-
作成—詳細は、「タスク・フローの作成」を参照してください。
-
削除—タスク・フローが不要になった場合に削除できます。
詳細は、「アセットの削除」を参照してください。
-
アップロード—タスク・フローを含むアーカイブ・ファイルを別のポータルからアップロードできます。
詳細は、「アセットのアップロード」を参照してください。
「アップロード」オプションは、Oracle JDeveloperからエクスポートしたタスク・フローのアップロードには使用できません。
アップロードするタスク・フローがデータ・コントロールを使用している場合は、それらのデータ・コントロールを先にアップロードしておく必要があります。詳細は、「Webサービス・データ・コントロール」を参照してください。
-
ダウンロード—別のポータルへのアップロードやJDeveloperへのインポートのために、タスク・フローをアーカイブ・ファイルにダウンロードできます。
実行時に作成されたタスク・フローには、データ・コントロールにバインドされたコンポーネントが含まれている可能性があります。このようなタスク・フローをダウンロードする際、参照されるデータ・コントロールはダウンロードされません。このタスク・フローをJDeveloperで開くと、関連付けられたデータ・コントロールがJDeveloperでは使用できないため、タスク・フローが正常に実行された状態では表示されなくなります。タスク・フローは、WebCenter Portalに戻されたときにのみ正常に実行されます。
詳細は、「アセットのダウンロード」を参照してください。
-
アクション
-
コピー—タスク・フローのコピーを作成できます。「コピー」機能により、実行時環境のローカル・タスク・フローを、実際にタスク・フローをエクスポートおよびアップロードすることなく、レプリケートできます。
詳細は、「アセットのコピー」を参照してください。
-
セキュリティ設定—すべてのユーザーがタスク・フローにアクセスできるようにするか、特定のユーザーまたはグループにアクセスを制限するかを制御できます。
詳細は、「アセットのセキュリティの設定」を参照してください。
-
プロパティの表示—各タスク・フローには、そのタスク・フローをポータルに表示する方法を制御する、特定のプロパティが関連付けられています。これらのプロパティは、「プロパティの表示」ダイアログにまとめて表示されます。
詳細は、「アセットに関する情報の表示」を参照してください。
-
ソースの編集—詳細は、「アセットのソース・コードの編集」を参照してください。タスク・フローのソース・コードを編集するときには、次のことを考慮します。
-
ポータル・サーバーで使用できないJava Beanを参照してはいけません。
-
ポータル・サーバーで使用できないJavaScriptファイル内の関数を参照してはいけません。
-
ポータル・サーバーで使用できない他のタスク・フローを参照してはいけません。
-
JDeveloperで作成したデータ・コントロールを追加しないでください。そのデータ・コントロールは、ポータル・サーバーで使用できないことがあり、タスク・フローのレンディションが壊れる原因になります。
-
-
プロパティの編集—各タスク・フローには、そのタスク・フローをポータルに表示する方法を制御する、特定のプロパティが関連付けられています。これらのプロパティは、「プロパティの編集」ダイアログで編集できます。
詳細は、「アセットのプロパティの設定」を参照してください。
-
-
プレビュー—タスク・フローがページに表示されたときの表示状態をプレビューできます。
詳細は、「アセットのプレビュー」を参照してください。
-
使用可能—タスク・フローをリソース・カタログに含めるかどうかを制御できます。これにより、そのタスク・フローをポータルで使用できるようにするかどうかを制御します。
詳細は、「アセットの表示および非表示」を参照してください。
ヒント:
リソース・カタログでのタスク・フローの表示または非表示の他に、WebCenter Portalの任意のポータル、すべてのポータルまたは選択されたポータルのいずれかで、共有タスク・フローを使用できるように制御することも可能です。詳細は、「アセットのプロパティの設定」を参照してください。
-
編集—詳細は、「タスク・フローの編集」を参照してください。