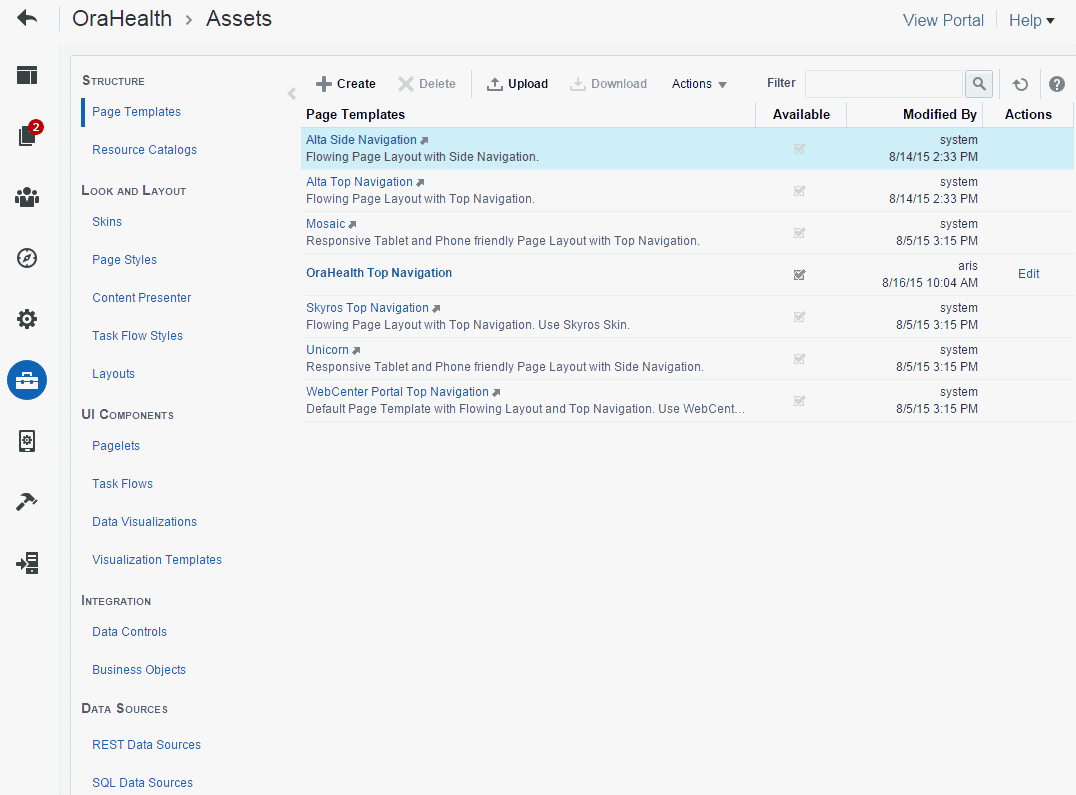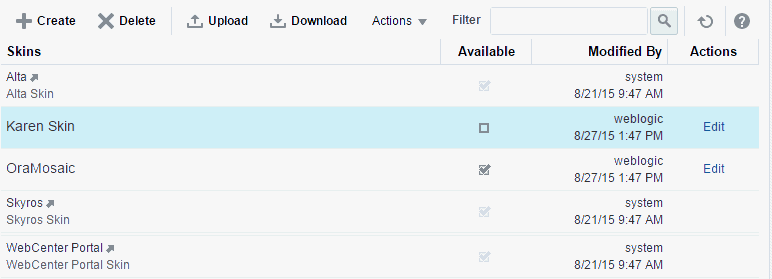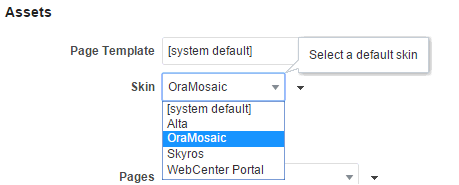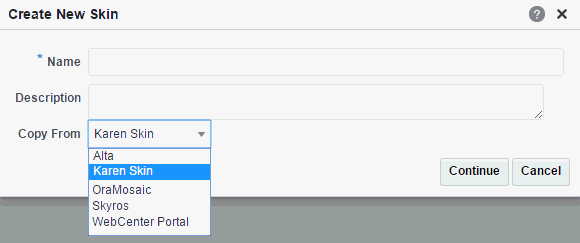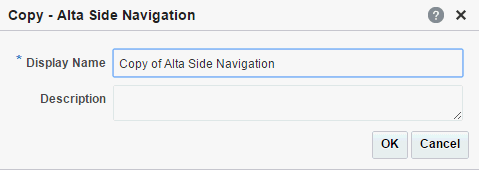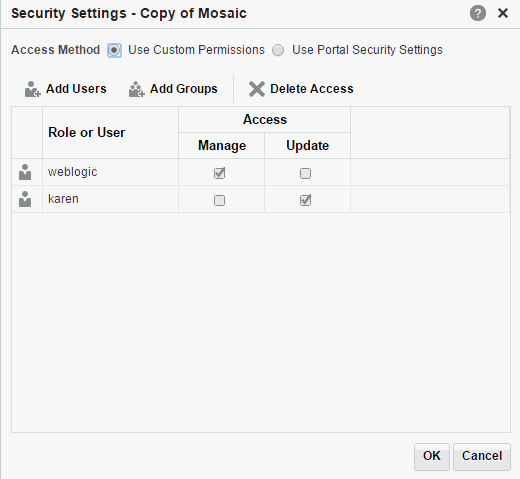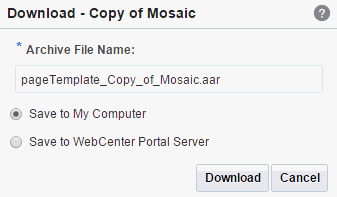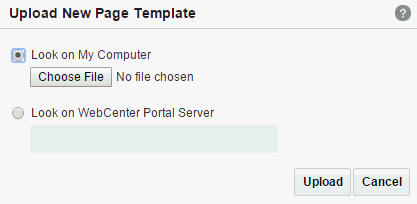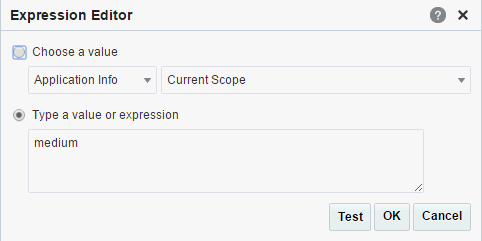14 ポータル・アセットの作成、編集および管理
権限:
この章のタスクを実行するには、次のいずれかのポータル・レベルの権限が必要です。
-
Assets: Create, Edit, and Delete Assets、またはCreate AssetsおよびEdit Assets(標準権限) -
Create, Edit, and Deleteまたは作業対象のアセット・タイプに対するCreateおよびEdit(アドバンスト権限)。たとえば、
Create, Edit, and Delete Page Templates権限を持つユーザーは、ポータルが所有するページ・テンプレートを作成、編集および削除できます。
ポータル・レベルの権限の詳細は、「ポータルのロールと権限について」を参照してください。
アセットについて
アセットとは、ポータルの構造、ルック・アンド・フィールおよびコンテンツを定義するオブジェクトのことです。
次の表に、WebCenter Portalで使用可能なアセットを示します。
表14-1 WebCenter Portalのアセット
| アセット | 説明 | 参照先 |
|---|---|---|
|
ページ・テンプレート |
ページ・コンテンツを囲むインタフェースを定義し、ポータル内のすべてのページにわたる一貫したルック・アンド・フィールの適用に役立ちます。 |
|
|
リソース・カタログ |
ユーザーがページ、ページ・テンプレートおよびタスク・フローに追加できるコンポーネントを定義します。 |
|
|
スキン |
特定のポータルまたはアプリケーション全体の外観とルック・アンド・フィールを、色とフォントを含めて定義します。 |
スキンの使用 |
|
ページ・スタイル |
新しく作成されるページのメイン・コンテンツ領域の初期レイアウトを定義します。また、そのページがサポートするコンテンツのタイプを指定する場合もあります。ページ・スタイルはポータル・ページごとに固有にできます。 |
|
|
コンテンツ・プレゼンタ表示テンプレート |
コンテンツを表示するためのテンプレートを定義します |
コンテンツ・プレゼンタ表示テンプレートの使用 |
|
タスク・フロー・スタイル |
WebCenter Portalで作成されるタスク・フローのレイアウトを定義します |
|
|
レイアウト |
Webサービス・データ・コントロールによって取得されるデータの表示方法を定義します。 |
レイアウトの使用 |
|
タスク・フロー |
Webサービス・データ・コントロールによって取得されるデータの表示方法を定義します。 |
|
|
データ視覚化 |
RESTまたはSQLデータ・ソースからデータを取得するビジネス・オブジェクトの構成と、ページにデータを表示する視覚化テンプレートを定義します。 |
データ視覚化の使用 |
|
視覚化テンプレート |
ビジネス・オブジェクトによってRESTまたはSQLデータ・ソースから取得されたデータのページでの表示方法を定義します。 |
|
|
データ・コントロール |
Webサービスに接続してデータを取得し、タスク・フロー・アセットのページでそのデータを表示する方法を定義します。 |
|
|
ビジネス・オブジェクト |
RESTまたはSQLデータ・ソースから取得するデータを定義して、視覚化テンプレートでページにデータを表示します。 |
|
|
RESTデータ・ソース |
データ視覚化を使用して構成されたビジネス・オブジェクトを介して、ポータル・ページにデータを提供するために使用できるRESTデータ・ソースを定義します。 |
|
|
SQLデータ・ソース |
データ視覚化を使用して構成されたビジネス・オブジェクトを介して、ポータル・ページにデータを提供するために使用できるSQLデータ・ソースを定義します。 |
共有アセットとポータル・アセット
アセットは、アプリケーション・レベル(共有アセット)またはポータル・レベル(ポータル・アセット)で存在します。これらの両方のレベルでは、使用できるアセットとその機能は同じです。共有アセットとポータル・アセットの違いは、次のような有効範囲の違いです。
-
共有アセットは、ポータルが特別に除外された場合を除き、すべてのポータルで使用できます。
-
ポータル・アセットは、その作成元のポータルでのみ使用できます。
共有アセットがポータルで使用可能な場合、そのポータルの「アセット」ページに表示されます。アセット名の横にある「共有」アイコンは、共有アセットであることを示します。ただし、共有アセットは、「共有アセット」ページでアプリケーション・レベルでのみ編集できます。
図14-1 「共有」アイコン
この章では、ポータル・アセットの使用方法について重点的に説明します。共有アセットの詳細は、「共有アセットの使用」を参照してください。
デフォルトのアセット設定
デフォルトでは、ページ・テンプレート、スキン、リソース・カタログなどのグローバル・デフォルト・アセット設定は、すべてのポータル(ポータル・レベルの設定の「[システム・デフォルト]」の使用で指定)によって使用されます。ただし、ポータルでは、ポータルに固有のアセット設定の指定を選択できます。ポータルでグローバル・デフォルト設定を使用する場合、グローバル設定の変更はポータルにも反映されます。たとえば、グローバル・デフォルト・スキンがWebCenter Portalスキンで、2つのポータルPortalAおよびPortalBがあるとします。デフォルトでは、両方のポータルでWebCenter Portalスキンが使用されます。Mistスキンを使用するようにPortalBを変更するとします。PortalAでは、引き続きグローバル・デフォルトのWebCenter Portalスキンを使用します。グローバル・デフォルト・スキンをDewスキンに変更する場合、PortalAはDewスキンを使用するように自動的に更新されますが、PortalBでは引き続きMistを使用します。
グローバル・デフォルト・アセット設定の構成の詳細は、『Oracle WebCenter Portalの管理』のポータルでのグローバル・デフォルトの構成に関する項を参照してください。
ポータルに固有のデフォルトのアセット設定の構成の詳細は、「ポータルのルック・アンド・フィール設定の管理」を参照してください。
ポータル・アセットへのアクセス
ポータルのアセットにアクセスするには、ポータル管理で「アセット」ページを開きます。
ブラウザで次のURLを入力して、「アセット」ページに直接移動することもできます。
http://host:port/webcenter/portal/portalName/admin/assets
共有アセットは、「共有」 ![]() アイコンで示されます。共有アセットを使用するには、「共有アセット」ページを使用する必要があります(「共有アセットの使用」を参照)。
アイコンで示されます。共有アセットを使用するには、「共有アセット」ページを使用する必要があります(「共有アセットの使用」を参照)。
アセットの作成
一部のアセットは最初から作成できます。また、既存アセットをコピーしてのみ作成できるアセットもあります。たとえば、リソース・カタログは最初から作成できますが、スキンは既存のスキンのコピーのみで作成できます。さらに、コンテンツ・プレゼンタ表示テンプレートなど、他の方法で作成する必要があるアセットもあります。
割り当てられたロールを介して付与される権限により、管理できるアセットと使用可能なオプションが決まります。特定のアセットで必要とされる権限が自分に付与されていない場合、メニュー・オプションはグレイで表示されます。
次の表は、WebCenter Portalでアセットの作成に使用できるサポートを示しています。
表14-2 ブラウザでのアセット作成のサポート
| アセット | ブラウザでの作成の有無 | 方法 | 詳細情報 |
|---|---|---|---|
|
ページ・テンプレート |
はい |
別のページ・テンプレートの拡張でのみ |
|
|
リソース・カタログ |
はい |
最初から、または別のリソース・カタログの拡張による |
|
|
スキン |
はい |
別のスキンからのコピー作成でのみ |
|
|
ページ・スタイル |
はい |
既存のページを保存して新しいページ・スタイルを作成するか、別のページ・スタイルのコピーを作成 |
|
|
コンテンツ・プレゼンタ表示テンプレート |
いいえ |
(適用なし) |
Oracle WebCenter Portalの開発の「コンテンツ・プレゼンタ表示テンプレートの作成」 |
|
タスク・フロー・スタイル |
はい |
別のタスク・フロー・スタイルからのコピー作成およびソース・コードの編集でのみ |
|
|
レイアウト |
はい |
別のレイアウトからのコピー作成でのみ |
|
|
タスク・フロー |
はい |
スクラッチからのみ |
|
|
データ視覚化 |
はい |
ページ・エディタで構成 |
|
|
視覚化テンプレート |
いいえ |
(適用なし) |
Oracle WebCenter Portalの開発の「視覚化テンプレートの開発」 |
|
データ・コントロール |
はい |
スクラッチからのみ |
|
|
ビジネス・オブジェクト |
はい |
別のビジネス・オブジェクトからのコピー作成または最初から |
|
|
RESTデータ・ソース |
はい |
データ視覚化の定義ウィザード、または最初から |
|
|
SQLデータ・ソース |
はい |
スクラッチからのみ |
アセットの編集
「アセット」ページを使用すると、ポータル内で作成されたアセットを編集できます。このページには、アセットを編集するための次の2つのオプションがあります。
-
編集—ページ・エディタの「構造」ビューまたは「編集」ダイアログでアセットを編集する手段を提供します。
-
ソースの編集—アセットのソース・コードを使用できます。
アセットのソース・ファイルをダウンロードし、JDeveloperで編集してWebCenter Portalにアップロードしなおさなくても、アセットのソース・ファイルを編集してそのコードに拡張編集を行うことができます。「ソースの編集」オプションを使用して、アセットを最初から作成することもできます。これは、アセットを作成して、そのデフォルトのソース・コードを独自のオリジナル・コードで置換することによって実行できます。ただし、手作業のコーディングが大量に必要になるため、このシナリオはお薦めせず、また、経験豊富なADF開発者のみが実行する必要があります。
組込みアセットは編集できません。組込みアセットを変更するには、まずアセットのコピーを作成し、要件に応じてそのコピーを編集する必要があります。
WebCenter Portalでは、アセットのラウンドトリップ開発がサポートされています。アセットの機能を拡張するために、アセットをダウンロードし、JDeveloperで編集してWebCenter Portalにアップロードしなおすことができます。詳細は、「JDeveloperでのポータル・アセットの使用」を参照してください。
この項には次のトピックが含まれます:
「編集」リンクを使用したアセットの編集
編集するアセットに応じて、「編集」をクリックすると、「アセット」または「共有アセット」 ページのアセットとともに、ページ・エディタまたはアセットに固有の「編集」ダイアログのいずれかにアセットが開きます。次の表に、アセットの編集に関する情報を示します。
表14-3 「編集」リンクを使用したアセットの編集
| アセット | 編集方法 | ドキュメント |
|---|---|---|
|
ページ・テンプレート |
ページ・エディタ |
|
|
リソース・カタログ |
「編集」ダイアログ |
|
|
スキン |
「編集」ダイアログ |
|
|
ページ・スタイル |
ページ・エディタ |
|
|
コンテンツ・プレゼンタ表示テンプレート |
「ソースの編集」ダイアログ |
|
|
タスク・フロー・スタイル |
「ソースの編集」ダイアログ |
|
|
レイアウト |
「ソースの編集」ダイアログ |
|
|
タスク・フロー |
ページ・エディタ(「デザイン」ビューと「構造」ビュー) |
|
|
データ視覚化 |
(適用なし) |
|
|
視覚化テンプレート |
(適用なし) |
Oracle WebCenter Portalの開発の「視覚化テンプレートの開発」 |
|
データ・コントロール |
「編集」ダイアログ |
|
|
ビジネス・オブジェクト |
「編集」ダイアログ(ビジネス・オブジェクトの編集ウィザード) |
|
|
RESTデータ・ソース |
「編集」ダイアログ(RESTデータソースの編集ウィザード) |
|
|
SQLデータ・ソース |
「編集」ダイアログ(SQLデータソースの編集ウィザード) |
アセットのソース・コードの編集
「ソースの編集」ダイアログを使用して、WebCenter Portalで編集するアセットをより適切に制御します。データ・コントロールを除く任意のアセットの基礎となるソース・コードを編集できます。アセットに行われた変更は、Oracle Metadata Services Repository (MDSリポジトリ)に保存され、すぐに利用できます。
「ソースの編集」ダイアログのコンテンツは、編集するアセットのタイプによって異なります。アセットに複数のファイルが関連付けられている場合、ダイアログには、各ファイルのソース・コードを編集するための個別のタブがあります。
組込みアセットのソース・コードは編集できません。組込みアセットのコードを変更するには、まずアセットのコピーを作成し、要件に応じてそのコピーを編集する必要があります。
ノート:
アセットのソース・ファイルは、どうしても必要な場合にのみ編集します。正常に機能しない無効なアセットを作成しないよう、細心の注意を払ってソース・コードを編集してください。
アセットのソース・コードを編集するには:
アセットの管理
アセットの作成と編集の他に、「アセット」ページでアセットに対して実行できる操作があります。
この項には次のトピックが含まれます:
アセットに関する情報の表示
各アセットには、そのアセットに関する有用な情報が要約された「プロパティの表示」ダイアログが関連付けられています。アセットの「プロパティの表示」ダイアログに表示されるプロパティは編集できません。
アセットに関する情報を表示するには:
-
アセットを所有するポータルの「アセット」ページを開きます。
-
情報を表示するアセットのタイプ(「ページ・テンプレート」など)をクリックします。
-
情報を表示するアセットを選択します。
-
ツールバーの「アクション」をクリックし、「プロパティの表示」を選択します。選択したアセットのプロパティを確認します。
表14-5 アセットのプロパティ
| プロパティ | 説明 |
|---|---|
|
表示名 |
アセットの表示名。 「プロパティの編集」ダイアログで編集できます。 |
|
説明 |
アセットの説明。 「プロパティの編集」ダイアログで編集できます。 |
|
アイコンURI |
アセットに関連付けられているアイコンのURI。絶対URLを指定するか、ポータル・サーバーのいずれかの場所に配置されているイメージを指す相対URLを指定します。現在、アイコンに関連付けることができるアセットはページ・スタイルのみです。 「プロパティの編集」ダイアログで編集できます。 |
|
カテゴリ |
アセットの所属カテゴリ。たとえば、Salesに関連付けられたすべてのページ・スタイルはSalesカテゴリに所属できます。 「プロパティの編集」ダイアログで編集できます。 |
|
アセット・タイプ |
アセットのタイプ。たとえば、 |
|
内部ID |
アセットに割り当てられる一意の内部ID番号。 |
|
コンテンツ・ディレクトリ |
アセットの依存オブジェクト(イメージ、JavaScript、スタイルシート、HTMLファイルなど)をポータル・サーバーに格納する場合のパス。 |
|
JSPxファイル |
アセットのJSF ( |
|
ページ定義 |
アセットのページ定義XMLファイルをポータル・サーバーに格納する場合のパス。 ページ定義は、ページ・テンプレート、ページ・スタイル、タスク・フロー・スタイルおよびタスク・フローに使用されます。 |
|
メタデータ・ファイル |
アセットのメタデータ・ファイル(ある場合)をポータル・サーバーに格納する場合のパス。 |
|
作成者 |
アセットを作成したユーザーの名前。 |
|
作成日 |
アセットを作成した日時。 |
|
変更者 |
アセットを最後に編集したユーザーの名前。 |
|
更新日 |
アセットを最後に編集した日時。 |
|
ロック者 |
アセットを直前にロックしたユーザーの名前。 |
|
ロックされた日付 |
アセットを直前にロックした日時。 |
|
ホーム・ポータルから除外 |
(共有アセットのみ)アセットをホーム・ポータルで使用できるかどうかを指定します。 「プロパティの編集」ダイアログで編集できます。 |
|
ポータルから除外 |
(共有アセットのみ)アセットが使用可能なポータルまたは除外されるポータルを指定します。 「プロパティの編集」ダイアログで編集できます。 |
|
属性 |
アセットの動作を決定する属性。たとえば、 「プロパティの編集」ダイアログで編集できます。 属性値を設定するには、「アセット属性の設定」を参照してください。 |
アセットのプレビュー
WebCenter Portalでは、特定のアセット(ページ・テンプレート、ページ・スタイル、タスク・フロー・スタイルおよびタスク・フローなど)をプレビューできます。このため、アセットを公開してポータル内で使用しなくても、そのアセットの表示状態をすぐに把握できます。つまり、必要に応じてすぐに調整できます。
アセットをプレビューするには:
アセットの表示および非表示
システム管理者はすべてのポータルで共有アセットを使用可能にしたり、一部のアセットをポータルで選択されないように非表示にすることができます。ポータル・レベルで、カスタム・アセットを使用可能とマークしてポータルで使用できるようにしたり、ポータルのユーザーが選択しないようにアセットを非表示にできます。たとえば、アセットを最初に作成して公開した後、さらに絞込みを行う場合などに、アセットを非表示にできます。
ノート:
アセットが非表示の場合でも、EL式を使用してその内部IDで参照できます。たとえば、EL式を使用してポータル管理の「設定」ページの「ページ・テンプレート」値を設定し、非表示ページ・テンプレートを参照できます。
次の表に、いくつかのスキンを示します。組込みのすべての共有スキンとカスタムOraMosaicスキンを使用でき、カスタムKarenスキンは非表示です。
アセットを最初に作成またはアップロードすると、デフォルトで非表示としてマークされます。非表示のアセットは、アセットが選択された場所で使用できません。使用できるようにするには、そのアセットを公開、つまり使用可能にする必要があります。たとえば、この図は、ポータルのデフォルト・スキンとして選択可能なスキンのリストを示しています。非表示のスキンのKarenスキンは、このリストに含まれないことに注意してください。
ただし、新しいアセットを作成するための開始点として非表示のアセットを使用できます。たとえば、この図は、新しいスキンを作成するときに「コピー元」リストに示される非表示のスキンのExample Skinを示しています。
アセットを表示または非表示にするには:
- アセットを所有するポータルの「アセット」ページを開きます。
- 表示または非表示にするアセットのタイプ(「ページ・テンプレート」など)をクリックします。
- 表示または非表示にするアセットの「使用可能」列で、チェック・ボックスを選択または選択解除します。
アセットのコピー
組込みアセットを含むほとんどのアセットは、コピーを作成できます。これは、次の操作を実行する場合に役立ちます。
-
アセットのバックアップを作成する。
-
オリジナルのアセットを使用したままアセットを更新する。
-
組込みアセットを、新しいアセットを作成するための開始点として使用する。組込みアセットは編集できませんが、さらに絞込みを行うための開始点として使用するコピーを作成できます。
アセットのコピーを作成すると、オリジナルのアセットのステータスにかかわらず、コピーは最初に非表示とマークされます。
ノート:
コンテンツ・プレゼンタ表示テンプレートのコピーは作成できません。
アセットをコピーするには:
アセットのプロパティの設定
すべてのアセットには、その表示、可用性および属性を定義するプロパティが関連付けられています。
「プロパティの編集」ダイアログを使用して、アセットに関連付けられているプロパティを表示および編集します。
-
一般—このセクションには、アセットの名前、場所および内部IDなどの詳細が表示されます。これらのプロパティは、すべてのアセット・タイプにわたって共通です。
-
属性—このセクションには、アセットに関連付けられている属性が示されます。「属性」セクションに表示される属性はアセットごとに変わります。たとえば、ページ・テンプレートにはデフォルトの属性はありませんが、スキンには
skinFamily、skinIdおよびskinExtendsというデフォルトの属性があります。
ノート:
共有アセットの「プロパティの編集」ダイアログには、共有アセットを使用できるポータルを指定するための「アセット使用の除外」セクションもあります。
この項には次のトピックが含まれます:
アセットの「プロパティの編集」ダイアログへのアクセス
ポータル・アセットの「プロパティの編集」にアクセスするには:
-
ポータルの「アセット」ページを開きます。
-
編集するアセットのタイプ(「ページ・テンプレート」など)をクリックします。
-
編集するアセットを選択します。
-
ツールバーの「アクション」をクリックし、「プロパティの編集」を選択して「プロパティの編集」ダイアログを開きます。選択したアセットのプロパティを確認および編集します。
表14-6 アセットのプロパティ
| プロパティ | 説明 |
|---|---|
|
表示名 |
アセットの表示名。 「プロパティの編集」ダイアログで編集できます。 |
|
説明 |
アセットの説明。 「プロパティの編集」ダイアログで編集できます。 |
|
アイコンURI |
アセットに関連付けられているアイコンのURI。絶対URLを指定するか、ポータル・サーバーのいずれかの場所に配置されているイメージを指す相対URLを指定します。現在、アイコンに関連付けることができるアセットはページ・スタイルのみです。 「プロパティの編集」ダイアログで編集できます。 |
|
カテゴリ |
アセットの所属カテゴリ。たとえば、Salesに関連付けられたすべてのページ・スタイルはSalesカテゴリに所属できます。 「プロパティの編集」ダイアログで編集できます。 |
|
アセット・タイプ |
アセットのタイプ。たとえば、 |
|
内部ID |
アセットに割り当てられる一意の内部ID番号。 |
|
コンテンツ・ディレクトリ |
アセットの依存オブジェクト(イメージ、JavaScript、スタイルシート、HTMLファイルなど)をポータル・サーバーに格納する場合のパス。 |
|
JSPxファイル |
アセットのJSF ( |
|
ページ定義 |
アセットのページ定義XMLファイルをポータル・サーバーに格納する場合のパス。 ページ定義は、ページ・テンプレート、ページ・スタイル、タスク・フロー・スタイルおよびタスク・フローに使用されます。 |
|
メタデータ・ファイル |
アセットのメタデータ・ファイル(ある場合)をポータル・サーバーに格納する場合のパス。 |
|
作成者 |
アセットを作成したユーザーの名前。 |
|
作成日 |
アセットを作成した日時。 |
|
変更者 |
アセットを最後に編集したユーザーの名前。 |
|
更新日 |
アセットを最後に編集した日時。 |
|
ロック者 |
アセットを直前にロックしたユーザーの名前。 |
|
ロックされた日付 |
アセットを直前にロックした日時。 |
|
ホーム・ポータルから除外 |
(共有アセットのみ)アセットをホーム・ポータルで使用できるかどうかを指定します。 「プロパティの編集」ダイアログで編集できます。 |
|
ポータルから除外 |
(共有アセットのみ)アセットが使用可能なポータルまたは除外されるポータルを指定します。 「プロパティの編集」ダイアログで編集できます。 |
|
属性 |
アセットの動作を決定する属性。たとえば、 「プロパティの編集」ダイアログで編集できます。 属性値を設定するには、「アセット属性の設定」を参照してください。 |
アセットの名前または説明の編集
アセット・セットが整理された状態を維持するには、基準となる名前付けスキームと説明方法を決定することを検討します。これは必須ステップではありませんが、特定のアセットの用途を識別する際に役立つ場合があります。
アセットの名前または説明を編集するには:
-
編集するアセットの「プロパティの編集」ダイアログを開きます。
-
「プロパティの編集」ダイアログの「表示名」フィールドで、必要に応じてアセットの表示名を編集します。
-
「説明」フィールドに、アセットの説明を入力します。
-
「OK」をクリックします。
アイコンとアセットの関連付け
アイコンとアイコンを関連付けることができます。現在、アイコンに関連付けることができるアセットはページ・スタイルのみです。
アイコンとアイコンを関連付けるには:
-
編集するアセットの「プロパティの編集」ダイアログを開きます。
-
「プロパティの編集」ダイアログの「アイコンURI」フィールドに、アイコンの標準URIパスを入力します。
ヒント:
絶対URLを指定することも、ポータル・サーバーのいずれかの場所に配置されているイメージを指す相対URLを指定することもできます。
ポータル・サーバーでイメージを格納するには、必要なファイルを先にアップロードしてから、「リンクの取得」を使用してイメージのURLを取得する必要があります。
-
「OK」をクリックします。
アセットの分類
アセットは、関連グループに分類できます。たとえば、Salesに関連付けられたすべてのページ・スタイルはSalesカテゴリに所属できます。
ノート:
この値は、「プロパティの編集」ダイアログでのみ公開され、使用できます。
アセットを分類するには:
-
編集するアセットの「プロパティの編集」ダイアログを開きます。
-
「プロパティの編集」ダイアログの「カテゴリ」フィールドに、カテゴリ名を入力します。
-
「OK」をクリックします。
アセット属性の設定
アセットの属性によってアセットの動作が決まります。たとえば、editPageAfterCreationはページ・スタイルのアセットのカスタム属性で、そのスタイルの新規作成ページを編集モードまたは表示モードのどちらで開くかを制御します。
アセットの属性を設定するには:
-
編集するアセットの「プロパティの編集」ダイアログを開きます。
-
「属性」セクションの「名前」フィールドに入力するか編集します。
-
「値」フィールドに属性の値を入力するか編集します。
-
さらに属性を追加する場合は、「さらに追加」をクリックします。
-
アセットに関連付けられている属性を削除するには、削除する属性の横に表示される「削除」アイコンをクリックします。
-
「OK」をクリックします。
アセットのセキュリティの設定
特定のリソースのアクセス権限を定義および管理できます。デフォルトでは、アプリケーションレベルの権限によって、アセットのアクセス権限が制御されます。アセット固有の権限を定義すると、アプリケーション・レベルまたはポータル・レベルで定義された権限は適用されなくなります。
アセットのセキュリティを設定するには:
アセットのダウンロード
ノート:
あるポータルからダウンロードしたアセットを別のポータルにアップロードすることはできません。すなわち、ポータル間でのアセットの移行はサポートされていません。複数のポータルに渡ってアセットを使用するには、アセットを共有アセットとして作成する必要があります。
アセットをダウンロードすると、その構成がアーカイブ・ファイル内に保存されます。このアーカイブ・ファイルは、ローカル・ファイル・システムまたはリモート・サーバー・ファイル・システムに保存できます。
アセットをダウンロードするには:
ノート:
イメージやアイコンなど、アセットが使用または参照するアーティファクトは、アセットがダウンロードされるとき、アセット・アーカイブには含まれていません。依存アーティファクトは手動で管理および移動する必要があります。コンテンツの識別や移動が簡単になるように、必要に応じて、アセットのアーティファクト専用のフォルダ構造をコンテンツ・サーバーで使用することをお薦めします。
MDSにアーティファクトを格納するレガシー・アセットを管理している場合は、依存アーティファクトをコンテンツ・サーバーに再配置できます。ただし、MDSに格納されたアーティファクトを移動する必要がない場合は、MDS WLSTコマンドexportMetadataおよびimportMetadataを使用できます。
アセットのアップロード
ノート:
あるポータルからダウンロードしたアセットを別のポータルにアップロードすることはできません。すなわち、ポータル間でのアセットの移行はサポートされていません。複数のポータルに渡ってアセットを使用するには、アセットを共有アセットとして作成する必要があります。
アセットをWebCenter Portalにアップロードする場合:
-
同じ内部IDを持つ既存のアセットが上書きされます。
-
ポータル・アセットは、そのオリジナル・ポータルにのみアップロードしなおされます。ポータル・アセットを、別のポータルにアップロードすることはできません。
-
ローカル・ファイル・システムまたはリモート・サーバー上のアセットは、アーカイブ・ファイル形式にする必要があります。
アセットをアップロードするには:
アセットの削除
アセットが不要になった場合、削除が必要になることがあります。組込みアセットは削除できません。
ノート:
アセットを削除する前に、そのアセットが使用中でないことを確認する必要があります。ページ・レイアウトを除いて、アセットを削除用にマークすると、使用中であっても削除されます。ページ・レイアウトでは、レイアウトが使用中で削除できないことを通知するメッセージが表示されます。
アセットを削除するには:
- アセットを所有するポータルの「アセット」ページを開きます。
- 削除するアセットのタイプ(「ページ・テンプレート」など)をクリックします。
- 削除するアセットを選択します。
- ツールバーで、「削除」をクリックします。
- 「削除」ダイアログで、「OK」をクリックします。
EL式を使用したアセットへの問合せ
式言語(EL)式を使用してWebCenter Portal内の任意のアセットにアクセスできます。
たとえば、次のEL式では表示名myPageで検出した最初のページ・テンプレートが戻されます。
#{srmContext.resourceType['siteTemplate'].displayName['myPage'].singleResult}
問合せパラメータは.property['value']の形式で設定する必要があります。ここで、propertyは、アセットのプロパティの名前(id、displayNameまたはresourceScopeなど)、valueは、検索するプロパティの値になります。
ELのサポートが必要な場合は、アプリケーション開発者がEL式を指定できます。Oracle WebCenter Portalの開発の「式言語式」を参照してください。
EL式を使用したアセットの動的な適用
WebCenter Portalには、ある基準に基づいて実行時に特定のアセットを動的に適用する方法があります。たとえば、パーソナライズ関連のEL式を使用して、現在のユーザーに基づいてページ・テンプレートを選択および適用することにより、コンテンツを表示したりコンテンツの表示方法を具体化できます。
トップナビゲーションのページ・テンプレートをポータル・マネージャに表示し、サイドナビゲーションのページ・テンプレートをその他のユーザーに表示する例について考えます。次のEL式を使用して、ページ・テンプレートを指定できます。
#{WCSecurityContext.userInScopedRole['Moderator'] ? 'gsr3396194a_3a72_44d6_90b4_57fd6efe4ff1' : 'gsr3396194a_3a72_44d6_90b4_57fd6efe4ff7'}
EL式では、ページ・テンプレートの内部IDが使用されています。
適用するアセットの正確な内部IDを使用するかわりに、次の例に示すようなEL式に問合せを挿入することもできます。
#{WCSecurityContext.userInScopedRole['Moderator'] ? srmContext.resourceScope['space_name'].resourceType['siteTemplate'].displayName['Top'].singleResult.id :
srmContext.resourceScope['space_name'].resourceType['siteTemplate'].displayName['Side'].singleResult.id}
実行時にアセットを動的に適用するには:
JDeveloperでのポータル・アセットの使用
WebCenter Portalで提供されるブラウザベースのインタフェースの機能では対応できないポータル・アセットの開発が必要な場合があります。この場合、開発者がJDeveloperを使用してポータル向けにより複雑なアセット(ページ・テンプレート、スキン、ページ・スタイルなど)を開発することをお薦めします。開発が完了したアセットは、開発者が直接WebCenter Portal (ポータル・サーバー)または特定のポータルに公開して、すぐに使用したり、テストすることができます。または、開発者はアセットをファイルにエクスポートし、後でそのアセットをWebCenter Portalにアップロードできます。
詳細は、Oracle WebCenter Portalの開発の「WebCenter Portalアセットの使用」を参照してください。