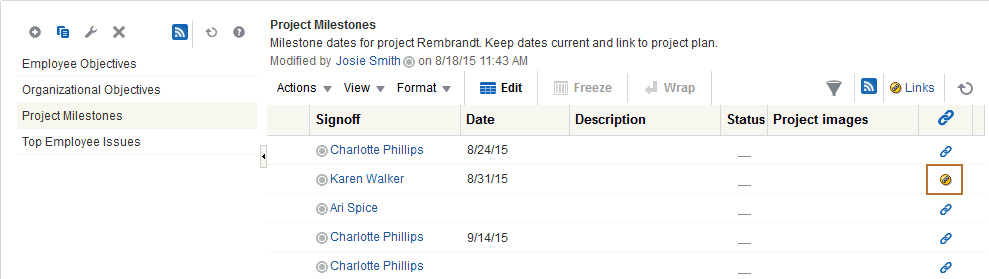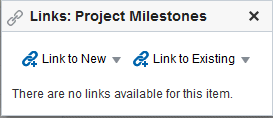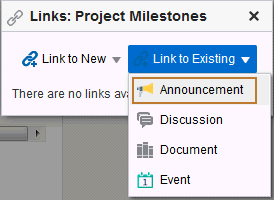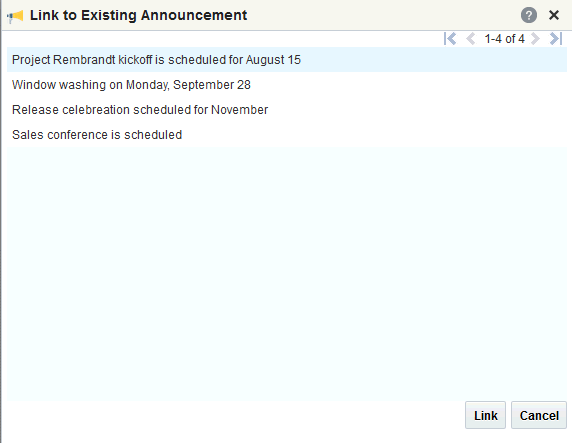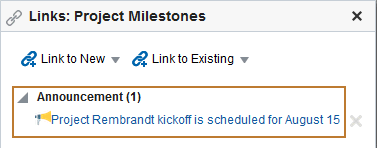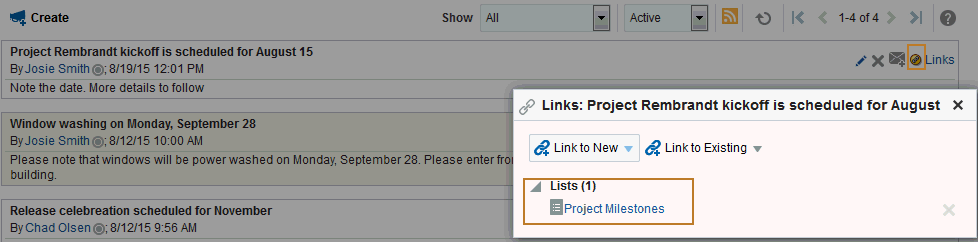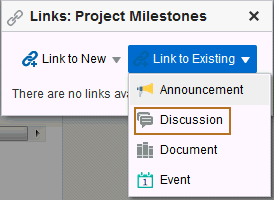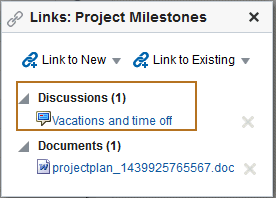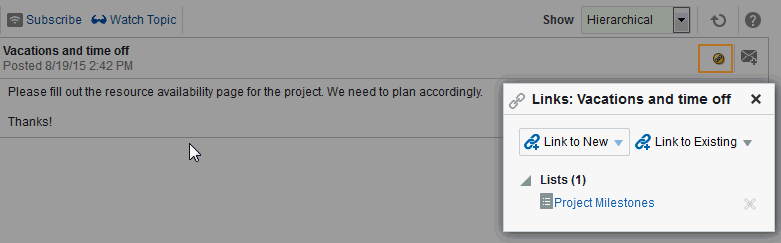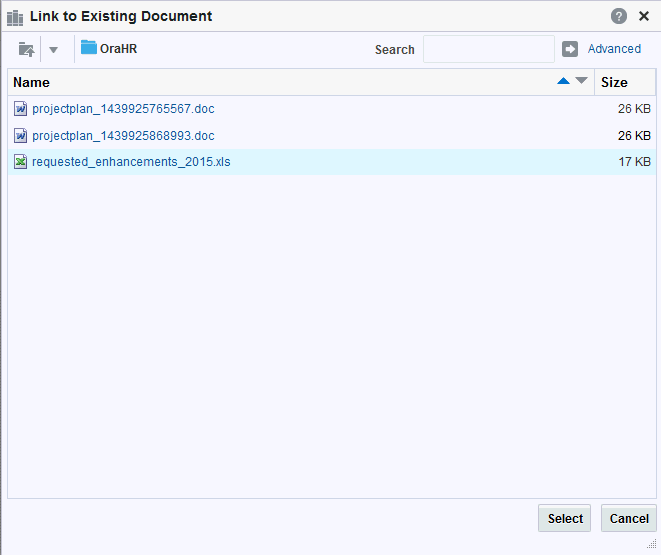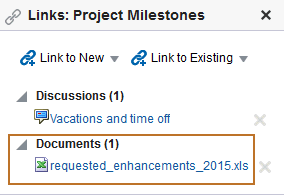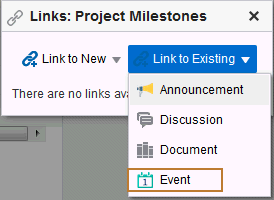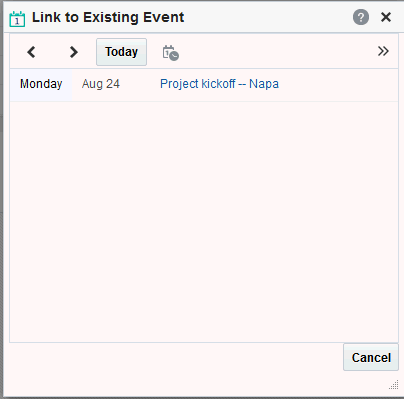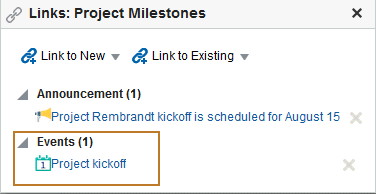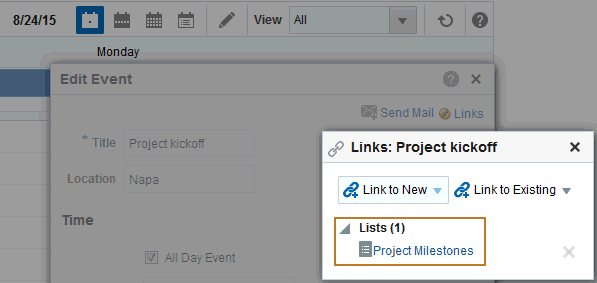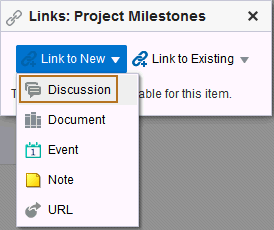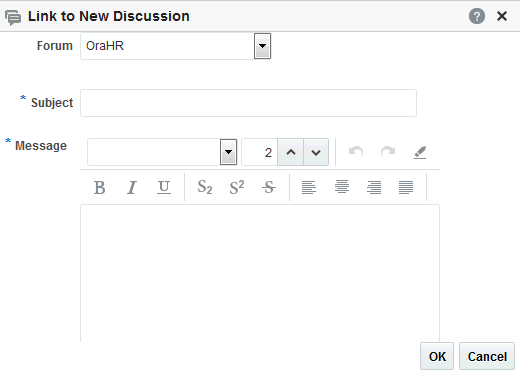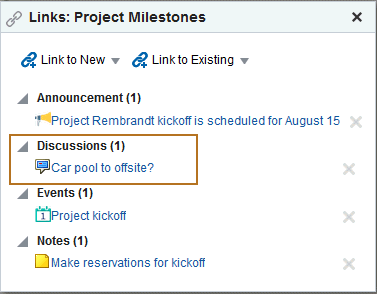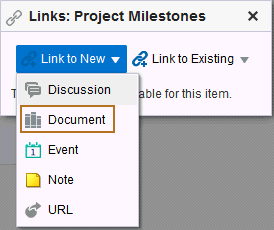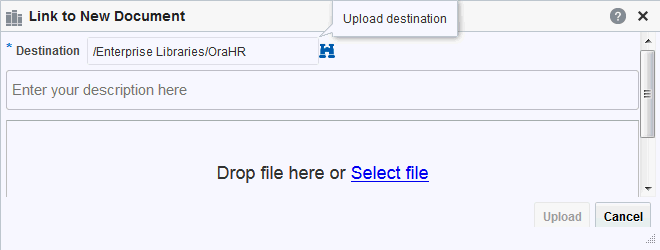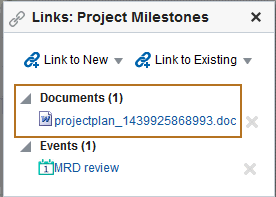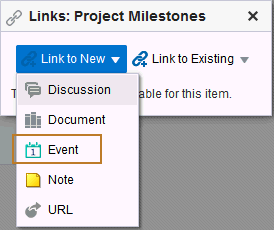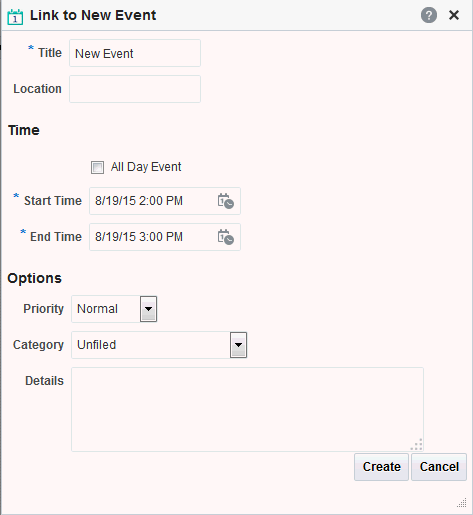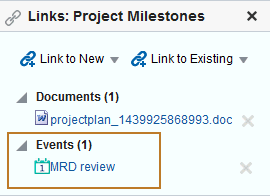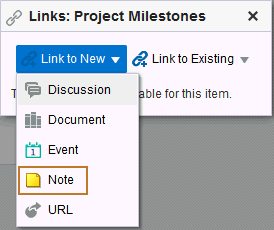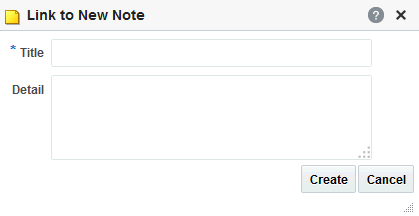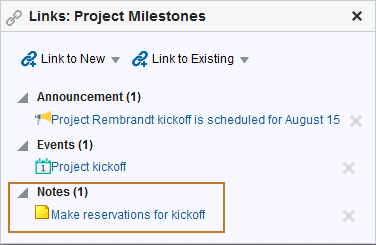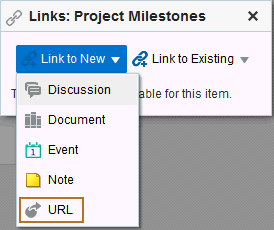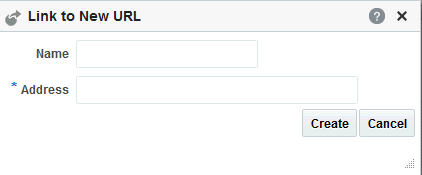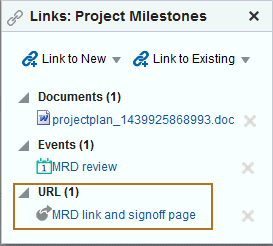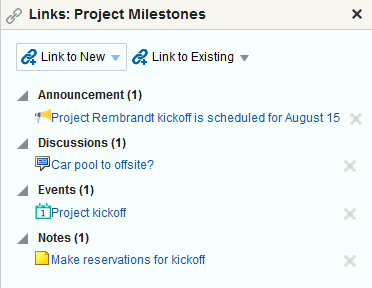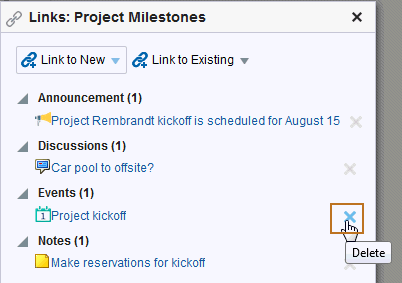31 情報のリンク
この章の内容は次のとおりです。
権限:
この章は、リンクの表示、作成および管理を行うWebCenter Portalユーザーを対象にしています。
このようなユーザーには、リンクを表示するためにポータル・レベル権限のView Pages and Contentが最低限付与されている必要があります。view権限を持つアセットに対してのみ共有リンクを表示できます。
リンクを作成および管理しようと計画している認証済ユーザーは、ポータル・レベル権限のCustomize Pagesが必要です。リソースのview権限が必要です。ただし、リンクに関して次の高度な権限の1つ以上が設定されていると、いくつかのタスクを実行できない場合があります。
-
リンクの作成と削除 -
リンクの作成 -
ビュー・リンク
お知らせ、ディスカッション、ドキュメント、イベントなど、他のアセットとリンクを関連付けるには、該当アセットに必要な権限を持っている必要があります。『Oracle WebCenter Portalでのポータルの構築』のポータルのロールと権限の管理に関する項を参照してください。
リンクについて
リンクによって、ユーザーは、簡単にアクセスできる参照ポイント(リンク)を介して2つのアセットを相互に明示的に関連付けることができます。リンクは、WebCenter Portalアセット間にこのような関連付けを設定する場合に役立ちます。たとえば、リンクを使用して、プロジェクト計画ドキュメントをプロジェクトの問題リストと関連付けることができます。ユーザーがリストにアクセスすると、リストに表示されているリンクをクリックして、プロジェクト計画にすぐにアクセスすることもできます。また、リンクを同時に設定する際、リンクでは新しいアセットを簡単に作成することもできます。
リンクの有効範囲はポータルです。たとえば、Financeポータルに表示されるリンクとInfrastructureポータルに表示されるリンクは、両方のポータルの同じ場所からアクセスする場合でも、それぞれ異なります。リンクできるアセットは、次によっても異なります。
-
ポータルで有効化されているツール。
-
権限が付与されているツール。
「リンク」アイコンが表示されている場所ではどこでも、新規および既存のアセットの両方にリンクを作成できます。
「リンク」ダイアログの状態を示す2つの「リンク」アイコンがあります。
-
空の「リンク」アイコンは「リンク」ダイアログにリンクがないことを示します。
-
ゴールドの「リンク」アイコンは、「リンク」ダイアログにリンクが存在することを示します。
「リンク」ダイアログの「既存にリンク」オプションを使用すると、ドキュメントなど、既存のWebCenter Portalアセットにリンクされます。
「リンク」ダイアログの「新規にリンク」オプションを使用すると、1つの操作でWebCenter Portalアセットの作成とリンクの両方が実行されます。ドキュメントのアップロードとリンク、リンクするWebページのURLの入力、およびその他のタイプのアセットの作成とリンクを実行するには、「新規にリンク」を選択します。
リンクできるアイテムは、「新規にリンク」リストと「既存にリンク」リストで異なります。たとえば、新規のノートにはリンクできますが、既存のノートにはリンクできません。また、「ホーム・ポータル」からリンクできるアイテムは、「ポータル」からリンクできるアイテムとは異なります。リンク可能なアセットのタイプを次の表にリストします。
表31-1 アセットへのリンク
| アセット・タイプ | 新規にリンク | 既存にリンク | ホーム・ポータル | ポータル |
|---|---|---|---|---|
|
ドキュメント/Wiki |
あり |
あり |
あり |
あり |
|
イベント |
あり |
あり |
なし |
あり |
|
ノート: |
あり |
なし |
あり |
あり |
|
URL |
あり |
なし |
あり |
あり |
適切な権限を付与されている場合、他のユーザーにリンクを公開することも、他のユーザーのリンクを表示することもできます。リンクに対して実行可能な処理(表示、作成、削除など)は、リンクの高度な権限によって異なります。ただし、ノートについては、ノートに削除権限もある場合にのみリンクを削除できます。
リンクされたアセットに対して実行可能な処理は、これらのアセットを使用する権限とターゲット・アセットのセキュリティで処理されます。
リンクにはリンク元の場所が保持されます。たとえば、リスト行にリンクを作成する場合、そのリンクはその行のみに表示され、同じリスト内の他のすべての行には表示されません。プロジェクト計画ドキュメントに、そのドキュメントの関連タスクを含むリスト行からリンクするとします。そのドキュメントへのリンクはその行の「リンク」ダイアログのみに表示されます(図31-4)。これは、同じリストの他の行に関連する「リンク」ダイアログには表示されません。
ほとんどのリンクは双方向ですが、双方向でないものもあります。ノート、URL、リストの行上にリンクを作成した場合、リンク・ターゲット上に相互リンクは作成されません。たとえば、イベントからノート、イベントからURLまたはリスト行からドキュメントにリンクを作成すると、リンク・ターゲット上に相互リンクは作成されません。ただし、リスト全体(個々のリスト行ではない)からリンクを作成すると、リンク・ターゲット上に相互リンクが作成されます。
リンク機能の使用
多くのWebCenter Portal機能には、WebCenter Portalのアセットや内部および外部のWebページと関連付けることができるリンク機能が含まれています。たとえば、「リスト」ページ(またはコンソール)に専用リンク(図31-5)があり、リスト内にある場合、「リンク」アイコンが各リストおよび各リスト行にあります。
関連するドキュメント、ディスカッション、ノート、Webページ、イベントおよびお知らせにリンクできます。イベントの詳細を表示する場合は、イベントの予定表にリンクできます。プロジェクト割当てのリストでは、各割当てに関連する機能仕様および設計仕様にリンクできます。ディスカッション・フォーラムでは、関連ディスカッション、ドキュメント、WebページまたはWebCenter Portalページにリンクできます。
この項では、1つのアセットを別のアセットにリンクする方法やそれらのリンクにアクセスする方法について説明します。次のトピックが含まれています:
既存アセットへのリンク
この項では、「リンク」ダイアログの「既存にリンク」オプションを使用して、ポータルで現在使用可能なお知らせ、ディスカッション・フォーラム・トピック、ドキュメントおよびイベントにリンクする方法について説明します。
この項には次のトピックが含まれます:
「リンク」ダイアログを開いて既存のアセットにリンクする
既存のアセットへのリンクを作成するには、まずリンク元にするアセットに移動して、「リンク」アイコンをクリックすることで「リンク」ダイアログを開きます。そこからのステップは、リンクするアセットのタイプによって異なります。
「リンク」ダイアログを開くには:
ノート:
次の手順では、既存アセットへのリンクが作成されたアセットの例として「リスト」が使用されています。
既存のお知らせへのリンク
お知らせにリンクすることで、ポータルの最多表示領域にタイミングよくお知らせを届けることができます。
ノート:
新規お知らせにはリンクできません。既存のお知らせにリンクするには:
既存のディスカッション・フォーラム・トピックへのリンク
関連するディスカッション・フォーラム・トピックにリンクすることによって、ユーザーが質問する前に、その質問に対する回答を検索するのに役立ちます。
既存のディスカッション・フォーラム・トピックにリンクするには:
既存のドキュメントへのリンク
ユーザーのドキュメント・ライブラリのドキュメント検索の手間を省くには、それらに直接リンクします。たとえば、会議のイベント詳細から直接、会議の予定表にリンクします。
既存のドキュメントにリンクするには:
新規アセットへのリンク
「新規にリンク」を選択すると、新規アセットの作成とそのアセットへのリンクの作成の2つの操作を一度に実行できます。「リンク」ダイアログで「新規にリンク」オプションを使用すると、新規ディスカッション・フォーラム・トピック、新規ドキュメント、新規イベント、新規ノートまたはWebページにリンクできます。
この項では、このようなタイプのアセットにリンクする方法について説明します。次のトピックが含まれています:
「リンク」ダイアログを開いて新規アセットにリンクする
新規アセットへのリンクを作成する場合、リンク元にするアセットに移動して、「リンク」ダイアログを開きます。そこからのステップは、作成しリンクするアセットのタイプによって異なります。
「リンク」ダイアログを開くには:
ノート:
次の手順では、新規アセットへのリンクが作成されたアセットの例として「リスト」が使用されています。
新規お知らせにはリンクできません。
ディスカッション・フォーラム・トピックの追加とリンク
ノート:
Oracle WebCenter Portalでは、Jive機能(お知らせおよびディスカッション)のサポートが非推奨となりました。リリース12c (12.2.1.4.0)より前のリリースからアップグレードした場合、アップグレードしたインスタンスでJive機能は使用可能なままですが、これらの機能にOracleサポートは提供されません。次のリリースでは、アップグレードしたインスタンスでもJive機能は使用できなくなります。
最初にディスカッションがプロンプト表示されたアセットから直接新しいトピック・スレッドを作成し、同時にリンクを追加できます。
新規ディスカッション・フォーラム・トピックにリンクするには:
ドキュメントの追加とリンク
ディスカッション・フォーラム・トピックなどのアセットを表示すると、他のユーザーに役立つ情報ドキュメントを認識できます。元のアセットから直接ドキュメント・ライブラリにドキュメントまたはwikiを追加し、同時にリンクをそれに追加できます。
新規ドキュメントにリンクするには:
イベントの追加とリンク
新しいイベントを作成し、同時にリンクをそれに追加できます。たとえば、会議をスケジュールして、プロジェクトで発生した問題に対処するために、新しいイベントをプロジェクト問題リストにリンクできます。
イベントを追加してリンクするには:
ノートの追加とリンク
オンライン付箋のように、アセットに注釈を追加するために、アセットに関する個人用ノートを作成します。ノートはアセットにもリンクされ、それを表示するときには常に備忘録として機能します。
ノートを追加してリンクするには:
リンク・ターゲットへのアクセス
リンク・ターゲットには、「リンク」ダイアログからアクセスします。リンクがアセットから存在する場合、ゴールドの「リンク」アイコン(図31-40)で示されます。
ターゲット・リンクにアクセスするには: