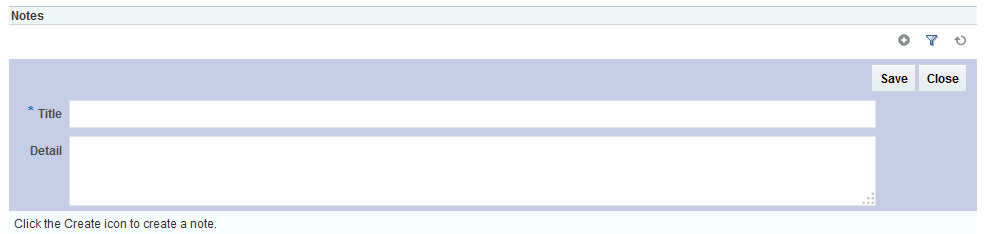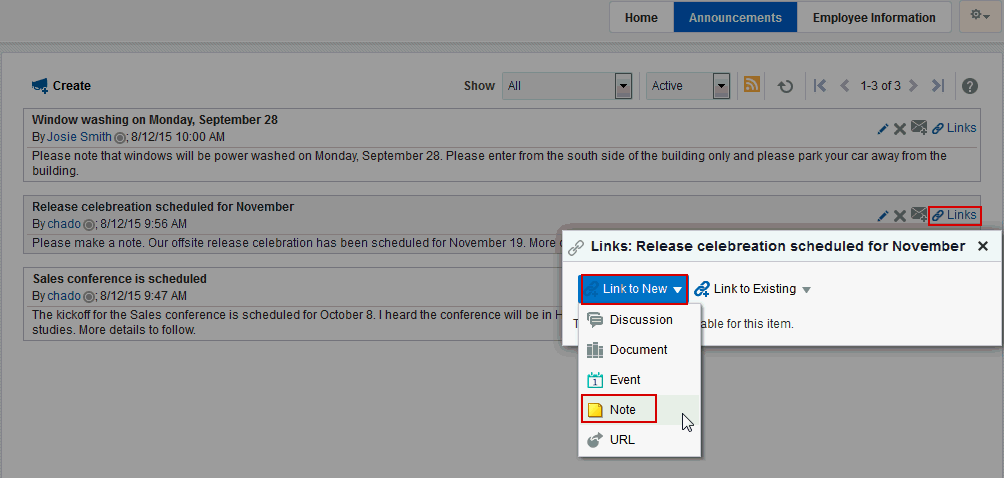29 ノートの管理
個人用リマインダなど、個人的な関連情報を追跡するための個人用ノートを作成、編集および管理します。
ノート:
この章で説明する各タスクは、ノートが公開されていない場合は使用できません。ポータル・マネージャが、ノート・ビューアをページに追加します(『Oracle WebCenter Portalでのポータルの構築』のポータルへの個人用ノートの追加に関する項を参照)。
権限:
この章は、WebCenter Portalで個人用ノートを作成することに関心のあるWebCenter Portalユーザーを対象としています。ノートが含まれるページにアクセスできるWebCenter Portalユーザーであれば、この章で説明するタスクを使用できます。ただし、アセットにリンク・ノートを追加するには、ポータル権限Customize Pagesが割り当てられている必要があります。
ノートに関する次の高度な権限の1つまたは複数が設定されている場合、いくつかのタスクを実行できません。
-
Create, Edit and Delete Notes -
Create Notes -
Edit Notes -
Delete Notes -
View Notes
トピック:
ノートについて
ノートでは、個人用ノートの形式で自分用のリマインダを書き込むための有効な機能が提供されています。ノートは、ノート・ビューから作成できます。このビューには、現在ログインしているユーザーの個人用ノートが表示されます(図29-1)。ノート・ビューには、自分が作成するノートのみが表示されます。ノートは、自分以外のユーザーから見られることはありません。同様に、自分以外のユーザーのノートも見えません。
ノート・リストはタイトルでフィルタリングできます。フィルタリングを使用すると、表示されるノートをフィルタリング基準に適合するものだけに絞り込むことができます。フィルタリングを最大限に活用できるように、ノートの名前の付け方に工夫をしてください。
ドキュメント、リスト、またはお知らせなどのアセットにノートをリンクできます。新規ノートにはリンクできますが(図29-9)、既存のノートにはリンクできません。アセットにアクセスできるすべてのユーザーは、リンクされたノートも表示できます。詳細は、「ノートのリンク」を参照してください。
ノートの使用
WebCenter Portalでは、ノートを使用することにより、有益な情報や重要度の高い情報を追跡できます。
この項では、ノートの使用方法を説明します。次のトピックが含まれています:
ノートに対するフィルタリングとフィルタのクリア
ノート・リストが長くなり、特定のノートを見つけるのが困難になることがあります。特定のセッションで、フィルタリング基準を含むノート・タイトル以外のすべてを除外して、リストを短くできます。検索値またはフィルタ値を入力すると、条件に一致するノートのみに表示を一時的に制限できます。単語全体または単語の一部でノート・リストを検索できます。フィルタリングは、タイトルの任意の箇所で一致を検索します。
フィルタをクリアするには、フィルタリング・アイコンを再度クリックします。
ノートをフィルタリングするには:
ノートのビューのリフレッシュ
ノートのリンク
アセットに対してリンク・ノートを作成できます。たとえば、リストを使用している場合、リストまたはリスト行からノートを作成できます。このノートは、リンク・ノートの作成元であるリスト全体またはリスト行にリンクされています。リンク・ノートの作成の詳細は、「ノートの追加とリンク」を参照してください。
図29-9は、ノートがお知らせから作成されてお知らせにリンクされる方法を示しています。