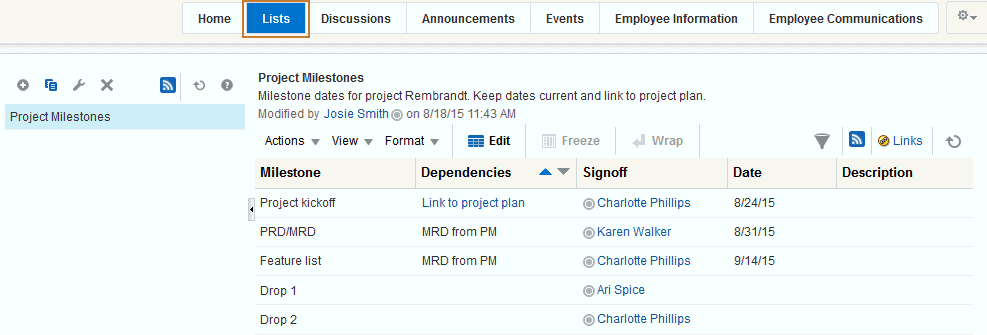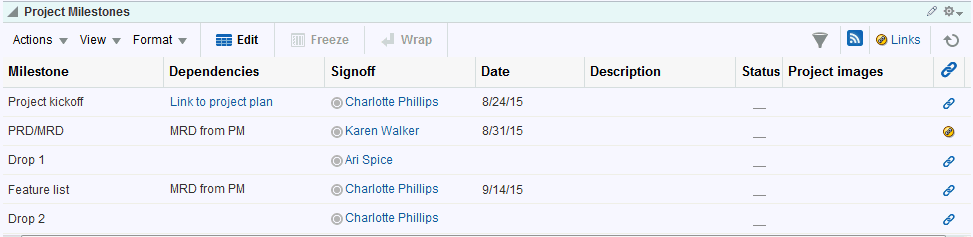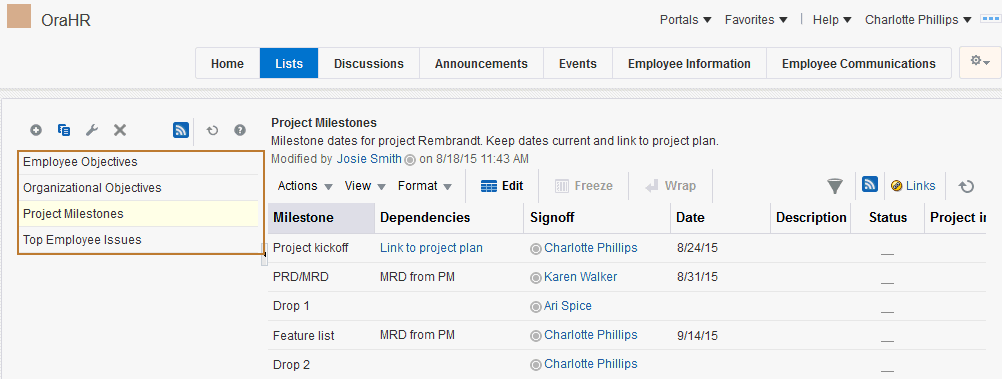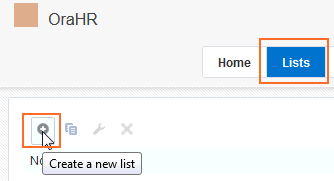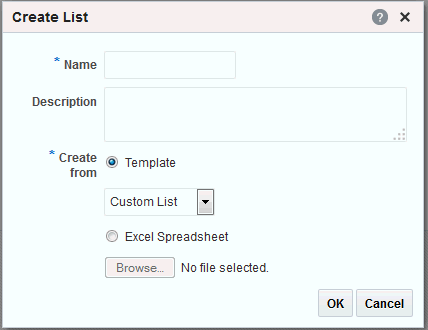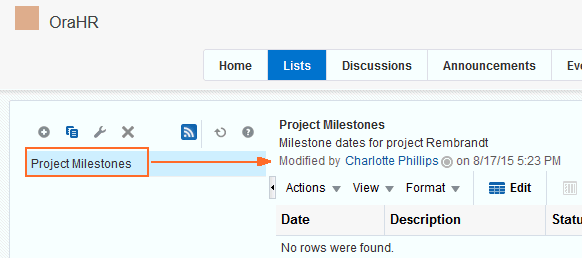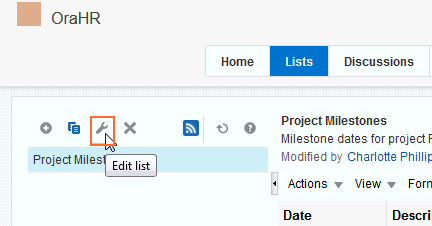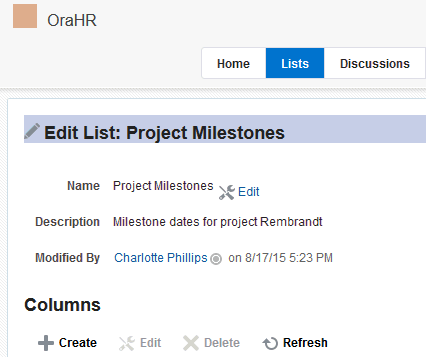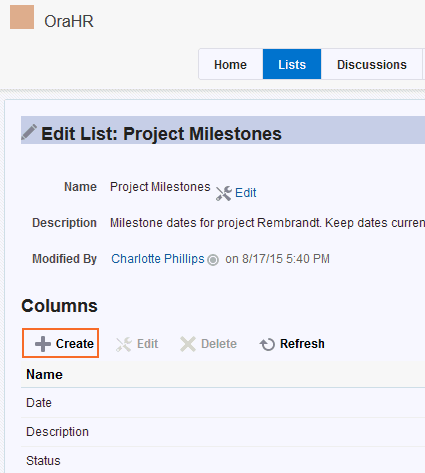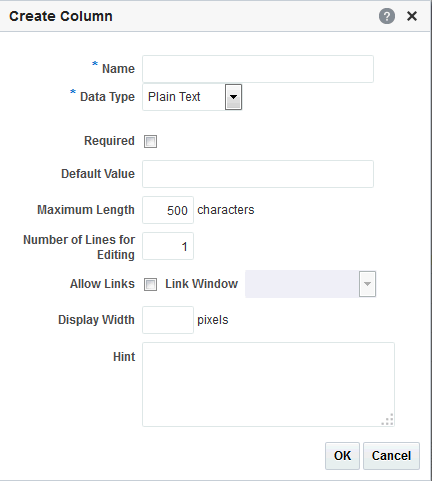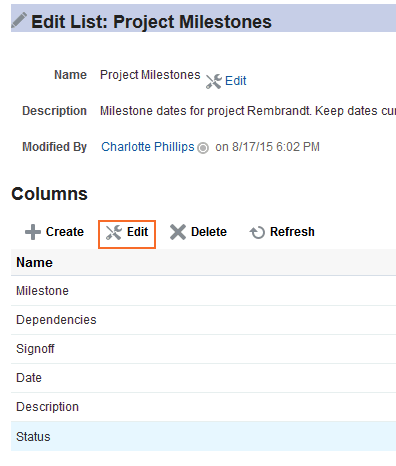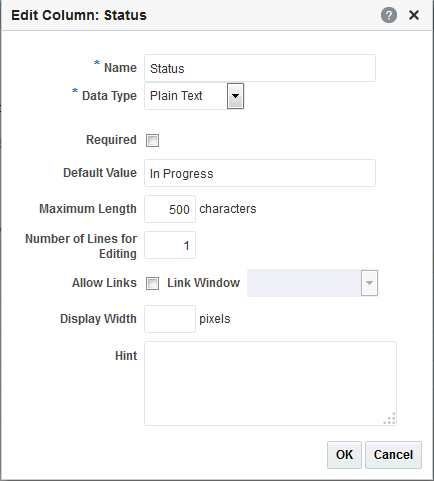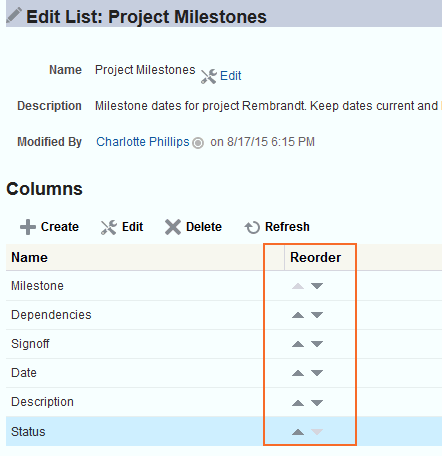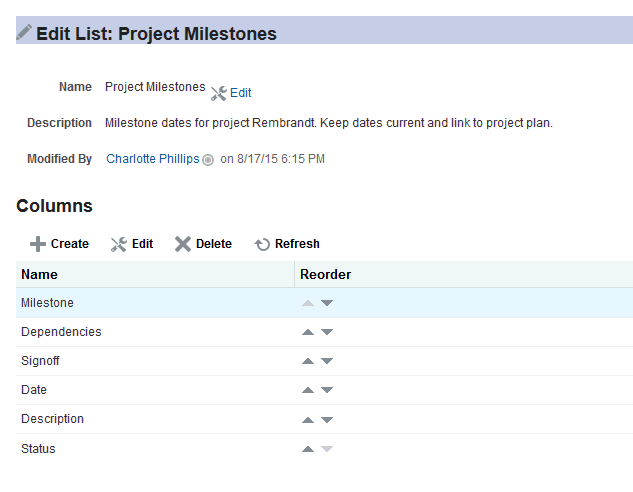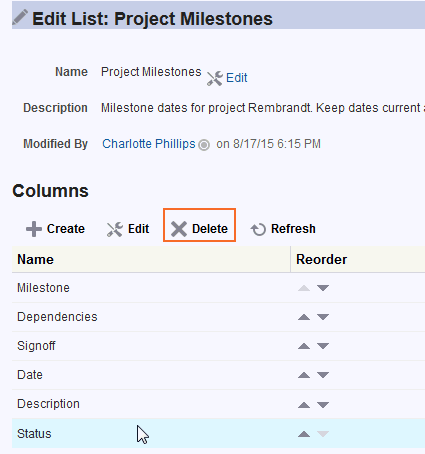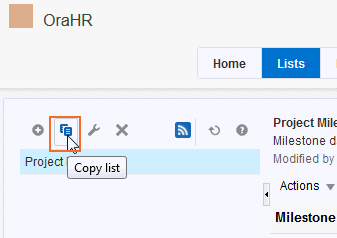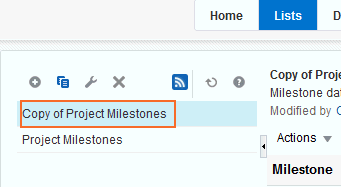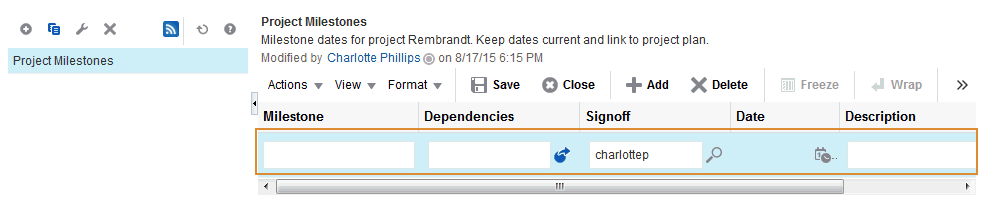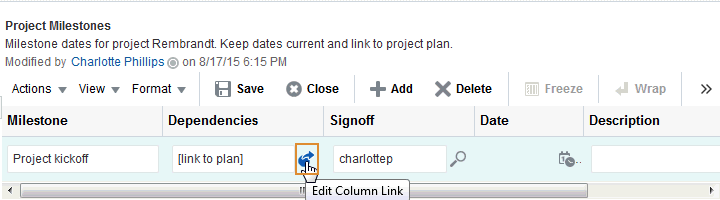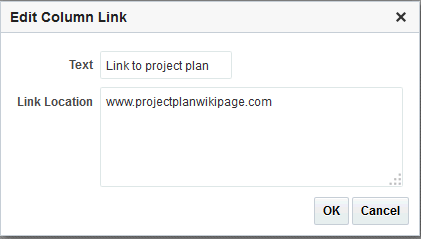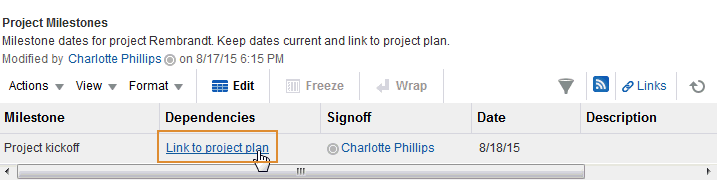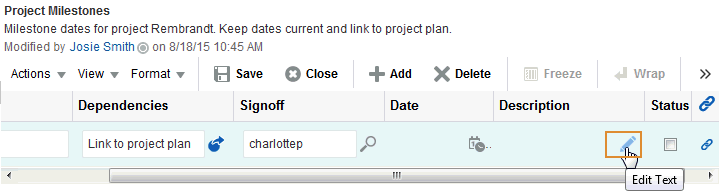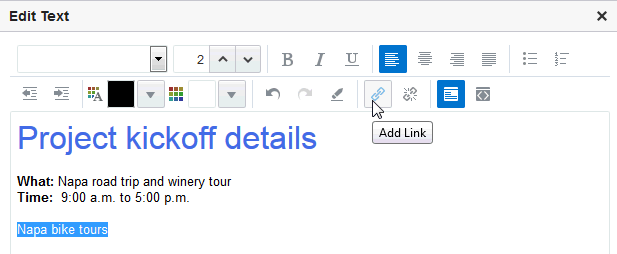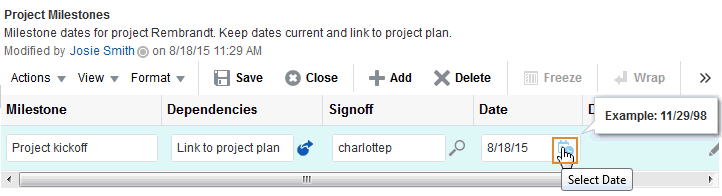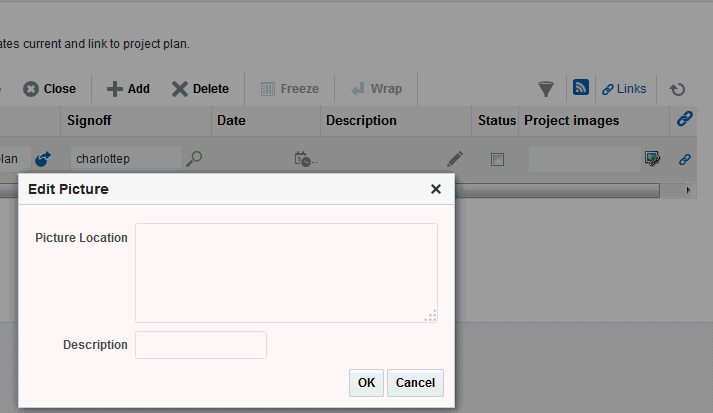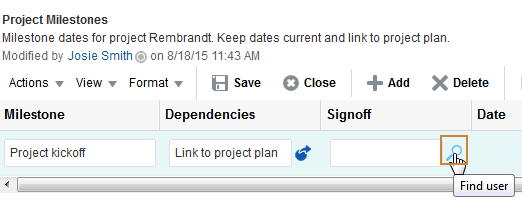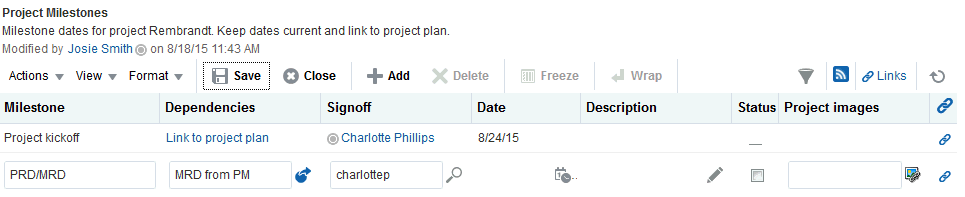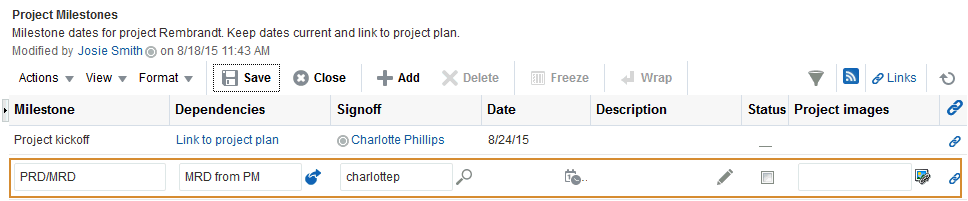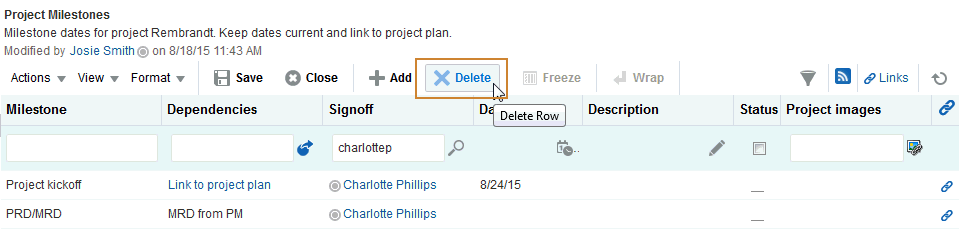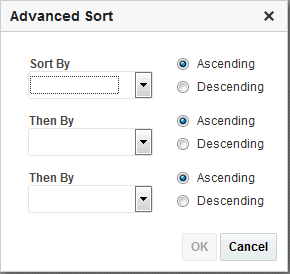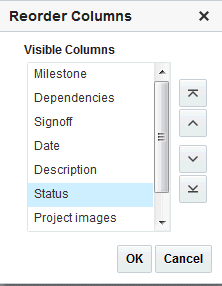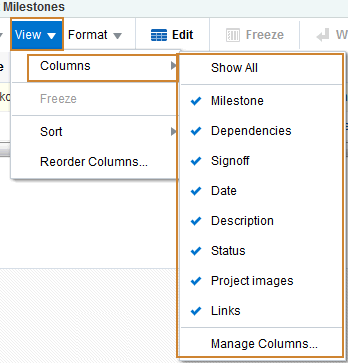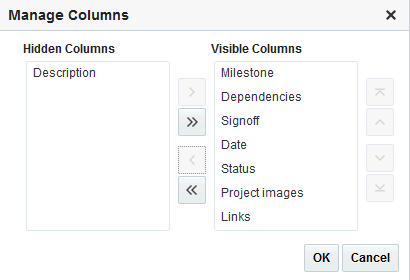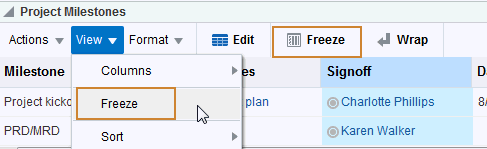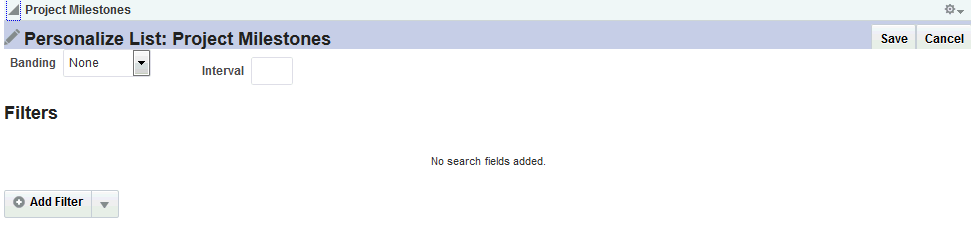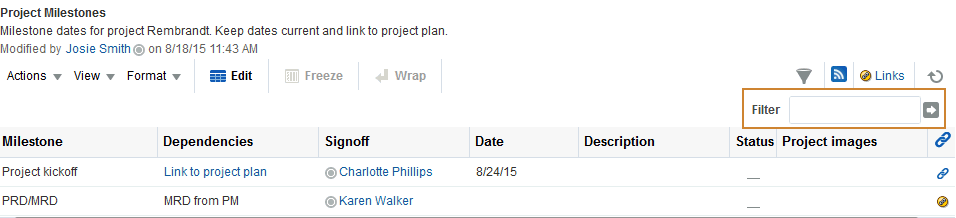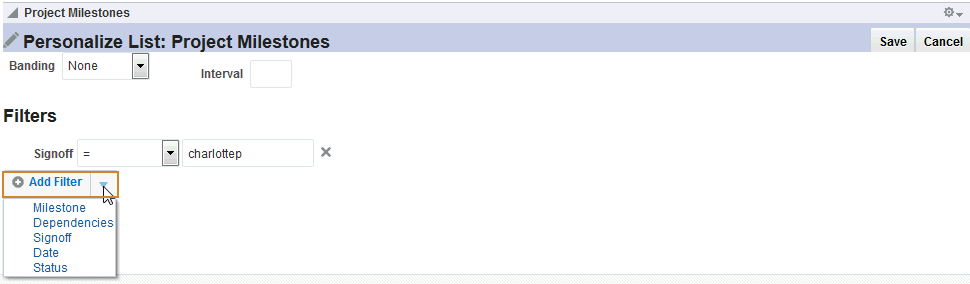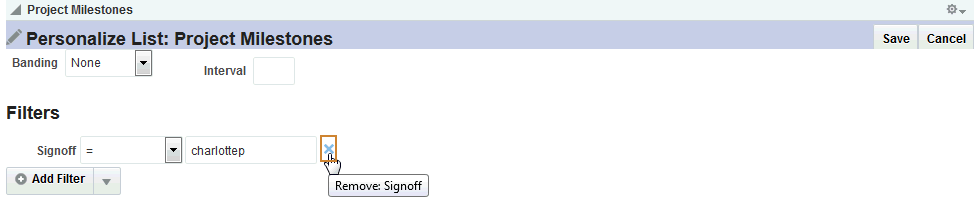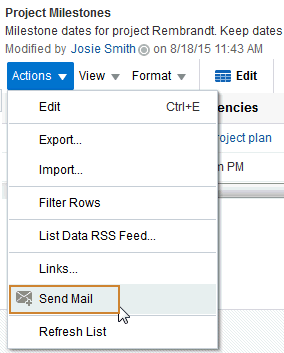30 リストの使用
問題の追跡、プロジェクト・マイルストンの取得、およびプロジェクトの割当ての公開などに使用するリストを作成、管理および公開します
ノート:
この章で説明する各タスクは、リストが有効化および公開されていない場合は使用できません。ポータル・マネージャが、リストを追加および構成します(『Oracle WebCenter Portalでのポータルの構築』のポータルへの情報リストの追加に関する項を参照)。
権限:
リストが含まれるページにアクセスできるWebCenter Portalユーザーであれば、この章で説明するタスクを使用できます。
ただし、リストに関する次の高度な権限の1つまたは複数が設定されている場合、いくつかのタスクを実行できない可能性があります。
-
Create, Edit, and Delete Lists -
Create Lists -
Edit Lists -
Delete Lists -
Edit List Data -
View Lists
トピック:
リストについて
「リスト」ページまたはコンソール上のWebCenter Portalでは、リストを作成、公開および管理できます。
リストは、問題の追跡、プロジェクト・マイルストンの取得、プロジェクトの割当ての公開など、多くのポータル・アクティビティに有効です。WebCenter Portalでは、様々な複雑性のリストを作成できます。たとえば、まずチーム・メンバーのリストを作成し、その後、連絡先情報、プロジェクト・ロール、および関連ドキュメント(リスト内のチーム・メンバーに関連する計画や提案など)へのリンクを挿入するための列を追加することができます。
リストは、ホーム・ポータル以外のすべてのポータルで使用できます。リスト・ビューまたは「リスト」ページ(またはコンソール)が使用目的で公開されるかどうかは、ポータル・マネージャのアクションによって決まります。
ポータル・マネージャとしてのリストの使用の詳細は、『Oracle WebCenter Portalでのポータルの構築』のポータルへの情報リストの追加に関する項を参照してください。
ポータルで作成したリストは、そのポータルに固有のものです。ポータルでは、別のポータルで作成されたリストを使用することはできません。
「リスト」ページが使用できる場合は、「リスト」ページの各コントロールを使用して、リストやリスト・データを作成および変更し、ポータルの現在の全リストを表示します。
「リスト」ページまたはコンソールには、リストを短時間で作成するための各種テンプレートと、リスト構造を設計および変更するための各種ツールが用意されています。必要に応じて、すべての列を自分で追加および構成して、一からリストを作成することも、Excelスプレッドシートに基づいてリストを作成することもできます。
詳細は、「リストの作成および管理」を参照してください。
「リスト」ページで作成したリストは、別のページのリスト・ビューア(ある場合)に表示されます。リスト・ビューアは、ポータル・マネージャがページ上の任意の場所に配置できます。「リスト」ページまたはコンソールでは別のリストを作成できるのに対して、リスト・ビューアには、ページ上の特定のリストを使用するための手段が提供されています。
リスト・ビューアでは、リスト・データの追加と変更、リスト・データのインポートとエクスポート、リスト・データのフィルタリング、リストRSSフィードの取得、リストやリスト行から他のWebCenter Portalアセットへのリンクを行うために必要なすべての機能に、簡単にアクセスできます。
また、リスト・ビューアでは、特定のリスト・インスタンスとそのデータの外観を制御できる各種のカスタマイズ・ツールにもアクセスできます。たとえば、列や行の色バンドをカスタマイズしたり、リスト・データにフィルタを適用したりできます。
詳細は、「リストのカスタマイズについて」を参照してください。
「リスト」ページおよびリスト・ビューアを使用すると、リストの存続期間中、リスト・データを追加および変更できます。リスト上のコンテンツを直接追加および変更するか、またはリストのエクスポートおよびインポート機能を使用してリスト・データをExcelファイルに送信し、Excelファイル上で変更してから、WebCenter Portalの元のリストにインポートしなおします。
「リスト・データの追加および管理」および「Excelスプレッドシートに対するリストのエクスポートおよびインポート」を参照してください。
ノート:
「リスト」ページをすべてのポータル・メンバーに公開するには、ポータル・マネージャがページ・リンクをポータル・ナビゲーションに追加する必要があります。ポータル・ナビゲーションに表示するページについては、そのページの「可視性」チェック・ボックスも選択する必要があります。
『Oracle WebCenter Portalでのポータルの構築』のポータル・ナビゲーションへの既存のページの追加に関する項を参照してください
リストでは、リンクとの緊密な統合によって、他のWebCenter Portalアイテムをリスト全体または個々のリスト行に関連付けることができます。リンク機能により、ドキュメント、ノートおよびURLをリストまたはリスト行に関連付けることができます。
「リストおよびリスト行でのリンクの使用」を参照してください。
リストは、すべてのリストおよび個々のリストに対してRSSフィードを提供することもできます。
「リスト・ニュース・フィードの入手」を参照してください。
リスト機能の使用
この項では、「リスト」ページおよびリスト・ビューアで使用可能な機能の使用方法について説明します。次のトピックが含まれています:
リストの表示
特定のポータルに関連付けられているリストを表示するには、そのポータルへのアクセス権限が必要です。アクセス権限があれば、ポータルの全リストを「リスト」ページまたはコンソールで表示できます。ポータル・マネージャが、WebCenter Portalのページにリスト・ビューアを追加することもできます。リスト・ビューアに表示されるリストについては図30-2、リスト・ページのリストについては図30-3を参照してください。
ポータルに「リスト」ページが表示されるのは、ポータル・マネージャによってリストが有効化され、「リスト」ページが使用可能になっている場合です。ポータルでのツールの有効化の詳細は、『Oracle WebCenter Portalでのポータルの構築』のポータルで使用可能なツールとサービスの有効化および無効化に関する項を参照してください。
すべてのポータル・メンバーに「リスト」ページを公開するには、ポータル・マネージャがポータル・ナビゲーションにページ・リンクを追加する必要があります(『Oracle WebCenter Portalでのポータルの構築』のポータル・ナビゲーションへの既存ページの追加に関する項を参照)。ポータル・ナビゲーションに表示するページについては、そのページの「可視性」チェック・ボックスも選択する必要があります。詳細は、『Oracle WebCenter Portalでのポータルの構築』のポータル・ナビゲーションでのページの表示と非表示の切替えに関する項を参照してください。
「リスト」ページまたはコンソールでリストを表示するには:
リストの作成および管理
この項では、「リスト」ページまたはコンソールでリストを作成、編集、コピーおよび削除する方法について説明します。
この項には次のトピックが含まれます:
リストの作成
ノート:
新規リストを作成できるのは、「リスト」ページまたはコンソールが使用可能な場合です。ポータル・マネージャがページにリスト・ビューアを設定している場合は、新規リストを作成できません。
WebCenter Portalでは、次のいずれかのソースを使用してリストを作成できます。
-
空白のリストを作成して、すべての列を作成および構成(最大30列)。
-
テンプレートからリストを作成して、テンプレートを使用または変更。
-
Microsoft Excelスプレッドシートからリストを作成。
リストを作成するには:
ここで、「リストの編集」アイコンをクリックして、デフォルトのリスト列を変更したり、リストに新しい列を追加したりできます。カスタム・リストの場合、リストに行を追加する前に、列を追加する必要があります。
詳細は、「リスト構造の編集」を参照してください。
関連項目:
新規リスト行の追加の詳細は、「リスト・データの追加および管理」を参照してください。
リスト構造の編集
リスト構造の編集では、リストに関するあらゆる構成を変更できます。たとえば、列の詳細の変更、列の削除、追加および並替え、リストの名前の変更、リストの別の説明の追加などを実行できます。
ノート:
リストを編集できるのは、「リスト」ページまたはコンソールが使用可能な場合です。ポータル・マネージャがポータルのページにリスト・ビューアを設定している場合、リストは作成または編集できません。
リストへの列の追加
この手順は、カスタム・リストを作成する場合や、テンプレートまたはスプレッドシートを基に作成したリストを変更する場合に役に立ちます。1つのリストでは、最大30の列がサポートされます。
列をリストに追加すると、選択した列の後に新規列が追加されます。列が選択されていない場合は、新規列は先頭列として追加されます。
リストに列を追加するには:
リスト列の詳細の変更
リスト列の詳細のすべてを変更できます。つまり、列名の変更、列データ型の変更、値の指定または値の削除などを実行できます。ただし、列データ型を変更すると、リスト列に現在入力されている値は、新しいデータ型に変換されるか、または完全に削除されることに注意してください。
たとえば、Plain Textデータ型をNumberデータ型に変更した場合、数値に変換可能な値は維持されますが、そうでない値は削除されます。いずれかの値が変更によって削除される場合は、確認を求めるメッセージが事前に表示されます。一方、Numberデータ型をPlain Textデータ型に変更する場合は、すべての値が維持されます。
ノート:
検証はデータ入力時にのみ実行されます。列にデータが入力された後にユーザーが列の詳細を変更した場合、既存のデータは、新しい列の詳細の条件に一致していなくても影響を受けません(検証されません)。
新しいリスト・データを検証するには、リスト・データをExcelスプレッドシートにいったんエクスポートしてから、インポートしなおします。インポート時に、すべての行が検証されます。検証に失敗した行は記録されます。無効な行をスプレッドシート上で修正してから、再度インポートしてください。
リスト列の詳細を変更するには:
リストの全インスタンスでのリスト列の再配置
リスト構造のリスト列を再配置すると、リストのすべてのインスタンスに反映されます。これには、再配置アイコンをクリックするか、またはドラッグ・アンド・ドロップを使用します。
関連項目:
自分のビューまたは全員のビューで、特定のリスト・インスタンスの列の順序を再配置する方法は、「リスト・インスタンスでの列の順序変更」を参照してください。
リストの全インスタンスで列を再配置するには:
リスト・データの追加および管理
リスト構造を作成すると、作成者自身とアクセス権を持つ他のユーザーがリスト・データを追加、編集およびリフレッシュしたり、リストの行を削除したりできます。
ノート:
リスト・データを使用するには、権限Edit List Dataが必要です。ロールと権限の詳細は、『Oracle WebCenter Portalでのポータルの構築』のポータルのロールと権限の管理に関する項を参照してください。
関連項目:
リスト構造の詳細は、「リストの作成および管理」を参照してください。リストのデータ型の詳細は、表30-*および表30-*を参照してください。
特定のデータ型のデータのリストへの追加
この項では、データをリストに追加する方法について説明します。リストにデータを追加する場合は、スプレッドシートからインポートする場合を除き、行単位で行います。新規行がどこに配置されるかは、以下の条件に応じて異なります。
-
新規行を追加すると、選択した行の後に新規行が作成されます。
-
行が選択されていない場合は、新規行は先頭行として作成されます。
-
リストを保存すると、リスト・データはリフレッシュされ、各行はソート順序で表示されます。
関連項目:
コンテンツを追加する前に1つまたは複数のリスト行を追加することも、リスト行を作成して、すぐにコンテンツを追加することもできます。
この項では、リスト・データを追加する手順の概要を示し、サポートされるデータ型のデータを追加する方法をステップを追って説明します。次のトピックが含まれています:
ヒント:
ここでの説明では、NumberおよびBooleanデータ型は対象外です。Numberデータ型の場合は数値を入力するのみでよく、Booleanデータ型の場合はチェック・ボックスを選択または選択解除するのみでよいためです。
リストへのプレーン・テキスト・データの追加
Plain Textデータ型を使用すると、書式未設定のテキストの入力を許可し、テキストをリンクにすることもできます。
ヒント:
Plain Textデータ型のハイパーリンクを作成するには、このリスト列が、ハイパーリンクの作成を許可するように構成されている必要があります。詳細は、「リストへの列の追加」を参照してください。
Plain Textデータをリスト行に入力するには:
-
リスト・データの編集モードに切り替えます(「リストへのデータの追加」を参照)。
-
Plain Textデータ型をサポートするように書式設定された列行に移動します。-
リンクではないテキストを入力するには、指定のフィールドにテキストを入力します。
-
リンク・テキストを入力するには(「列の作成」/「列の編集」ダイアログで「リンクの許可」が選択されている場合):
-
データ入力フィールドの右にある「列リンクの編集」アイコンをクリックします(図30-27)。
-
表示される「列リンクの編集」ダイアログで、「テキスト」フィールドにテキストを入力し、「リンク場所」フィールドに完全なURLを入力します(図30-28)。
-
「OK」をクリックします。
ヒント:
リンクを削除するには、「列リンクの編集」アイコンをクリックし、表示されるダイアログでURLを削除します。
-
-
行およびデータの追加が完了したら、「保存」をクリックして変更を保存し、「閉じる」をクリックしてリスト・データの編集モードを終了します。
ヒント:
保存するには、「アクション」メニューから「保存」を選択するか、または
[Ctrl]キーを押しながら[M]キーを押すこともできます。閉じるには、「閉じる」をクリックするか、「アクション」ドロップダウン・リストから「閉じる」を選択するか、または[Ctrl]キーを押しながら[Q]キーを押します。テキストおよびリンクの場所の両方が指定されると、テキストはハイパーリンクとして表示されます(図30-29)。
リストへのリッチ・テキスト・データの追加
Rich Textデータ型を使用すると、リッチ・テキスト・エディタからの書式設定済テキストの入力を許可できます。リッチ・テキストにはリンクを含めることもできます。
Rich Textデータをリスト行に入力するには:
-
リスト・データの編集モードに切り替えます(「リストへのデータの追加」を参照)。
-
Rich Textデータ型をサポートするように書式設定された列に移動して、データ入力フィールドの右にある「テキストの編集」アイコンをクリックします(図30-30)。 -
リッチ・テキスト・エディタでテキストを入力し、必要に応じてスタイルを適用します(図30-31)。
-
リンクを追加するには:
-
リンク・テキストをハイライト表示して、エディタのツールバー内の「リンクの追加」アイコンをクリックします(図30-31)。
-
表示されるダイアログで、指定のフィールドにURLを入力します。
-
「OK」をクリックします。
ヒント:
リンクを削除するには、リンクされたテキストをハイライト表示し、「リンクの削除」アイコンをクリックします。
-
-
「OK」をクリックしてエディタを終了します。
-
行およびデータの追加が完了したら、「保存」をクリックして変更を保存し、「閉じる」をクリックしてリスト・データの編集モードを終了します。
ヒント:
保存するには、「アクション」メニューから「保存」を選択するか、または
[Ctrl]キーを押しながら[M]キーを押すこともできます。閉じるには、「閉じる」をクリックするか、「アクション」ドロップダウン・リストから「閉じる」を選択するか、または[Ctrl]キーを押しながら[Q]キーを押します。
リストへの日時データの追加
DateTimeデータ型を使用すると、ユーザーのWebCenter Portalプリファレンスで指定された書式による日付と時刻の入力を許可できます(詳細は、「日付および時間のプリファレンスの設定」を参照)。
DateTimeデータをリスト行に入力するには:
リストへのピクチャ・データの追加
Pictureデータ型を使用すると、イメージに関連付けられたURLの入力を許可できます(イメージはリスト・ビュー・モードで表示されます)。
Pictureデータ型をリスト行に入力するには:
リスト・データの編集
編集モードのリストでは、1つまたは複数のリスト行を編集できます。編集モードでは、行内をクリックするだけで行の編集を開始できます。編集モードを終了するまで、行内をクリックして行内のコンテンツの編集を続行できます。
リスト・データを編集するには:
リスト行の削除
1つの操作で、1つまたは複数のリスト行を削除できます。
ヒント:
行を選択して「削除」をクリックすると、この行が削除対象としてマークされます。この行はビューから削除されますが、リスト・データはWebCenter Portalのリポジトリ内に引き続き維持されます。実際の削除は、変更の保存時に行われます。
1つまたは複数のリスト行を削除するには:
リスト・データのリフレッシュ
リスト内のデータの表示をリフレッシュするには、次の手順を実行します。
-
「リストのリフレッシュ」アイコンをクリックします(図30-41)。
ノート:
ブラウザの再ロードやリフレッシュ用のボタンはクリックしないでください。「リストのリフレッシュ」アイコンをクリックして、ビューを更新します。
リストおよびリスト行でのリンクの使用
リンクは、WebCenter Portalアセット間に関連付けを設定する場合に役立ちます。たとえば、リンクを使用して、プロジェクト計画ドキュメントをプロジェクトの問題リストと関連付けることができます。ユーザーがリストにアクセスすると、リストに表示されているリンクをクリックして、プロジェクト計画にすぐにアクセスすることもできます。
リンクにはリンク元の場所が保持されます。たとえば、リスト行にリンクを作成する場合、そのリンクはその行のみに表示され、同じリスト内の他のすべての行には表示されません。
リンクの使用の詳細は、「情報のリンク」を参照してください。
リストのカスタマイズについて
ユーザーは、リスト・インスタンスの自分のビューに対して、ユーザー・カスタマイズを実行できます。ポータル・マネージャは、リスト・インスタンスに対してアプリケーション・カスタマイズを実行して、全員のビューに影響を与えることができます。ユーザー・カスタマイズではページのビュー・モードで変更を加えるのに対し、アプリケーション・カスタマイズではページの編集モードで変更を加えます。リストの自分のビューに対するユーザー・カスタマイズは誰でも実行できますが、アプリケーションレベルのリスト・カスタマイズを行うには、ページの編集権限が常に必要となります。
ノート:
ユーザー・カスタマイズおよびアプリケーション・カスタマイズは、リスト・ビューアに表示されるリストに適用されます。「リスト」ページに表示されるリストには適用されません。
リストの2番目のインスタンスは、1番目のインスタンスに対して行ったカスタマイズの影響は受けません。たとえば、「売上」ページと「新機能」ページの両方に「問題」リストを配置したとします。「売上」ページで「数値」列に基づきリストをソートした場合、「新機能」ページでは、「問題」リストが「数値」に基づいて自動的にソートされることはありません。
アプリケーション・カスタマイズはリスト・インスタンスの全員のビューに影響を与えますが、ユーザー・カスタマイズはこれを上書きして適用されます。たとえば、あるユーザーが列A、BおよびCを含むリストに対し、C列が先頭の順序になるように(C、A、B)アプリケーション・カスタマイズを行ったとします。これに対しあなたは、同じリスト・インスタンスの個人用ビューで、列Aが先頭列になるように(A、C、B)ユーザー・カスタマイズを実行できます。
ノート:
同一のプロパティがアプリケーション・レベルとユーザー・レベルの両方で設定されている場合は、自分のビューではユーザー値のほうが優先されます。アプリケーション・レベルのカスタマイズの詳細は、『Oracle WebCenter Portalでのポータルの構築』のリストのカスタマイズに関する項を参照してください。
次の項では、リスト・インスタンスに対して行うことができるユーザーレベルのカスタマイズについて説明します。
列のリスト・データのソート
デフォルトでは、リスト・データは作成日によってソートされています。各列のヘッダーにあるソート・アイコンをクリックすると、リスト・データのソート順序を制御できます。「表示」ドロップダウン・リストのオプションを使用すると、拡張ソートを実行できます。
リスト・ビューアのリスト・データをソートします。「リスト」ページでリスト・データをソートできますが、ソートは永続的ではありません。リストを変更したりページから移動したりすると、元に戻ります。
ノート:
自分のビュー内で列位置にあるリスト・データをソートするには、次の手順をページ・ビュー・モードで実行します。すべてのユーザーの列のリスト・データをソートするには、アプリケーション・スペシャリストまたはポータル・マネージャが、次の手順をページ・エディタで実行します。
この項では、通常のソートと拡張ソートについて説明します。次のトピックが含まれています:
ノート:
WebCenter PortalがOracleデータベースを使用している場合は、リスト・ビューの列ヘッダーをクリックすると、ロケールに基づく言語ソートが実行されます。Oracle以外のデータベースでは、データベースに指定された言語ソートに基づいたソートが行われます(SQL Serverの場合は照合)。つまり、別の言語のWebCenter Portalインスタンスに接続すると、アプリケーションで現在使用されている言語とは無関係に、データベースのデフォルトの照合に応じてリスト行がソートされます。
リスト列のサイズ変更
リスト列の幅を制御するには、列幅をドラッグして広げるか、またはダイアログを介して特定の列幅を設定します。列幅は、列の詳細でデフォルト幅を指定することでも制御できます(詳細は、表30-*のDisplay Widthを参照)。
ヒント:
-
列のサイズ変更は、リスト・ビューアで行います。列のサイズ変更は「リスト」ページでも実行できますが、この設定は永続的に適用されず、リストの変更時、または別の場所に移動した時点で元に戻ります。
-
自分のビュー内でリスト列をサイズ変更するには、次の手順をページ・ビュー・モードで実行します。すべてのユーザーのリスト列をサイズ変更するには、アプリケーション・スペシャリストまたはポータル・マネージャが、次の手順をページ・エディタで実行します。
リスト列をサイズ変更するには:
ノート:
リスト列をサイズ変更するには、リストに1つ以上の行が含まれている必要があります。
リスト・インスタンスでの列の順序変更
リスト列の順序を再配置するには、列をドラッグして目的の位置にドロップするか、または再順序付けのダイアログを使用します。
ノート:
自分のビュー内でリスト・インスタンスの列を順序変更するには、次の手順をページ・ビュー・モードで実行します。すべてのユーザーのリスト・インスタンスの列を順序変更するには、アプリケーション・スペシャリストまたはポータル・マネージャが、次の手順をページ編集モードで実行します。
列の順序を変更するには:
ノート:
ドラッグによって列を順序変更するには、リストに1つ以上の行が含まれている必要があります。
列の順序変更は、リスト・ビューアでのみ行うことができます。「リスト」ページで列の順序を変更することはできません。
リスト列の表示および非表示
リストの「表示」ドロップダウン・リストのオプションを使用して、選択したリスト列を非表示にできます。
ノート:
自分のビュー内で列の表示、非表示を切り替えるには、次の手順をページ・ビュー・モードで実行します。すべてのユーザーの列の表示、非表示を切り替えるには、アプリケーション・スペシャリストまたはポータル・マネージャが、次の手順をページ編集モードで実行します。
リスト列の表示、非表示の切替えは、リスト・ビューアで行います。列の表示、非表示の切替えは「リスト」ページでも実行できますが、この設定は永続的に適用されず、リストの変更時、または別の場所に移動した時点で元に戻ります。
リスト列の表示、非表示を切り替えるには:
列の位置の固定
リストの幅が広すぎて、すべての列を1つのビュー内で表示できない場合は、リストを左右にスクロールできます。常に表示させたい列がある場合は、列の固定機能を使用することで、スクロール中にこの列の位置を固定できます。列を固定すると、選択した列の位置は固定され、この列の右側にある各列だけがスクロールされます。1つのリスト・インスタンスでは、1つの列を「固定」できます。位置の固定は、選択した列と、その左側にあるすべての列に適用されます。
ノート:
自分のビュー内で列の位置を固定するには、次の手順をページ・ビュー・モードで実行します。すべてのユーザーの列の位置を固定するには、アプリケーション・スペシャリストまたはポータル・マネージャが、次の手順をページ編集モードで実行します。
列の位置を固定するには:
ヒント:
この項で説明する各オプションは、列を右クリックして表示されるコンテキスト・メニューから選択できます。
列データの折返し
「折返し」機能を使用して、選択したリスト列で列データの折返しを許可するかどうかを制御します。折り返さない場合に列の幅を超えているデータを折り返すと、複数の行に分かれて表示されます。折り返されないデータは、現在の列幅に収まる分のみが表示されます(必要な場合は列の幅を広げてデータを表示できます。「リスト列のサイズ変更」を参照)。
ノート:
デフォルトでは、列データは折返し表示されます。
列データを折り返して表示するには:
リスト行への色バンドの適用
色バンドは、リスト行またはリスト列に特定の間隔で適用される、透過的な色の重合せを意味します。リストの色バンドの定義では、色バンドを適用するかどうかと、その適用間隔を指定します。
行または列に色バンドを適用することで、リストの読みやすさを簡単に強化できます。
色バンドの適用は、リスト・インスタンスの個人用ビュー、またはすべてのユーザーのビューに対して行えます。すべてのユーザーに色バンドを適用するには、アプリケーション・スペシャリストまたはポータル・マネージャが、ページ編集モードでタスクを実行する必要があります。
ノート:
色バンドの適用は、リスト・ビューアでのみ行うことができます。「リスト」ページで色バンドを適用することはできません。
この項では方法について説明します。次のトピックが含まれています:
リスト・データのフィルタリング
リストでは、リスト・インスタンスの個人用ビューおよび全員のビューに対し、データのフィルタリングを行えます。フィルタリングにより、設定したフィルタリング基準に一致する行のリスト・データのみを限定して表示できます。
一時的な個人用フィルタリング(非定型フィルタリングとも呼ばれる)は、リスト・ビューアと「リスト」ページの両方で使用できます。リスト・インスタンスの全員のビューに影響を与えるカスタム・フィルタリングは、リスト・ビューアでのみ使用できます。
この項では、非定型フィルタ、永続的な個人用フィルタおよび永続的なリスト・フィルタを適用するそれぞれの方法について説明します。次のトピックが含まれています:
非定型フィルタのリスト・インスタンスへの適用
非定型のリスト・フィルタリングを使用すると、リスト・インスタンス内の特定のリスト・エントリまたはエントリのグループを簡単に見つけることができます。
ノート:
非定型のリスト・フィルタリングは、Plain TextおよびPersonデータ型のみに適用されます。他のデータ型(Date、Numberなど)が使用されている列は、非定型フィルタリングでは使用されません。たとえば、dd-mon-yyという形式で表示される日付の場合、janに対してフィルタリングを適用すると、1月の日付を持つ行が表示されなくなります。
非定型フィルタをリスト・インスタンスに適用するには:
永続的な個人用フィルタのリスト・インスタンスへの適用
非定型フィルタだけでなく、永続的な個人用フィルタをリスト・インスタンスの自分のビューに適用できます。特定の方法でフィルタリングしたリストをいつまでも維持できるという意味で、この機能を永続的なフィルタリングと呼びます。ブラウザ・セッション内でページ間を移動しても、ブラウザ・セッションを何度実行しても、フィルタは維持されます。
このフィルタは、削除することもできます。この項では、永続的な個人用フィルタを適用および削除する方法について説明します。
リスト・インスタンスの自分のビューに、永続的な個人用フィルタを適用または削除するには:
Excelスプレッドシートに対するリストのエクスポートおよびインポート
リストのエクスポートおよびインポートを実行できます。リストを表示できるユーザーであれば、Microsoft Excel 1997 - 2003および2007形式でリストをエクスポートして、Excel内でリスト・データを変更できます。リストを編集する適切な権限を持つユーザーであれば、変更したリストをWebCenter Portalにインポートできます。
ヒント:
Excelスプレッドシートをインポートして、リストを作成することもできます。詳細は、「リストの作成」を参照してください。
『Oracle WebCenter Portalでのポータルの構築』の次の各項では、リストをエクスポートおよびインポートする方法について説明し、この手順で使用可能なその他のソフトウェアに関する情報を提供しています。