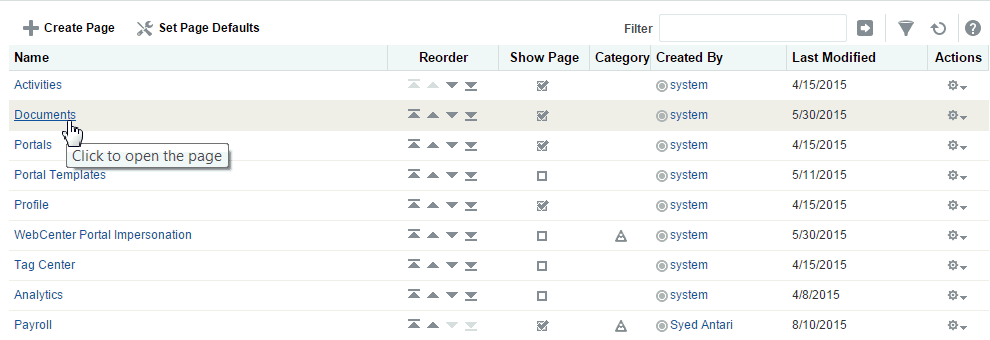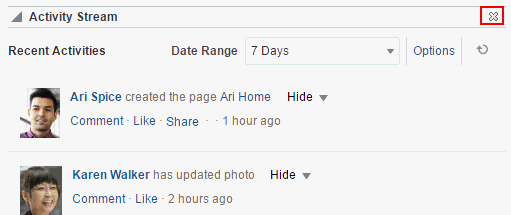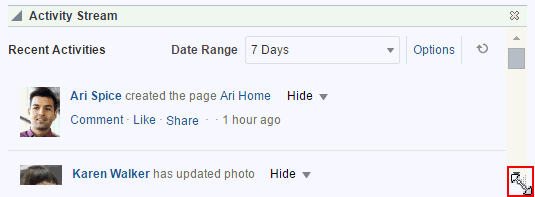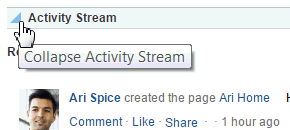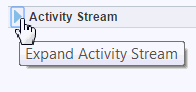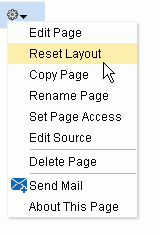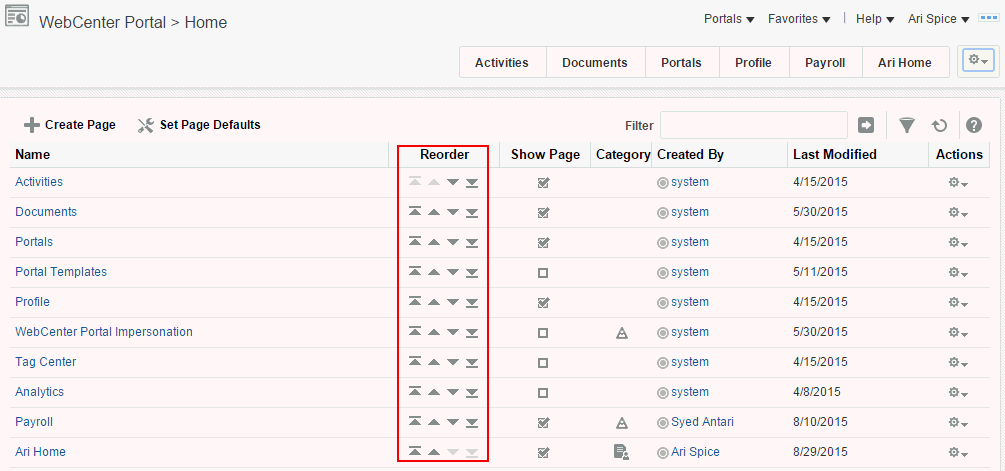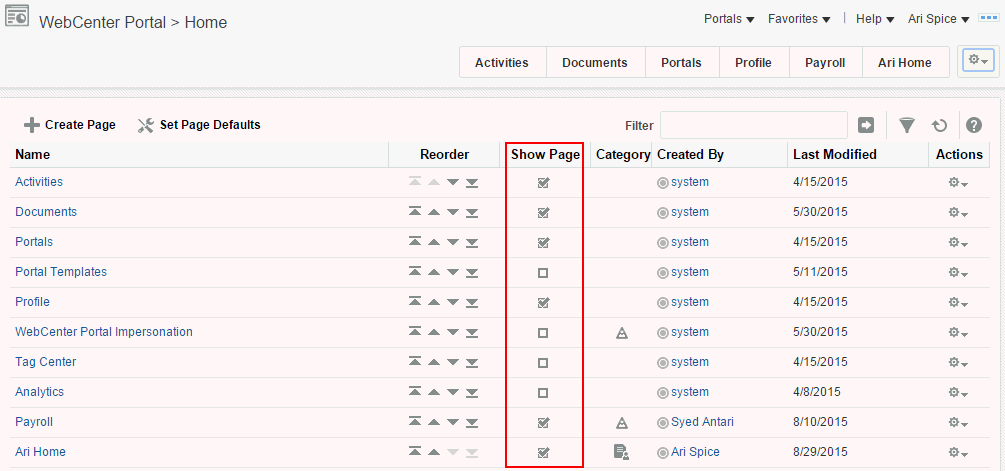7 ホーム・ポータルでの作業
ホーム・ポータルについて
WebCenter Portalアクティビティ、個人用ドキュメント、使用可能なポータル、自分のプロファイルにアクセスできるほかに、独自の個人ページを作成できます。ホーム・ポータルをカスタマイズして、システム・ページおよびビジネス・ロール・ページを選択したオーディエンスに公開することもできます。
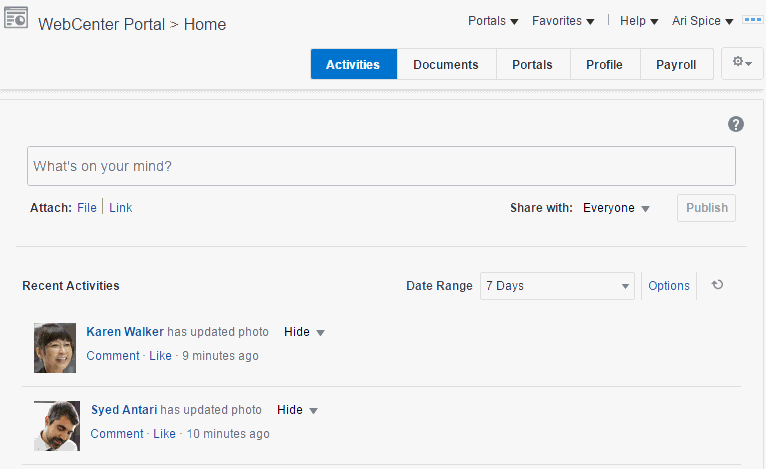
図home_portal.gifの説明
これらのページはホーム・ポータルで利用できます。デフォルトでは非表示のページを表示する手順の詳細は、「ホーム・ポータルのビューでのページの表示/非表示」を参照してください。
ここに表示する独自の個人ページを作成するには、「個人用ページの作成および管理」を参照してください。
| ページ | 説明 | 詳細情報 |
|---|---|---|
| アクティビティ | 個人ステータスを明らかにし、パブリッシャを使用して外部または内部オブジェクトへのリンクを提供します。アクティビティ・ストリームを使用してアクティビティに関する情報を表示します。 | 「メッセージ、ファイルおよびURLの共有」および「ポータルのアクティビティの追跡」を参照 |
| ドキュメント | 個人用ドキュメント・ライブラリ内のドキュメントを作成、表示および管理します。 | 「ポータルへのコンテンツの追加」を参照 |
| ポータル | 使用可能なポータルにアクセスして、ポータル・メンバーシップを管理します。 | 「ポータルの探究」を参照 |
| プロファイル | 連絡先、写真、社内階層での位置などの個人情報を表示します。自分のコネクション(やり取りしたり共同作業したりする他のWebCenter Portalユーザー)にもアクセスできます。 | 「プロファイルの管理」および「連絡先の管理」を参照 |
| ポータル・テンプレート |
上級ユーザーは、このページを使用してポータルおよびカスタム・ポータル・テンプレートを作成できます。 このページはデフォルトでは非表示です。 |
Oracle WebCenter Portalによるポータルの作成のポータル・テンプレートの使用を参照 |
| タグ・センター |
WebCenter Portalオブジェクトのタグを表示および管理できます。 タグを使用すると、独自の意味のある用語を適用したり、アプリケーション・オブジェクトをブックマークして、次回の検索時にアプリケーション・オブジェクトを簡単に見つけることができます。 このページはデフォルトでは非表示です。 |
「タグの使用」を参照 |
| WebCenter Portal偽装 |
自分を偽装する権限を他のユーザーに割り当てたり、偽装の権限を付与してもらっているユーザーを偽装したりできます。 たとえば、ユーザーに発生している問題を理解するためにカスタマ・サポートの担当者がそのユーザーに代わって処理を実行する必要がある場合や、システム管理者がユーザーの代理で操作を実行する必要がある場合や、他のユーザーがしばらくいなくなる間にそのユーザーの職責を委任されるような場合、偽装が役に立ちます。 このページはデフォルトでは非表示です。 |
「WebCenter Portal偽装の使用」を参照 |
ホーム・ポータルにアクセスする方法
ホーム・ポータルには、次のいずれかの方法を使用してアクセスできます。
-
URL
http://host:port/webcenter/portal/homeを使用します -
ツールバーでユーザー名をクリックして「ユーザー・プロファイル」を選択します。
-
ポータル・ブラウザで「ホーム・ポータル」を選択します。
-
次に示すように、「ポータル」メニューで「ホーム・ポータル」を選択します。

図wcsug_portals_menu.gifの説明
ホーム・ポータルで実行できる操作
ホーム・ポータルでは次のアクションを実行できます。
-
「ページのパーソナライズ」ページで使用可能なシステム・ページおよびビジネス・ロール・ページを使用します。これらのページをカスタマイズ、再配置、表示および非表示する場合は、後続の各項を参照してください。
-
個人用ページを使用します。詳細は、「個人用ページの作成および管理」を参照してください。
-
連絡先を管理し、インスタント・メッセージや電子メールで連絡し、他のWebCenter Portalユーザーと共同作業します。詳細は、「他のユーザーとの接続と共同作業」の各章を参照してください。
-
ドキュメントを作成および管理し、ドキュメントに対して他のユーザーと共同作業を行い、コンテンツを公開します。詳細は、「ポータルへのコンテンツの追加」の各章を参照してください。
-
ツールやサービスを使用して、変更時の通知、アクティビティの追跡およびRSSフィードのモニタリングを行います。詳細は、「最新情報の入手」の各章を参照してください。
-
ツールやサービスを使用して、スケジュールや、カレンダ、ノート、リンク、タグ、ブックマークなどの作業環境を管理します。詳細は、「情報の整理」の各章を参照してください。
ホーム・ポータルでのページのオープン
ホーム・ポータルでは、自分の個人用ページ、システム・ページ、アクセス権を付与されているその他のページにアクセスできます。
ホーム・ポータルのページにアクセスする方法は、そのホーム・ポータルに対して定義されているページ・テンプレートとアプリケーション・スペシャリストが公開しているコントロールに依存します。ただし、どのような構成でも、プリティURLを使用してページを開くことができます。
ホーム・ポータルでページを開くには:
-
ホーム・ポータルのナビゲーション(上部に配置されているタブなど)で、ページ名をクリックします。
-
ブラウザに次のURLを入力します。
http://host:port/webcenter/portal/profile/userName/page/pageName関連項目:
『Oracle WebCenter Portalでのポータルの構築』のWebCenter PortalプリティURLに関する項。
-
「ページのパーソナライズ」ページを開いて、開くページの名前をクリックします(図7-1)。
ヒント:
このページへのアクセス方法は、使用するページ・テンプレートによって異なります。たとえば、「アクション」
 メニューを使用してアクセスできる場合があります。
メニューを使用してアクセスできる場合があります。
ホーム・ポータルでのページのビューのカスタマイズ
ホーム・ポータル内の任意ページの自身のビューを様々な方法で変更できます。たとえば、ページ・コンテンツのビューを並べ替えたり、コンポーネントを非表示にしたり、コンポーネントのサイズを変更することができます。これらの変更はすべて、自身のビューのみに反映されるユーザー・カスタマイズです。そのページへのアクセス権を持つその他すべてのユーザーのビューは変更されません。
この項では、ページに対して実行できるユーザー・カスタマイズについて説明します。
ページのユーザー・カスタマイズについて
ページの個人用ビューでのページの表示形態を様々な方法でカスタマイズできます。たとえば、ページ・レイアウトの変更、コンポーネントの位置変更、削除、サイズ変更、縮小といったカスタマイズをすべて、自身のページ・ビュー内のみで行うことができます。
ユーザー・カスタマイズは、自身専用です。つまり、次の各項で説明している手順を通じて加えた変更は、ページの自身のビューのみに適用されます。他のユーザーはこの変更の影響を受けません。
ノート:
ページ・ビュー・モードでコンポーネントを変更している間に、別のユーザーがページ編集モードで同じコンポーネントを削除した場合は、エラー・ページが開きます。そのまま元のページに戻ります。削除されたコンポーネントは表示されなくなり、他のコンポーネントでの作業を継続できます。
ページをカスタマイズできるかどうかは、自身または自身のアプリケーション・ロールに付与された権限に依存するとともに、ユーザー・カスタマイズがどのように構成されているかに依存します。自分がこのような権限を持っているかどうかは、この項で説明するコントロールの有無によって判断できます。これらのコントロールが表示されない場合は、システム管理者に連絡して、現在より高いレベルのアクセス権または構成の変更を要請してください。
ページ・コンテンツの再配置
コンポーネントを再配置するには、それらをページ上でドラッグ・アンド・ドロップします。
ドラッグ・アンド・ドロップによってコンポーネントの位置を変更するには:
-
移動するコンポーネントのヘッダーをクリックしたまま目的の位置までドラッグし、マウス・ボタンを放します。
影は、コンポーネントがドロップされた後に配置される位置を示します(図7-2)。
ページ・ビューからのコンポーネントの削除
いずれかのコンポーネント(ドキュメント・ビューアやポートレットなど)が不要になった場合に、そのコンポーネントに「削除」アイコンが表示されている場合は、そのコンポーネントをページ・ビューから削除できます。「削除」アイコンは、コンポーネントの「表示オプション」のプロパティによって公開されます。
削除したコンポーネントを元に戻すには、そのページを編集して、新しいコンポーネント・インスタンスを追加する必要があります。
ページ・ビューからコンポーネントを削除するには:
-
コンポーネント・ヘッダー上の「削除」アイコンをクリックします(図7-3)。
コンポーネントがページ・ビューから削除されます。
コンポーネントのサイズ変更
コンポーネントの周囲の枠線およびヘッダーは、クロムとも呼ばれます。クロムは、コンポーネントの境界線を明確にして、コンポーネントに対するアクションのアクセス・ポイントとなります。これらのアクションとしては、「アクション」メニューに含まれているものや、そのクロム自体に埋め込まれているものがあります。後者の場合は、クロムには、コンポーネントの高さを調整するためのサイズ変更ハンドルが付随していることがあります(図7-4)。
ノート:
サイズ変更ハンドルの位置は、双方向に表示されたコンポーネントの場合は異なります。右から左の向きに表示されたコンポーネントでは、サイズ変更ハンドルは左側に表示されます。
この機能を使用するには、サイズ変更ハンドルをクリックしたまま、上または下にドラッグします。上にドラッグするとコンポーネントの高さは小さくなり、下にドラッグするとコンポーネントの高さは大きくなります。
ホーム・ポータル内のページでのすべてのユーザー・カスタマイズ内容のリセット
ページの自身のビューは様々な方法で変更できます。たとえば、ページ・コンテンツのビューを並べ替えたり、コンポーネントを非表示にしたり、サイズを変更することができます(「ホーム・ポータルでのページのビューのカスタマイズ」を参照)。
ホーム・ポータルでページの個人のカスタマイズをすべてリセットするには:
ホーム・ポータルでのページ順序の変更
「ページのパーソナライズ」ページでは、ホーム・ポータルでページが一覧表示または配置される順序を変更できます。この設定は、ホーム・ポータルで公開されるタブの順序に影響します。
ホーム・ポータルでのページの順序を再配置するには:
ホーム・ポータルのビューでのページの表示/非表示
デフォルトでは、ホーム・ポータルでは個人用ページと選択したシステム・ページがタブとして公開されます。一部のページを非表示にしたり、デフォルトでは非表示になっているシステム・ページ(「ポータル・テンプレート」ページなど)を公開したりすることもできます。
ホーム・ポータルのビュー内のページを表示または非表示にするには:
ノート:
現在のページの「ページを表示」チェック・ボックスの選択を解除した場合は、「ページのパーソナライズ」ページが閉じられて、現在のページは非表示になります。
ホーム・ポータル内では、少なくとも1つのページが常に表示されている必要があるため、すべてのページを非表示にすることはできません。