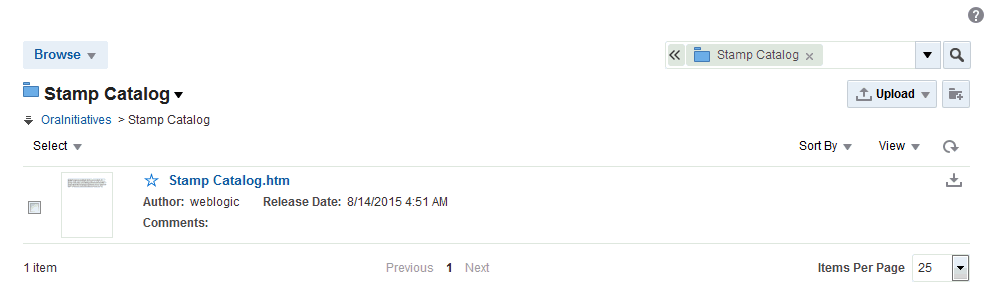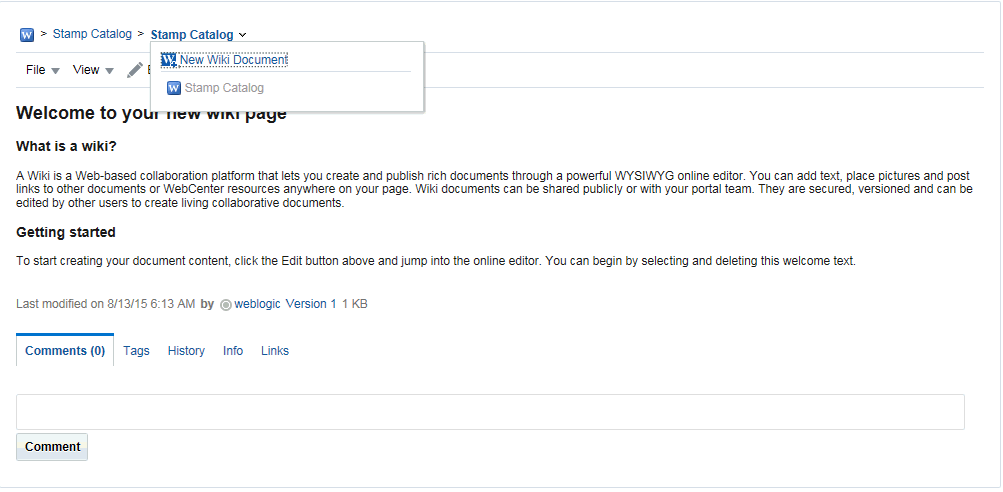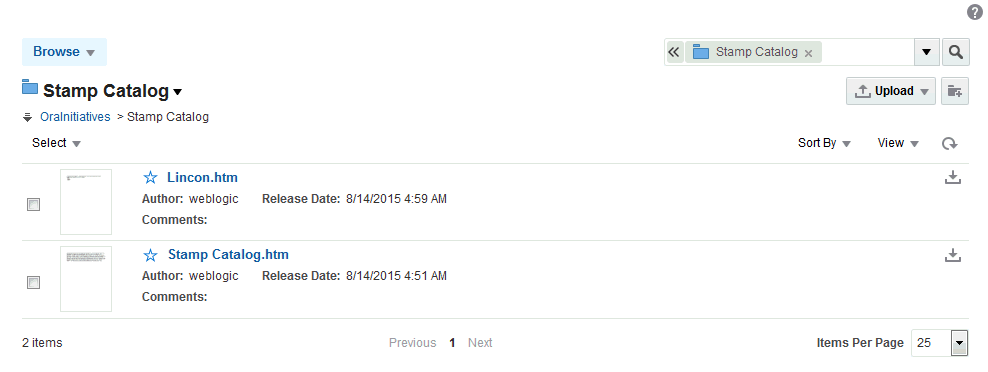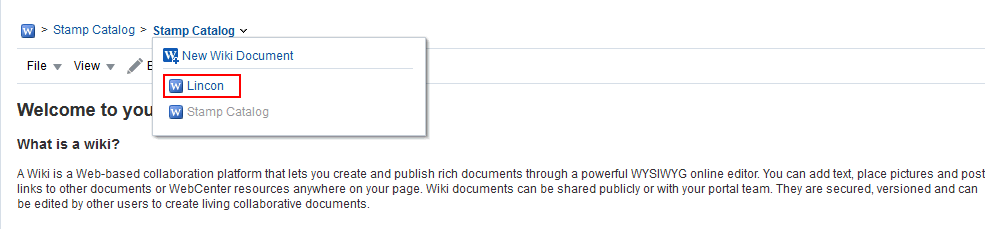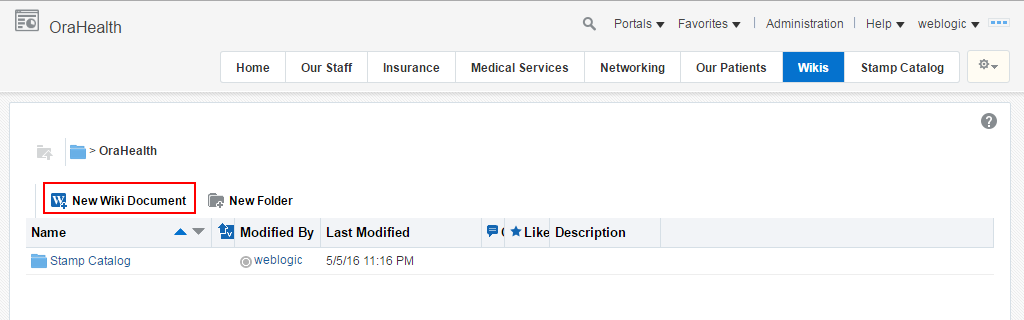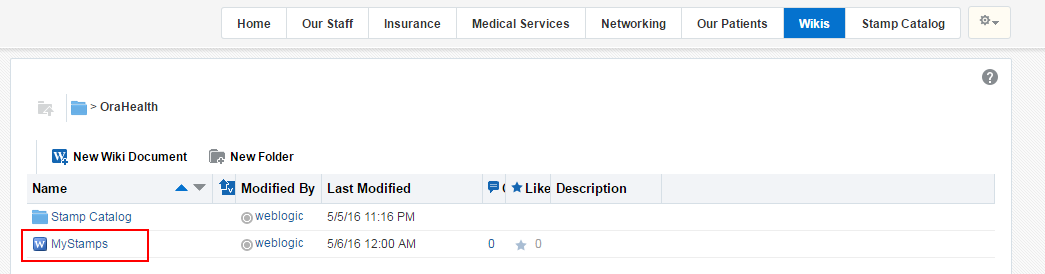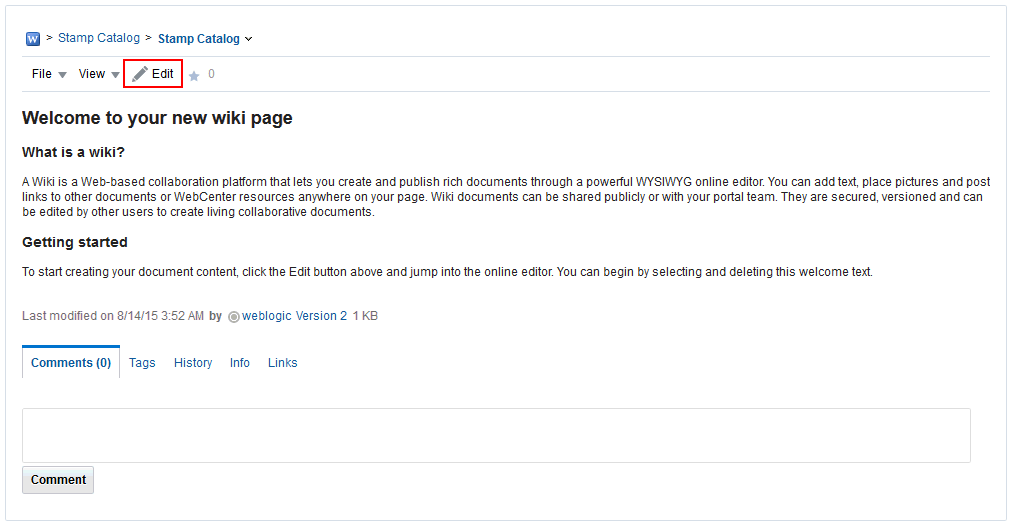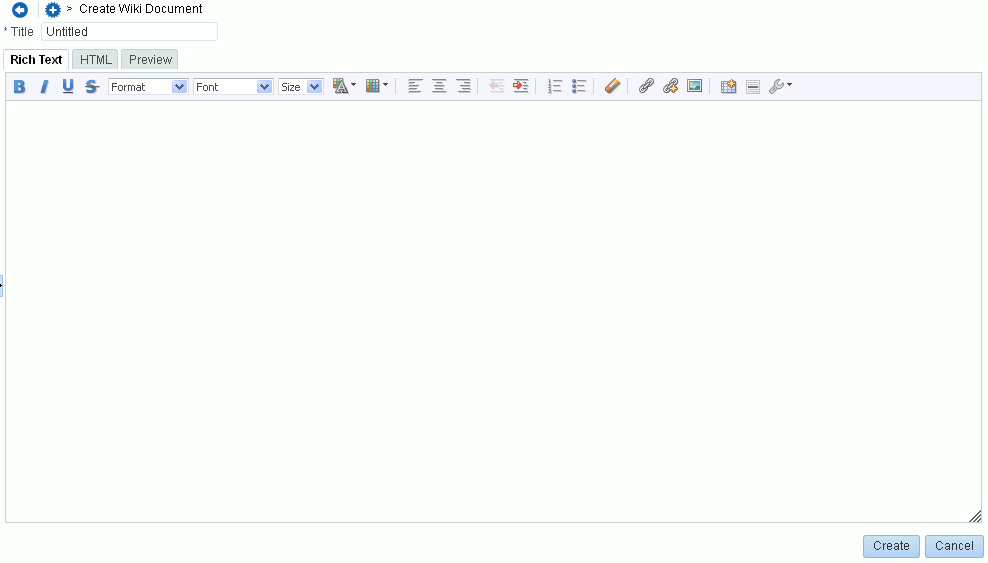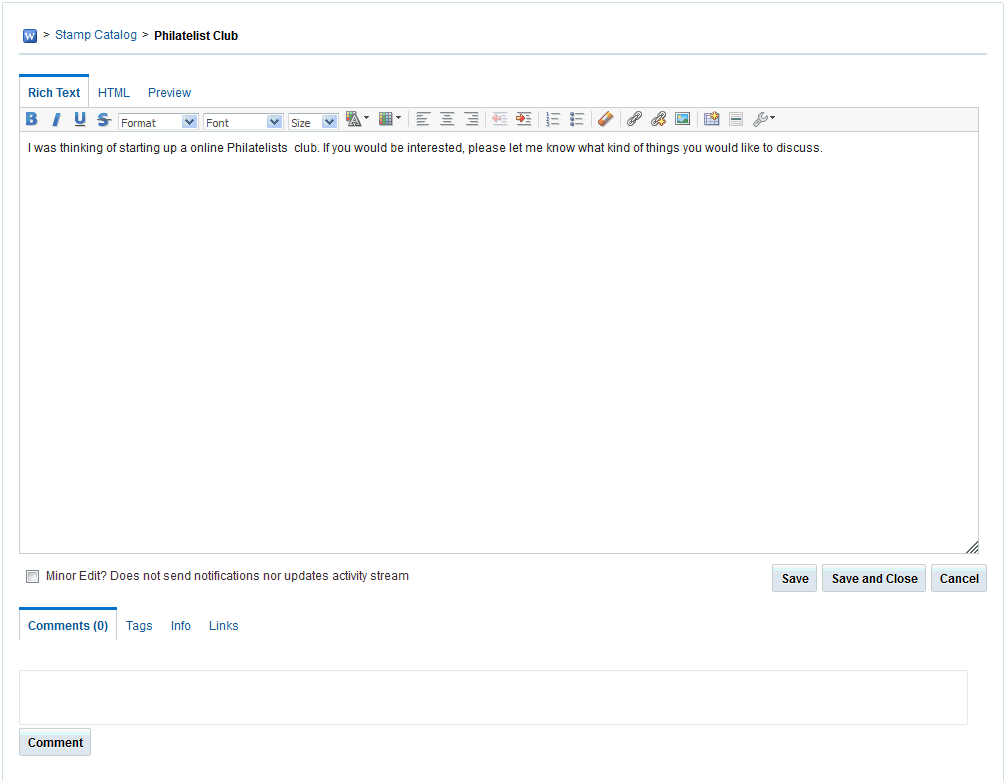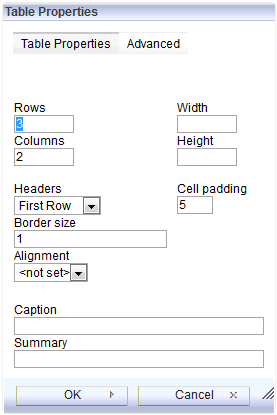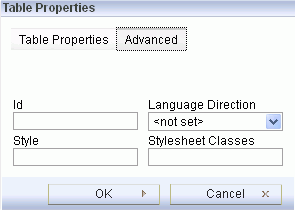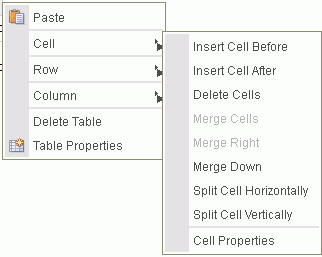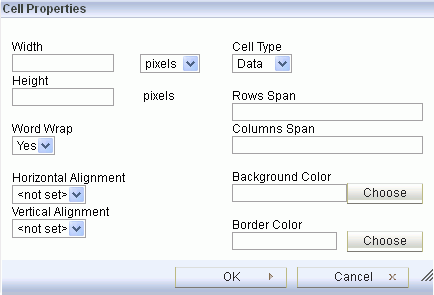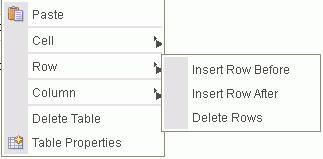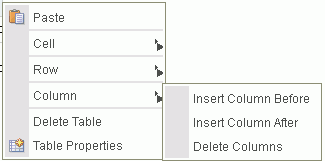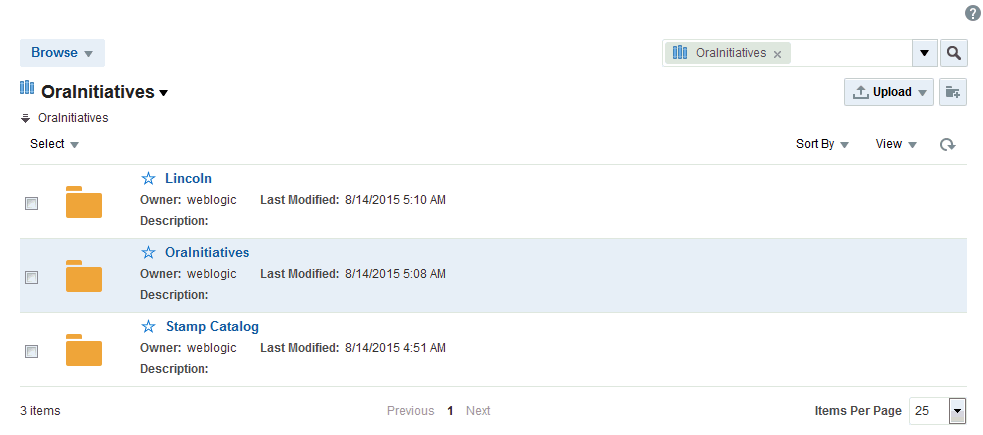20 Wikiの使用
関連性があり、有益な最新のコンテンツを共有するために複数のユーザーが使用できるWikiを作成、編集および管理します。
関連項目:
ポータル・コンテンツを使用したり、ポータルにコンテンツを追加したりする場合にWebCenter Portalで使用できる様々なオプションの概要は、「ポータルへのコンテンツの追加の概要」を参照してください。
ノート:
この章で説明するタスクを実行するには、次の権限が必要です。
-
Wikiドキュメントを表示したりコメントを投稿するには、
View Documents権限のみが必要です。 -
Wikiページを表示するには、
View Page権限が必要です。この権限は、デフォルトですべての認証済ユーザーに付与されています。Wikiページを編集するには、そのページのEdit権限を付与されている必要があります。 -
「Wiki」ページ・スタイルを使用して個人用ページを作成するには、アプリケーションレベル権限の
Pages: Createが必要です。この権限は、ホーム・ポータルで個人用ページの作成と管理ができるもので、デフォルトですべての認証済ユーザーに付与されています。 -
「新規Wikiドキュメント」アクションを使用し、Wikiドキュメントを使用するには、ポータルレベル権限の
Create Documents(これには自身が作成したWikiドキュメントに対する削除権限が含まれます)が必要です。他のユーザーのWikiドキュメントを削除するには、Delete Documents権限が必要です。
権限:
この章で説明するタスクは、システム管理者およびポータル・マネージャがWebCenter Portalおよび現在のポータルでWiki機能を有効にしている場合にのみ使用できます(『Oracle WebCenter Portalでのポータルの構築』のWiki機能を有効にするための前提条件に関する項を参照)。
トピック:
Wikiについて
Wikiは、HTMLまたはWikiマークアップと呼ばれる単純なマークアップ言語を使用してその場で編集可能なWebページです。
権限を持つすべてのコミュニティ・メンバーが各自の情報をより大きなひとまとまりの知識に集約できるWikiは、コミュニティおよび共同作業の概念を典型的に示すものです。Wikiに対する十分な権限を持つユーザーは、コンテンツの追加、修正または削除を行うことができます。Wikipedia (http://www.wikipedia.com)は、Wikiドキュメントの有名な使用例です。世界中のユーザーが共同でWikipediaページの作成および編集を行うことで、すべてのユーザーが恩恵を受けることができる充実した動的なナレッジ・ベースを得ることができます。
WebCenter Portalでは、Wikiページ・スタイルを使用してWikiページを作成します。Wikiページ・スタイルでは、リッチ・テキスト・エディタ(RTE)を使用してその場で編集可能な機能を提供するデフォルトのWikiドキュメントが表示される専用のWikiページをサポートします。
Wikiページは、他のページと同様に、「コンテンツ・マネージャ」タスク・フローにフォルダとして公開されます。フォルダにはデフォルトのWikiドキュメントがページ名と同じ名前で含まれます。Wikiページは、ポータル・ナビゲーションに自動的に追加されます。
新しいWikiページを作成するには、少なくとも次の権限が必要です。
-
Create PagesまたはCreate, Edit, Delete Pages -
Create Documents
ポータルでは、新たに作成されたWikiページは、ポータル権限(Portal Managerロール、およびCustomize Pages権限を持つユーザーには、Create, Edit, and Delete権限があり、View Pages and Content権限を持つユーザーにはView権限しかありません)を継承します。
ホーム・ポータルでは、新たに作成されたWikiページはパブリック・フォルダと同じ権限を継承します(所有者にはAdminister、Read、WriteおよびDelete権限が付与され、パブリック・ユーザーにはReadアクセス権限のみが付与されます)。
Wikiの作成
この項では、Wikiを作成する方法について説明します。
この項には次のトピックが含まれます:
Wikiページの作成
「Wiki」ページ・スタイルを使用して、専用のWikiページを作成できます。 Wikiページはポータル・ナビゲーションに表示されます。ナビゲーションでWikiページの名前をクリックすると、Wikiページの内容が表示されます。
「Wiki」ページ・スタイルを使用して、次のいずれかの専用のWikiページを作成できます。
-
ホーム・ポータルの個人用ページ。ページ・スタイルとして「Wiki」を選択します。「個人用ページの作成」を参照してください。
-
ポータルのページ。ページ・スタイルとして「Wiki」を選択します。これは、高度なタスクです。詳細は、『Oracle WebCenter Portalでのポータルの構築』の既存のポータルでのページまたはサブページの作成に関する項を参照してください。
ヒント:
「Wiki」ページ・スタイルは、ドキュメント・ツールがポータルで有効な場合にのみ使用できます。Wikiは、リッチ・テキスト・エディタ(RTE)を使用してその場で編集できる機能を提供します。詳細は、「リッチ・テキスト・エディタ(RTE)の使用」を参照してください。
最初のWikiページには、図20-1のようなデフォルトのテキストを含むデフォルトのWikiドキュメントが表示されます。
Wikiドキュメントでは、デフォルトのテキストを任意のコンテンツに置換できます。詳細は、「Wikiドキュメントの編集」を参照してください。
上部にあるブレッドクラムは、そのWikiドキュメントが作成されているドキュメント階層のパスを示します。
「コンテンツ・マネージャ」タスク・フローで、ルート・フォルダのWikiページ用の個別フォルダに格納されている新規作成されたWikiドキュメントを確認できます(図20-2)。フォルダとデフォルトのWikiドキュメントの両方が同じ名前を共有します。
Wikiの編集
リッチ・テキスト・エディタ(RTE)を使用して、Wikiドキュメントのコンテンツを追加または修正します。
ノート:
リッチ・テキスト・エディタ(RTE)では、最大1MBのWikiドキュメントを編集できます。1MBを超えるWikiドキュメントの場合、「編集」アクションがアクティブではありません。
Wikiドキュメントを編集のために開くと、WebCenter Portalはそのファイルを自動的にチェックアウトします。他のユーザーによって編集中のWikiドキュメントを開こうとした場合、そのWikiドキュメントがすでにチェックアウトされているというメッセージが表示されます。
Wikiドキュメントへの変更を保存するたびに、WebCenter Portalはそのファイルを自動的にチェックインして、そのWikiドキュメントの新規バージョンを作成します。つまり、最後に保存されたWikiドキュメントのバージョンが現在のバージョンとして表示されます。
Wikiを編集するには:
リッチ・テキスト・エディタ(RTE)の使用
リッチ・テキスト・エディタ(RTE)は、完全に統合されたHTMLテキスト・エディタです。このエディタを使用すると、Wikiドキュメントやブログ投稿を作成および編集できます。
リッチ・テキスト・エディタのタブ付きペインについて
RTEには4つのタブ付きペインがあり、そこでWikiおよびブログ投稿を作成および編集できます。
-
Rich Text。RTEツールバーのアイコンとコントロールを使用したWYSIWYG環境で、コンテンツを作成および改訂します(「リッチ・テキスト・エディタのツールバーについて」を参照)。
ノート:
Apple iPadユーザーはRTEでドロップダウン・リストから選択できません。これは既知の制限です。
-
HTML。HTMLを手動で入力します。これには、「リッチ・テキスト」タブのWYSIWYGアイコンとコントロールでは扱われないHTMLのソース・コードの入力も含まれます。
「HTML」ペインを終了してから再び戻ると、別々の行に入力されている場合があるHTMLは再フォーマットされて単一の行で表示されます。これはほとんどのHTMLエディタで慣習です。
ノート:
-
RTEでは、HTMLの入力時に次のタイプのタグを無視します。これらのタグは、RTEのコンテキストでは不適切または不要です。
-
スクリプトのタグ
-
フォームの要素。
input、select、textarea、formなど -
frame/frameset -
ドキュメントのタグ。
html、head、body、meta、titleなど -
不明なタグ。たとえば:
<foo></foo>
-
-
Wikiまたはブログでは、デフォルトのCSSセレクタの動作を変更することはサポートされていません。
-
-
プレビュー。Wikiドキュメントまたはブログ投稿を、公開されたときの表示状態で示します。
-
「Wikiマークアップ」(Wikiドキュメントのみ)。表示されている場合、このタブを使用して独自のWikiマークアップを入力します。Wikiマークアップ構文のすべてのセットについては、「Wikiマークアップのヘルプ」をクリックします。Wikiマークアップに用意されていない書式設定には、HTMLを使用します。
ノート:
-
デフォルトでは、「Wikiマークアップ」タブはRTEで非表示になっています。システム管理者がこの設定を変更できます(『Oracle WebCenter Portalの管理』のリッチ・テキスト・エディタにおける「Wikiマークアップ」タブの表示と非表示に関する項を参照)。
-
「Wikiマークアップ」タブを別のタブにRTEで切り替えると、コンテンツが文字化けする場合があります。回避策として、「Wikiマークアップ」タブに移動した場合、RTEで別のタブに切り替えるのではなく、「保存して閉じる」または「取消」をクリックします。
-
リッチ・テキスト・エディタのツールバーについて
リッチ・テキスト・エディタの「リッチ・テキスト」タブには、WYSIWYG環境でコンテンツを作成および改訂できる様々なアイコンとコントロールが含まれます。
表20-1では、RTEツールバーのアイコンとコントロールについて説明しています。
アイコンに割り当てられた操作を実行するには、そのアイコンを1回クリックします。これにより、すぐにアクションが実行されるか、詳細な構成オプションのあるダイアログが開きます。
表20-1 「リッチ・テキスト」タブにあるリッチ・テキスト・エディタのツールバーのアイコンとコントロール
| コントロール | 説明 |
|---|---|
|
|
「太字」、「イタリック」、「下線」、および「取消線」。テキストを選択して、目的のフォント・スタイル・アイコンをクリックするか、アイコンをクリックしてからテキストを入力します。アイコンを再度クリックすると、フォント・スタイルを終了できます。 |
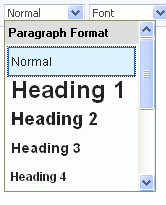 |
段落書式。書式を選択してからテキストを入力するか、テキストを強調表示にしてから書式を選択します。 |
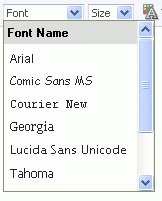 |
フォント名。フォントを選択してからテキストを入力するか、テキストを強調表示にしてからフォントを選択します。 |
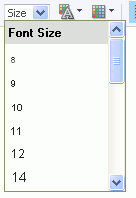 |
フォント・サイズ。サイズを選択してからテキストを入力するか、テキストを強調表示にしてからサイズを選択します。 |
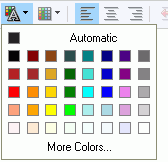 |
「テキストの色」または「背景色」。テキストを選択してから、「テキストの色」または「背景色」のアイコンをクリックして、色を選択します。または、アイコンをクリックして、色を選択してからテキストを入力します。 |
|
|
「左揃え」、「中央揃え」、および「右揃え」。テキストを選択して、目的のテキストの端揃えをクリックして適用するか、アイコンをクリックしてからテキストを入力します。 |
|
|
「インデントを減らす」および「インデントを増やす」。テキストを選択してから目的のインデント・アイコンをクリックして、テキストを左または右に移動します。 |
|
|
「番号付きリスト」および「箇条書きリスト」。最初に改行してから目的のリスト・タイプをクリックして、テキストを入力します。または、テキストの行を選択して、アイコンをクリックします。アイコンを再度クリックすると、リスト表示の書式が削除されます。また、最後の項目の後で[Enter]キーを2回押すと、リスト・モードを終了できます。 |
|
|
書式の削除。テキストを選択して、このアイコンをクリックすると、すべてのフォント・スタイル設定(フォント・タイプ、サイズ、ウェイト、色など)が削除されます。リストとインデントには、効果はありません。 |
|
|
リソースの選択。既存のポータル・リソースにリンクするテキストを選択して、このアイコンをクリックすると、「リソースの選択」ダイアログが開きます。選択したテキストのリンク先になるリソース(現在のポータルのドキュメントまたはお知らせや、URLなど)を選択します。ドキュメント内のリンク済テキストをクリックすると、「ドキュメント・ビューア」のプレビュー・ペインに選択したリソースが表示されます。 新規リソース。新しいポータル・リソースにリンクするテキストを選択して、このアイコンをクリックすると、「新規リソース」ダイアログが開きます。選択したテキストのリンク先になるリソースを選択し、そのリソース(たとえば、ディスカッション・フォーラムのトピックやノート)を作成してから、リソースの外部の場所(たとえば、URL)を指定して、新しいリソースの名前(たとえば、Wikiドキュメント)を指定します。または、そのリソース(たとえば、ドキュメント)をローカル・ファイル・システムや接続済のネットワーク・ドライブからアップロードします。 ノート: この方法で新規Wikiドキュメントを作成すると、Oracle WebCenter Portalは、その新規Wikiドキュメント用のプレースフォルダを現在のフォルダに作成します。この新規Wikiドキュメントにコンテンツを追加するには、そのドキュメントに移動して、ドキュメントをRTEで開く必要があります。 ノート: 外部URLがWebCenter Portalによって有効であると認識されるには、システム管理者がこのURLを 入力したURLは、有効なURLのリスト内で使用可能ではありません。有効なURLのリストについては、システム管理者に問い合せてください。 「リソースの選択」や「新規リソース」を使用して作成したリンクは、インライン・リンクとして作成されます。また、このリンクは、リンク先リソースの詳細に関連付けられた「リンク」タブには追加されません。 WebCenter Portalにおけるリソースへのリンクの詳細は、「情報のリンク」を参照してください。 イメージの埋込み。クリックすると、「イメージの埋込み」ダイアログが開きます。
|
|
|
表。クリックすると、「表プロパティ」ダイアログが開きます。 「リッチ・テキスト・エディタでの表の使用」を参照してください。 |
|
|
水平線の挿入。クリックすると、現在のカーソル位置に水平線が挿入されます。 |
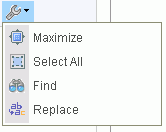 |
ツール:
|
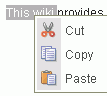 |
「切取り」、「コピー」、または「貼付け」。テキストを選択してから右クリックすると、選択したテキストを切取りまたはコピーするコンテキスト・メニューか、バッファ内のテキストを現在のカーソル位置に貼り付けするコンテキスト・メニューが表示されます。 ノート: ブラウザのセキュリティ警告が表示された場合、キーボード・コマンドを使用するか(「リッチ・テキスト・エディタでのキーボードの使用方法」を参照)、クリップボードへのアクセスを許可するようにブラウザを構成できます。たとえば、FireFoxブラウザの場合、 |
リッチ・テキスト・エディタでの表の使用
リッチ・テキスト・エディタを使用して、Wikiドキュメントおよびブログ投稿の表を作成できます。
RTEで表を作成するには、ツールバーの「表」アイコンをクリックします(図20-12)。
図20-12 リッチ・テキスト・エディタ: 「表」アイコン
「表のプロパティ」ダイアログ・ウィンドウが開きます(図20-13)。このダイアログでは、表20-2で説明する表の基本プロパティを設定できます。
表20-2 リッチ・テキスト・エディタ: 基本の「表プロパティ」
| プロパティ | 説明 |
|---|---|
|
行 |
(必須)表の行数を入力します。 |
|
列 |
(必須)表の列数を入力します。 |
|
幅 |
ピクセル数またはパーセント値のどちらかを選択して、表の幅を入力します。パーセント値として幅を指定すると、編集領域に対して表が占有する割合を設定できます。 |
|
高さ |
表の高さをピクセル数で指定します。 |
|
ヘッダー |
ヘッダーとして書式設定する表の要素を選択します。ヘッダーには、特別な書式が適用されます。ヘッダーの書式は、最初の行、最初の列またはその両方に適用できます。 |
|
枠線のサイズ |
表の境界線の幅を入力します。 |
|
位置合せ |
ページ上の表の配置位置を、「左」、「中央」、または「右」から選択します。 |
|
セル内の余白 |
セルの境界線とセルのコンテンツの間隔をピクセル数で入力します。 |
|
キャプション |
表の上に表示されるラベル・テキストを入力します。 |
|
サマリー |
スクリーン・リーダーなどの支援デバイスで使用できるように表の内容のサマリーを入力します。障害のあるユーザーのアクセシビリティを向上させるために、わかりやすいサマリー・テキストを含む表を提供することが重要です。 |
「詳細設定」タブをクリックすると、詳細な表プロパティが表示されます(図20-14)。ここでは、表20-3で説明するプロパティを設定できます。
表20-3 リッチ・テキスト・エディタ: 詳細な「表プロパティ」
| プロパティ | 説明 |
|---|---|
|
ID |
ドキュメント内の表要素に一意の識別子を入力します( |
|
言語の方向 |
表内のテキストの方向を選択します。左から右(LTR)または右から左(RTL)のいずれかになります( |
|
スタイル |
CSSスタイルの定義を入力します( |
|
スタイルシート・クラス |
表要素のクラスを入力します( |
ドキュメントに挿入した表は、各セルに直接値を入力できます。コンテキスト・メニューで追加の編集ができます。コンテキスト・メニューを開くには、表を右クリックしてから、表20-4で説明するようにアクションを選択します。
表20-4 リッチ・テキスト・エディタ: 表のコンテキスト・メニューの選択項目
| アクション | 説明 |
|---|---|
|
貼付け |
クリップボードのコンテンツを、現在のカーソル位置に貼り付けます |
|
セル |
「リッチ・テキスト・エディタでの表のセルの編集」を参照してください。 |
|
行 |
「リッチ・テキスト・エディタでの表の行の編集」を参照してください。 |
|
列 |
「リッチ・テキスト・エディタでの表の列の編集」を参照してください。 |
|
表の削除 |
表と、その表の内容をすべて削除します。 |
|
表のプロパティ |
「表のプロパティ」ダイアログを開きます。このダイアログでは、表20-2および表20-3で説明するプロパティを変更できます(ただし、行と列の数は除きます)。 |
リッチ・テキスト・エディタでの表のセルの編集
リッチ・テキスト・エディタで、セルの挿入や削除、結合、またはセルのプロパティの変更を実行できます。
セルの挿入や削除、結合、またはセルのプロパティの変更を実行するには、セル(現在のセル)を右クリックしてコンテキスト・メニューを表示し、「セル」選択することでセルのアクションのサブメニュー(図20-15)を開きます。このサブメニューから、表20-5で説明するアクションを選択します。
複数のセルを選択する場合は、それらのセルをマウスでドラッグしてから、右クリックでコンテキスト・メニューを開きます。
表20-5 リッチ・テキスト・エディタ: 表の「セル」メニューの選択項目
| アクション | 説明 |
|---|---|
|
前にセルを挿入 |
現在のセルの前に、新しいセルを挿入します。 |
|
後にセルを挿入 |
現在のセルの後に、新しいセルを挿入します。 |
|
セルの削除 |
現在のセルを削除します。 |
|
セルの結合 |
選択している複数のセルを1つに結合します。このオプションは、複数のセルを選択しているときにのみ使用できます。 |
|
右にマージ |
選択したセルと、そのセルの右側のセルを結合します。このオプションは、1つのセルを選択している場合にのみ使用できます。 |
|
下にマージ |
選択したセルと、そのセルの下側にあるセルを結合します。このオプションは、1つのセルを選択している場合にのみ使用できます。 |
|
セルの水平分割 |
選択したセルを、そのセルの右側に新しいセルを作成して、2つに分割します。セルの内容は、左側の元のセルに表示されます。このオプションは、1つのセルを選択している場合にのみ使用できます。 |
|
セルの垂直分割 |
選択したセルを、そのセルの下側に新しいセルを作成して、2つに分割します。セルの内容は、上側の元のセルに表示されます。このオプションは、1つのセルを選択している場合にのみ使用できます。 |
|
セルのプロパティ |
「セルのプロパティ」ダイアログが開きます。このダイアログでは、セルのサイズ、種類、色、およびコンテンツの位置合せを構成できます(「リッチ・テキスト・エディタでの表のセルのプロパティの編集」を参照)。 |
リッチ・テキスト・エディタでの表のセルのプロパティの編集
リッチ・テキスト・エディタでは、独自のルック・アンド・フィールを作成することで、表のセルをさらにカスタマイズできます。
表のコンテキスト・メニューから、「セル」、「セルのプロパティ」の順に選択して、「セルのプロパティ」ダイアログ(図20-16)を開きます。このダイアログでは、表20-6で説明する表のセルのプロパティを設定できます。
表20-6 リッチ・テキスト・エディタ: 表の「セルのプロパティ」
| アクション | 説明 |
|---|---|
|
幅 |
ピクセル数またはパーセント値のどちらかを選択して、セルの幅を入力します。パーセント値として幅を指定すると、行に対してセル(およびセルが配置されている列)が占有する割合を設定できます。 |
|
高さ |
セルの高さをピクセル数で指定します。 |
|
セルの種類 |
表のセルの種類を選択します。通常のデータ・セルまたは特別な書式が設定されたヘッダー・セルのどちらかになります。 |
|
ワード・ラップ |
現在のセルの内容を折返し表示するかどうかを選択します。 |
|
行のスパン |
数値を入力して、セルを下方向に広げる行数を指定します。この値により、 |
|
列のスパン |
数値を入力して、セルを右方向に広げる列数を指定します。この値により、 |
|
水平方向の位置合せ |
表のセルにおける内容の水平方向の位置合せを選択します。「左」、「中央」または「右」のいずれかになります。 |
|
垂直方向の位置合せ |
表のセルの内容における垂直方向の位置合せを選択します。「上」、「中央」、「下」または「ベースライン」のいずれかになります。 |
|
背景色 枠線の色 |
セルの背景色と枠線の色を、次のいずれかの方法で入力します。
|
リッチ・テキスト・エディタでの表の行の編集
リッチ・テキスト・エディタで、表の行の挿入や削除を実行できます。
リッチ・テキスト・エディタでの表の列の編集
リッチ・テキスト・エディタで、表の列の挿入や削除を実行できます。
リッチ・テキスト・エディタでのキーボードの使用方法
リッチ・テキスト・エディタは、いくつかのアクセシビリティ標準に準拠しています。この標準には、Web Content Accessibility Guidelines (WCAG)、US Section 508 Amendment to the Rehabilitation Act of 1973、IBM Web Accessibility Checklistなどが含まれます。そのため、RTEは、スクリーン・リーダーとともにキーボードも使用できます。現時点でサポートしているスクリーン・リーダー・ソリューションは、JAWSです。
Oracle WebCenter Portalのアクセシビリティの詳細は、「WebCenter Portalのアクセシビリティ・オプションの設定」を参照してください。
表20-9では、RTEでテキストの操作と編集に使用できるキーボード・キーとキーの組合せについて簡単に説明します。
図20-9 リッチ・テキスト・エディタ: キーボード
| キーボードのキー | 説明 |
|---|---|
|
[Alt] + [F10] |
ツールバーに移動します。 |
|
[Tab] |
ツールバーでは、後続のボタン・グループに移動します。 ダイアログでは、後続の要素に移動します。 |
|
[Shift] + [Tab] |
ツールバーでは、前のボタン・グループに移動します。 ダイアログでは、前の要素に移動します。 |
|
[←] / [→] |
ツールバーでは、ボタン・グループ内のボタン間で移動します。 ダイアログでは、フィールド内で移動します。 |
|
[Enter] |
ツールバーでは、現在のボタンやメニュー項目を選択します。または、ドロップダウン・リストやメニューを開きます。 ダイアログでは、現在のカーソル位置の入力を確定します。 |
|
[↑] / [↓] |
ドロップダウン・リストの選択項目間を移動します。 |
|
[Esc] |
コマンドを実行することなく、メニューを閉じます。サブメニュー内では、そのサブメニューを閉じて、親のコンテキスト・メニューにフォーカスを戻します。もう一度[Esc]を押すと、そのメニューが閉じられます。ダイアログでは、入力を取り消してダイアログを閉じます(「取消」または「閉じる」のクリックと同じ)。 |
|
編集領域の場合: |
|
|
[Shift] + [F10] |
現在の要素のコンテキスト・メニューを開きます([↓]と[↑]を使用してメニューの選択項目間を移動し、[Enter]を使用してアクションを選択します)。 |
|
[Alt] + [F10] |
ダイアログ内のタブの選択に移動します([←]と[→]を使用してタブ間を移動し、[Enter]を使用してタブのフィールドに移動します)。 |
|
[Ctrl] + [A] |
編集領域内のすべてのコンテンツを選択します。 |
|
[Ctrl] + [B] |
選択したテキストの書式を太字に変更します。または、選択したテキストの太字の書式を削除します。 |
|
[Ctrl] + [C] |
強調表示にした選択内容をクリップボードにコピーします。 |
|
[Ctrl] + [I] |
選択したテキストの書式をイタリックに変更します。または、選択したテキストのイタリックの書式を削除します。 |
|
[Ctrl] + [U] |
選択したテキストに下線を付けます。または、選択したテキストの下線の書式を削除します。 |
|
[Ctrl] + [V]または[Shift] + [Insert] |
クリップボードのコンテンツを、現在のカーソル位置に貼り付けます。 |
|
[Ctrl] + [X]または[Shift] + [Delete] |
強調表示にした選択内容をクリップボードに切り取ります。 |
|
[Ctrl] + [Y] |
やり直す操作を実行します。 |
|
[Ctrl] + [Z] |
元に戻す操作を実行します。 |
ポータル・ナビゲーションでの既存のWikiドキュメントの公開
Wikiページ内にWikiドキュメントを作成した場合、そのドキュメントはポータル・ナビゲーションに自動的に追加されません。
この項には次のトピックが含まれます:
既存のWikiドキュメントをWikiページとして公開
「Wiki」ページ・スタイルを使用してWikiページを作成すると、ドキュメント階層でリストされ、ポータル・ナビゲーションに個別のページとして公開されます。ただし、Wikiドキュメントを「新規Wikiドキュメント」アクションを使用して作成すると、Wikiドキュメントはドキュメント階層でリストされるだけです。こうしたWikiドキュメントに簡単にアクセスするために、Wikiドキュメントがポータル・ナビゲーションでページとして表示されるように公開できます。
既存のWikiドキュメントをポータル・ナビゲーションでページとして公開するには:
コンテンツ・プレゼンタを使用した既存のWikiドキュメントの公開
コンテンツ・プレゼンタでは、Wikiドキュメントを選択し、そのコンテンツをページ固有のテンプレートにレンダリングできます。
これは高度なタスクです。詳細は、『Oracle WebCenter Portalでのポータルの構築』のコンテンツ・プレゼンタを使用したコンテンツの公開に関する項を参照してください。