Application Navigation
You can quickly access and manage all areas of OPERA Cloud using the following navigation options.
Figure 1-1 Application Navigation

-
Current Business Date: Displays the current business date at your property; this could be different to the system (calendar) date.
-
Current Location: Property or Hub. Click to Property or Hub. Click to change your location or to log out of OPERA Cloud.
-
Quick Launch and Notifications: Click
 or press F2 to launch Quick Launch.. Click
or press F2 to launch Quick Launch.. Click  to view notifications refer Notifications below.
to view notifications refer Notifications below. -
Menu: The primary application menu; based on the tasks granted to your role(s).
-
Side Menu: Click to display the side menu - refer Side Menu below.
-
Search: Enter any menu option and click Go to display matching result(s)
Parent topic: Common Actions, Icons, and Navigation
Side Menu
Table 1-1 OPERA Cloud Application Menu
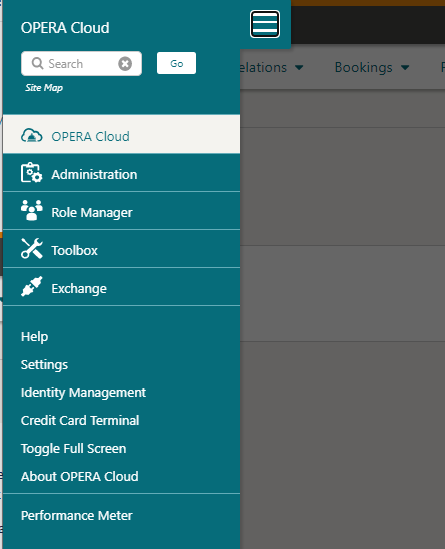 |
|
Parent topic: Application Navigation
Notifications
Notifications is a component built into OPERA Cloud to alert you of certain events .
When a notification is raised, you will see a number in red indicating a count of unread notices.
Figure 1-2 Notifications Panel
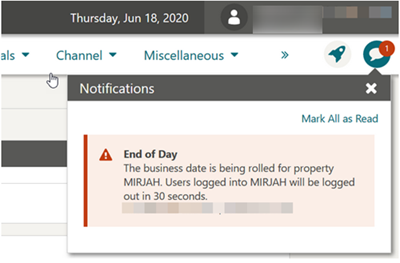
Click Mark All as Read to clear the unread count indicator.
Click X to close the panel.
Parent topic: Application Navigation