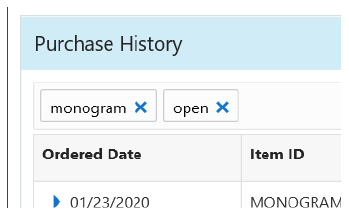
Customer Purchase History Options
Purpose: You can perform the following actions on the Customer Purchase History page.
• Search for an Order or Customer
• Return to the Customer Search Results
• Return to the Order List Results
• Call the Customer’s Phone Number
• Review the Customer’s Orders
• Review Additional Most Frequent Purchases Information
• Filter Purchase History Records
For more information:
• Customer Purchase History for an overview of the Customer Purchase History page.
• Fields on Customer Purchase History for a description of the fields on the Customer Purchase History page.
Select the Create Order option to advance to the Enter or Verify Customer Information step in Order Entry.
Note: This option is available only if you have authority to the Contact Center Order Entry (CCOE) menu option. You can define menu option authority for a user ID in the Work with Users (WUSR) menu option and for a user class in the Work with User Classes (WUCL) menu option.
Search for an Order or Customer
Select the Order Search tab to return to the Order Search (Search for Orders or Customers) page.
Return to the Customer Search Results
Select the Customer Results tab to display the Customer Search Results page containing the results of your last customer search.
Note: This option displays only if you advanced to the Customer Purchase History page from the Customer Search Results page.
Return to the Order List Results
Select Order List to return to Customer Order List.
Call the Customer’s Phone Number
Select the Phone Number link to advance to the default application used to initiate phone calls. If a default application is not defined, a window displays where you can select the application to use to call the customer’s phone number.
Note: This option is available only if hyperlink configuration is selected for the Phone field in the Work with Contact Center (WWCC) menu option. In addition, the Phone field displays in Contact Center only if it is selected for display in the Work with Contact Center (WWCC) menu option.
Select the Email Address link to advance to the default application used for email. If a default application is not defined, a window displays where you can select the application to use to email the customer.
Note: This option is available only if hyperlink configuration is selected for the Email field in the Work with Contact Center (WWCC) menu option.
Select the Edit Customer option to advance to the Edit Customer (Sold-To) Information page for the customer.
Note: This option is available only if you have authority to the Enter/Maintain Orders (OEOM) menu option. You can define menu option authority for a user ID in the Work with Users (WUSR) menu option and for a user class in the Work with User Classes (WUCL) menu option.
Select the Order List option to advance to the Customer Order List page for the customer.
Note: Any sorting or filtering you may have performed on your previous view of the Customer Order List page will be lost.
Review Additional Most Frequent Purchases Information
In the Most Frequent Purchases Panel, select the arrow next to an item to display additional information; see Additional Most Frequent Purchases Information for a description of the fields that display.
Filter Purchase History Records
The Customer Purchase History page displays the 15 most recent items ordered by the customer when you select Purchase History at the Customer Order List page.
The page provides an entry field below the Purchase History panel with the message Type to filter. You can further refine the orders displayed in the Purchase History Table by entering one or more search terms found in any of the fields displayed in that table.
Example: Enter PEN. The displayed results include order lines for items whose descriptions include “pen,” as well as any items that include “pen” in the item code. Next, enter held. Displayed results are now further restricted to order lines that are in Held status, provided the order lines also include “pen.”
Matching records need to contain the search term, but do not need to start with the search term. For example, both 123.45 and 23.45 are matches for a search term of 23.
Filtering is across all results: The filtering is not restricted to the order lines displayed on the first page of results. For example, if the only order line matching your entry is on the third page of results, this order line is displayed.
Additional information on filtering:
• Only fields displayed at the Purchase History Table are available for filtering. For example, you can filter based on the order line status, unit price, or purchase status, because this information displayed, but you cannot filter based an order total or special handling instructions.
• Filtering is not case-sensitive. For example, you can enter closed or CLOSED to display closed order lines.
• To filter based on order date, include the date delimiters. For example, enter 8/27 rather than 827 to filter for an order date of August 27.
• You can filter based on numeric fields to display partial matches. For example, if the unit price is 11.95, you can enter 11 or 95 to include the order in the search results.
Removing a search term: Optionally, click the X next to a search term to remove it from the filter criteria.
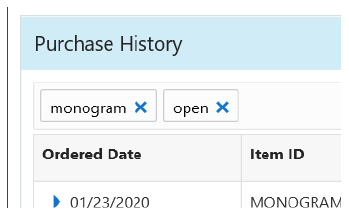
In the Purchase History Table, select an Order Number link to advance to the Order Summary page for the order.
Note: A link is not available if the order’s status is Error or Suspended.
Select Actions > Item Availability for an item.
• If the Use Merchandise Locator (I38) system control value is unselected, or if the Use Merchandise Locator (I38) system control value is selected but the item is not eligible for merchandise locator, you advance to the Item Availability window.
• If the Use Merchandise Locator (I38) system control value is selected and the item is eligible for merchandise locator, you advance to the Item Availability (Merchandise Locator) window.
Note:
• For set items, the Item Availability option is available for the set component item and not the set master item.
• The Item Availability option is available only for order lines whose status is Open, Held, Soldout, or Express Bill.
________________________________
Copyright © 2020, Oracle and/or its affiliates. All rights reserved.
Legal Notices