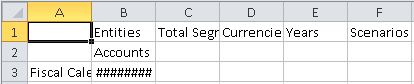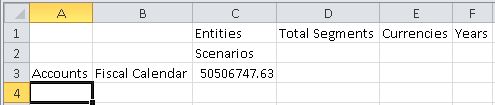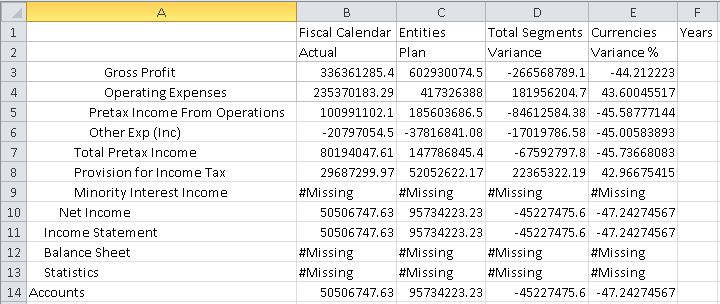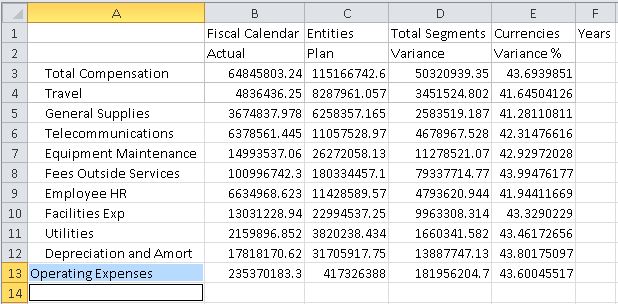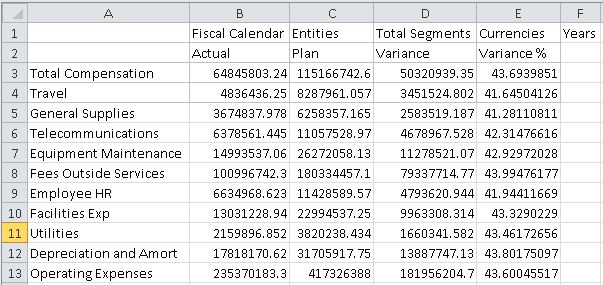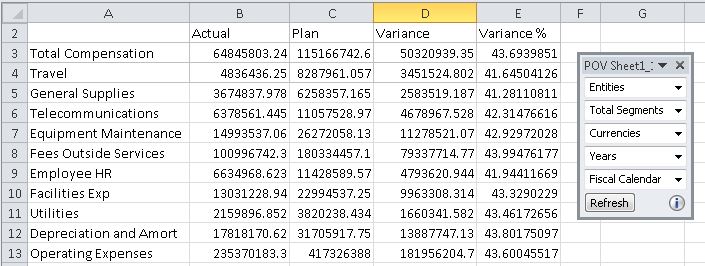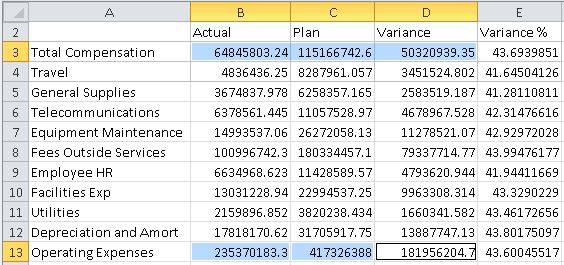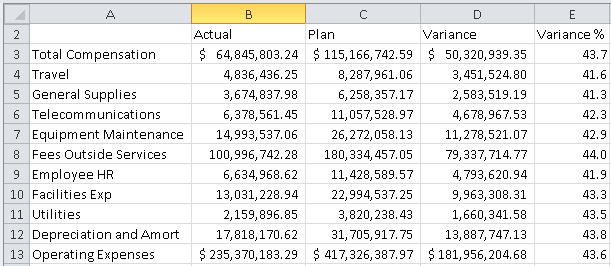Narrative Reportingデータに対するアド・ホック分析の実行
Narrative Reportingには、7つのディメンションを含むモデルで構成されるサンプル・アプリケーションが付属しています。 サンプル・アプリケーションを作成するには、Narrative Reporting webインタフェースでボタンをクリックします。
Oracle Smart View for Officeのサンプル・モデルに接続すると、表示する情報を含むデータ・レポートを作成できるアド・ホック問合せを実行できます。 レポートからNarrative Reportingレポート・パッケージのドックレットにデータをコピーおよび貼付けできます。 グリッドまたは個々のデータ・ポイントをコピーしてドックレットに貼り付けることができます。
このトピックのシナリオでは、Narrative Reportingのレポート・パッケージに含まれるドックレットを準備しながら、アド・ホック・グリッドを作成し、個々のデータ・ポイントおよびグリッド全体をドックレットに貼り付ける方法を示します。
このビデオを見て、アド・ホック分析を使用してデータを分析するチュートリアルをご覧ください。
Narrative Reportingデータ・ソースからアド・ホック・グリッドを作成するには: