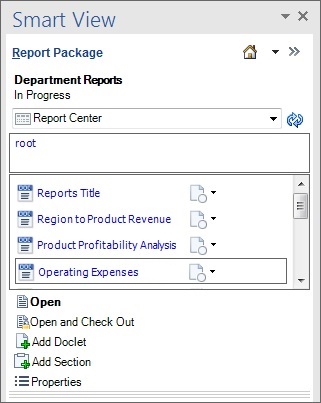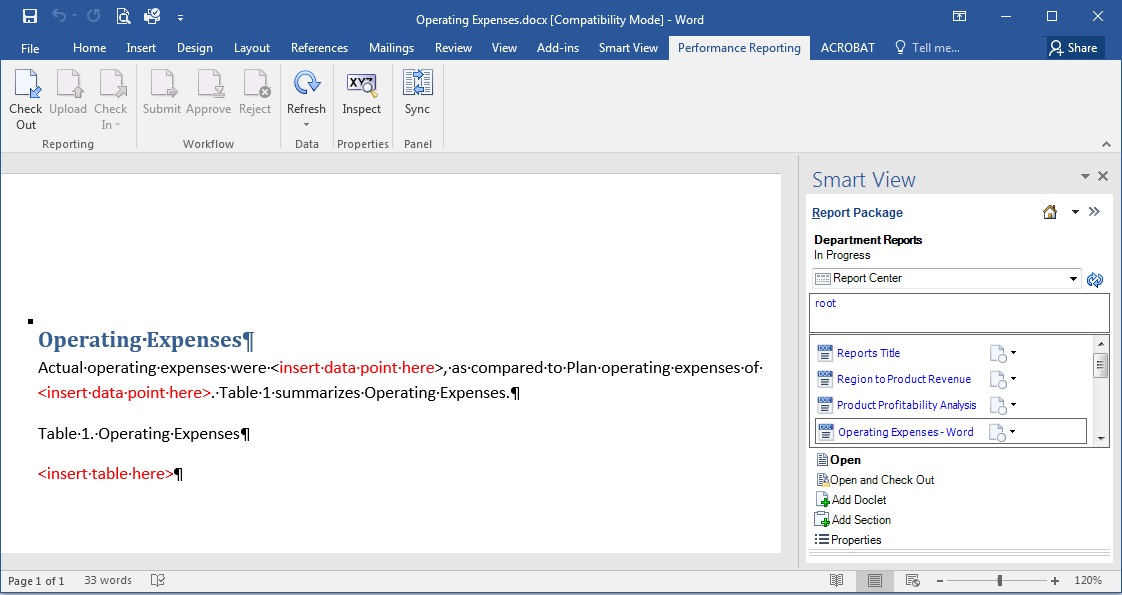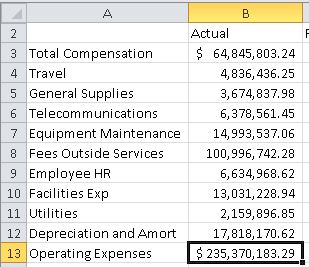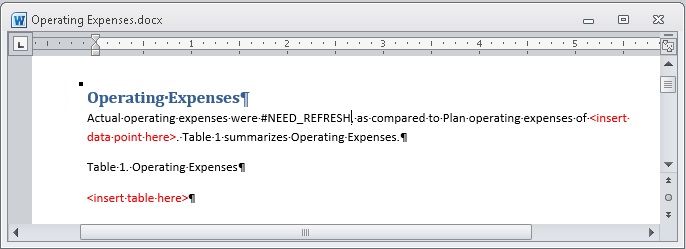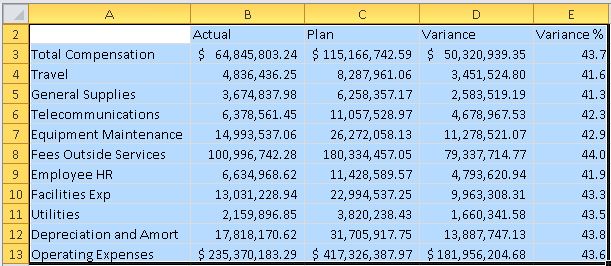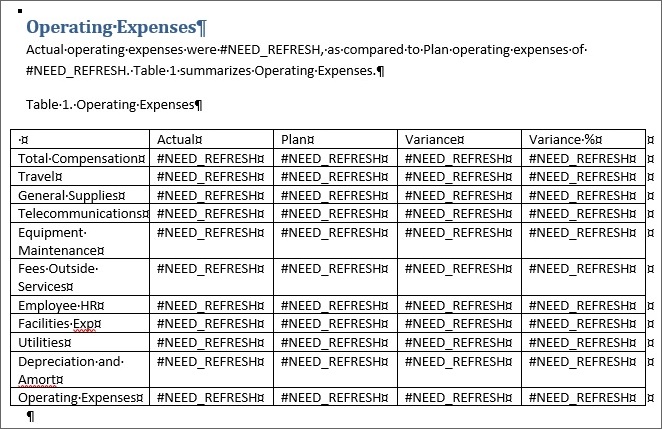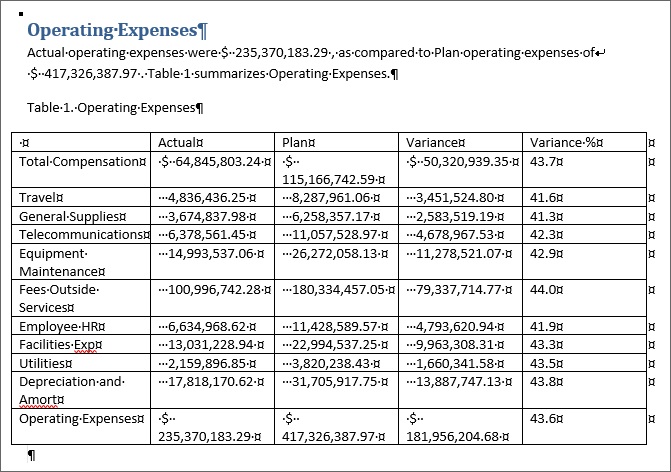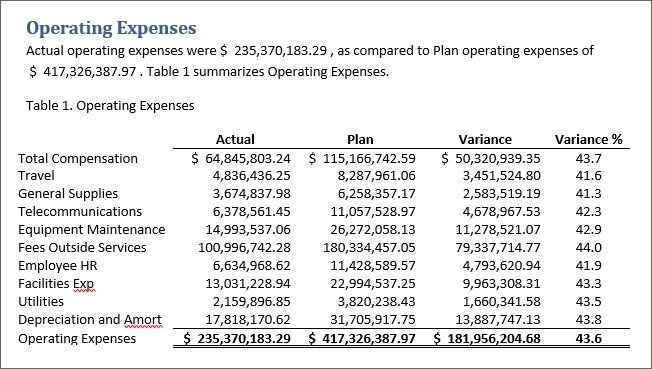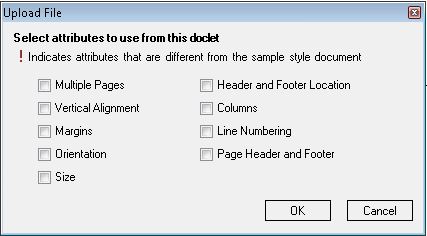ドックレットへのNarrative Reportingデータのコピーおよび貼付け
このデモンストレーションでは、Department ReportsというWordベースのレポート・パッケージの例を使用して作業します。 「Narrative Reportingデータでのアド・ホック分析の実行」で作成したデータを使用して、"Operating Expenses"というドックレットにリフレッシュ可能なデータ・ポイントを作成します。 ドックレットには、データ・ポイントが散在したテキストとフル・グリッドが含まれます。
注意:
このトピックの手順は、PowerPointベースのレポート・パッケージで実行することもできます。
Narrative Reportingデータをドックレットにコピーおよび貼付けするには:
以上でシナリオの例が完成しました。 要約すると、これらのタスクを達成する方法を示しました:
-
Narrative Reportingデータ・ソースへの接続中にアド・ホック・レポートを作成します。
-
図形とパーセント・データをExcelでフォーマットします。
-
レポート・パッケージを開き、オーサリング用のドックレットをチェックアウトします。
-
データ・ポイントと範囲をコピーしてExcelのアド・ホック・グリッドからドックレットに貼り付け、Word表を作成します。
-
Wordの書式設定を使用して表を書式設定します。
-
ドックレットをアップロードしてチェックインします。
本番環境では、次のステップはレポート・パッケージの要件によって異なります。 承認のためにドックレットをsubmitする必要があるかもしれません。 他のドックレットをauthorする必要があるかもしれません。 その後、レポート・パッケージの一部またはすべてをreviewするように求められます。 これらのタスクはすべてOracle Smart View for Officeで実行できます。