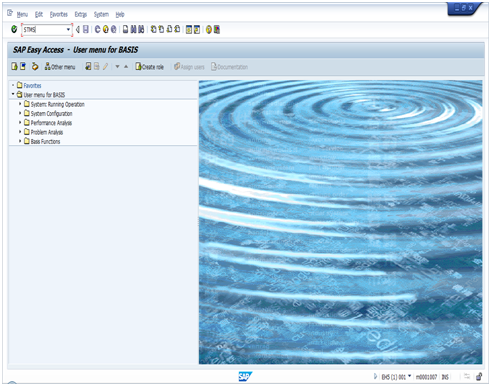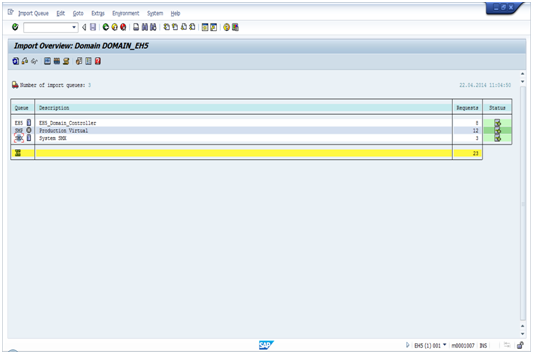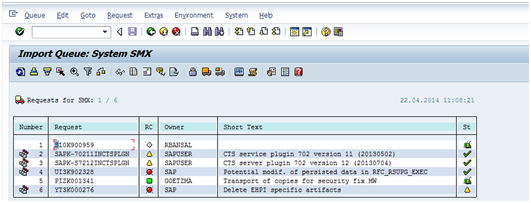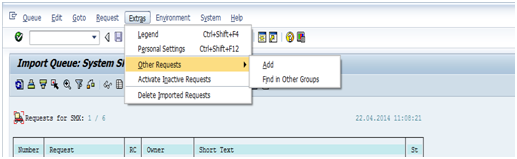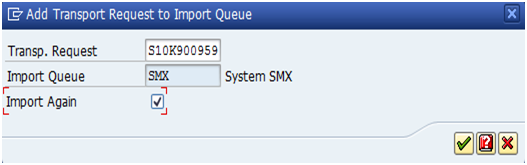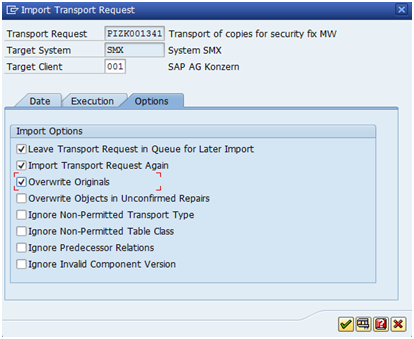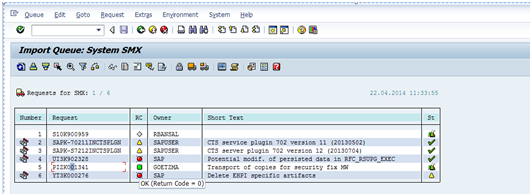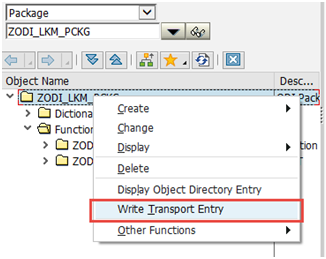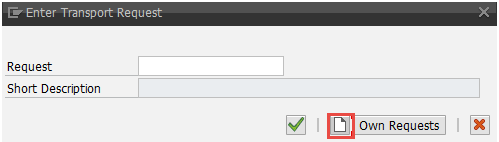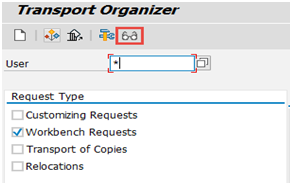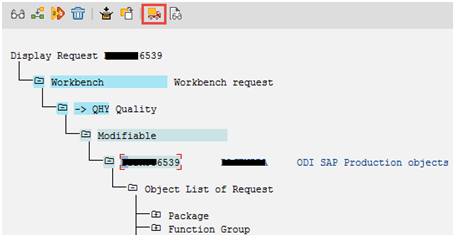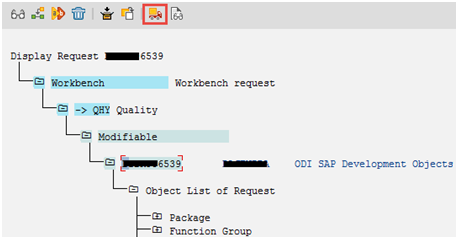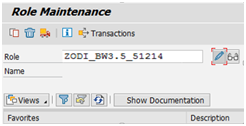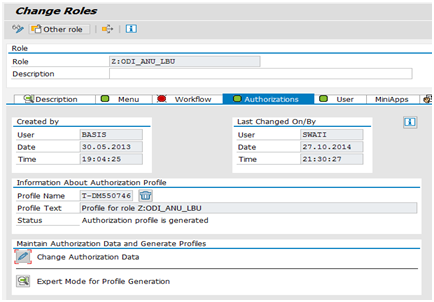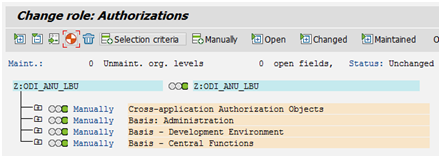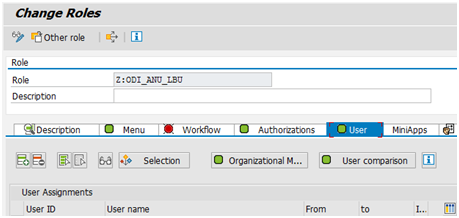D ODI SAPコンポーネントのインストール
この付録の内容は次のとおりです。
D.1 ODI SAPコンポーネントの更新
ODI SAPコンポーネントの更新パスは、インストールに使用したODI SAPアダプタによって異なります。
-
v32より前のODI SAPアダプタのインストール
v32より前のODI SAPアダプタ・バージョンの場合(SAPパッケージ名が
ZODIBW_PCKG、ZODIERP_PCKGまたはZODI_DEVCLASS、あるいはSAP機能グループがZODI_FGRの場合)、アップグレードの詳細(特に、既存のODI SAPコンポーネントのアンインストール方法およびSAP機能モジュールと既存のODI SAPマッピングまたはインタフェースのレポートの処理方法)は、Oracleサポートに連絡してください。SAPパッケージ名を確認するには、SAPシステムにログインしてから、トランザクション
SE80に移動し、前述のパッケージ名を指定します。 -
ODI SAPアダプタv32以降のインストール
ODI SAPアダプタv32以降を使用してインストールされたSAPシステムの場合、アンインストールの必要はありません。「ODI SAPコンポーネントのインストール」の手順に従い、既存のインストールに加えて、新しいODI SAPコンポーネントをインストールできます。
問合せ事項がある場合は、Oracleテクニカル・サポートに連絡してください。
D.2 ODI SAPコンポーネントのインストール
ODI SAPコンポーネントのインストールは、TR (SAP送信リクエスト)を使用して行われます。これらの送信リクエストには、SAPユーザー・プロファイルも含まれます。この項では、ODI SAPプロファイルを割り当てることで、ODI SAPコンポーネントをインポートして、ODI SAPユーザーに必要な認可を付与する方法について説明します。
この項には次のトピックが含まれます:
D.2.1 SAP送信リクエスト(TR)のインストール
SAP送信リクエストをインストールするには、Bristlecone e-deliveryのWebサイトからTRをダウンロードする必要があります。
この項には次のトピックが含まれます:
D.2.1.1 送信リクエスト・ファイルのダウンロード
TRファイルをダウンロードするには、次のステップを実行します。
-
次のダウンロードURLにアクセスします。
http://www.bristleconelabs.com/edel/showdownload.html?product=odi_sap_km_transport -
必要なファイルを選択して、「Download」をクリックします。ログイン・ページにリダイレクトされます。
登録済ユーザーの場合、登録したEメールIDをユーザー名として入力し、受信したパスワードを入力してログインします。
新規ユーザーの場合は、次のステップを実行して登録します。
-
次のURLに移動します。
-
「Register」をクリックします。
-
登録フォームに詳細を入力します。
「Email ID」フィールドに仕事用の有効な電子メール・アドレスを入力します。これはパスワードを電子メールで送る場合に使用されます。
-
ステップ1に示したダウンロード・リンクを再度開きます。
-
適切なSAPバージョンのTRを選択して、ダウンロードします。
-
D.2.1.2 送信リクエスト・ファイルのインストール
TRファイルをインストールするには、次のステップを実行します。
警告:
TRファイルのアーティファクト: 使用される命名規則はR<6桁>.<ソース・システム>およびK<6桁>.<ソース・システム>です。
ソース・システムは、開発者のソース・システムです。
Kタイプの送信: Cofile (サイズは1から3KB)
Rタイプの送信: Datafile (サイズはCofileを超える)
-
KファイルはCofile: すべての送信リクエストの制御およびメタデータ属性は、このファイルに格納されます。ファイルの形式はR<T.RNo>.<SID>です。これらは、コマンドまたは変更リクエストの情報ファイルです。この中には、送信タイプ、オブジェクト・クラス、必要なインポート・ステップおよび処理後の終了コードに関する情報が含まれます。
-
RファイルはDatafile: すべての送信リクエストのデータがこのファイルに格納されます。ファイルの形式はK<T.RNo>.<SID>です。この中には、送信の実際のデータ、たとえばシステムで行われる変更などが含まれます。
D.2.2 SAPユーザー・プロファイルのインストールと割当て
SAPユーザー・プロファイルをインストールして割り当てるには、次のステップを実行します。
-
PFCGを実行し、メニューで「Role」をクリックして、「Upload」を選択します。
-
「Information」ダイアログで「Continue」
 をクリックします。
をクリックします。
-
.SAPファイルを保存した場所のパスを指定し、「Open」をクリックします。
-
ドロップダウン・リストをスクロールして、適切な入力を行い、「Allow」をクリックします。
-
後続の画面で「Continue」
 をクリックします。
をクリックします。
ロールが正常にアップロードされます。
-
次に示すように、アップロードされたロールの名前を入力して、「Edit」アイコンをクリックします。
-
「ロール」タブをクリックします。
-
各ロールをアクティブ化するには、次のステップを実行します。
-
ロール
Z:ODI_ANU_LBUをダブルクリックします。 -
「Authorizations」タブをクリックします。
-
次に示す「Change Authorization Data」アイコンをクリックします。
-
「Generate」をクリックして、「Back」をクリックします。
-
「User」タブをクリックして、ユーザーを比較します。
ノート:
「Authorizations」および「User」タブのステータスは緑である必要があります。
-
Z:ODI_COMPOSITE内のすべてのロールに対してこれらのステップを繰り返してアクティブ化します。
-
-
「Save」をクリックします。
-
インポート・プロセスが正常に完了したら、インポートしたプロファイルをSAP ODIユーザーに割り当てます。
-
「SAP ABAP BWで必要な権限」または「SAP ABAP ERPで必要な権限」の説明に従い、SAP開発者ライセンス・キーをリクエストして、ODI SAPユーザーに割り当てます。ODI SAPアダプタが機能するには、これは必須です。
ノート:
一部の使用例では(本番での使用)、開発者キーを省略できます。詳細は、「SAP ABAP BWで必要な権限」または「SAP ABAP ERPで必要な権限」を参照してください。
D.3 ODI SAP設定の検証
この項では、SAP管理者用の基本的な検証ステップについて説明します。これらのステップの実行により、前述のインストール・ステップが成功したかどうかが確認されます。
この項には次のトピックが含まれます:
D.3.1 共有フォルダ設定の検証
共有フォルダの設定の検証は、共有ディレクトリを使用したデータ転送を計画する場合にのみ適用されます。FTP転送を使用する場合は、この項をスキップしてください。共有フォルダの設定の検証は、このガイド内の後続のステップを実行する前に実行する必要があります。通常、この検証はSAP Basisチームによって実行されます。
ステップ1: SAPアプリケーション・サーバーからのフォルダ・アクセスの検証
-
SAPGUIを起動します。
-
ODI SAPユーザーとパスワードを使用して、SAPシステムとクライアントに接続します。
-
トランザクションAL11に進みます。
-
共有フォルダを選択します。
-
共有フォルダをダブルクリックして、ディレクトリ宣言をテストします。
接続が正常である旨レポートされる必要があります。そうでない場合は、SAP basisチームに連絡してください。このテストに成功するまでは続行しないでください。
ノート:
SAPでは、OSユーザー<sid>admを使用して、AL11で宣言されたディレクトリに接続します。
-
画面を印刷します。
ステップ2: ODIエージェント・マシンからのフォルダ・アクセスの検証
D.3.2 FTP設定の検証
FTP設定の検証は、FTPを使用したデータ転送を計画する場合にのみ適用されます。データ転送に共有ディレクトリを使用する場合は、この項をスキップしてください。FTP設定の検証は、このガイド内の後続のステップを実行する前に実行する必要があります。通常、この検証はSAP Basisチームによって実行されます。
ステップ1: SAPFTPA接続先の検証
-
SAPGUIを起動します。
-
ODI SAPユーザーとパスワードを使用して、SAPシステムとクライアントに接続します。
-
トランザクションSM59に進みます。
-
TCP/IP接続を開きます。
-
SAPFTPA接続先を開きます。
-
「Test connection」をクリックします。
接続が正常である旨レポートされる必要があります。そうでない場合は、SAP basisチームに連絡してください。このテストに成功するまでは続行しないでください。
-
画面を印刷します。
ステップ2: FTP接続のテスト
D.3.3 SAP権限の検証
この項では、主要なSAP権限の一部をテストする方法について説明します。必ずこれらのテストの検証に成功してから、このガイド内の後続のステップに進んでください。通常、この検証はSAP Basisチームによって実行されます。
次のステップを実行して、SAPユーザーに適切な開発者権限および開発者ライセンス・キーがあることを検証します。
- SAPGUIを起動します。
- ODI SAPユーザーとパスワードを使用して、SAPシステムとクライアントに接続します。
- トランザクションSE38に進みます。
- プログラム名のフィールドに、ZSAP_TESTなどの任意のサンプル・プログラム名を入力します。
- 「Create」をクリックします。
- トランザクションSE37およびSE11に対しても同様のテストを実行します。
トランザクションで、キーを要求されたりその他の認証メッセージが表示されたりすることなくプログラムの作成が許可された場合、SAPユーザーに適切な開発者権限およびライセンス・キーがあることが検証されます。それ以外の場合、SAP BasisチームがこのSAPユーザーをservice.sap.comに登録してライセンス・キーを取得するとともに、開発者権限の取得についても支援します。
D.3.4 SAPトランスポート層名の検証
SAPコネクタでは、関数モジュールなどのSAPオブジェクトがSAP開発システムに作成されるため、開発が終了したら、これらの変更をQAおよび本番システムにトランスポートする必要があります。SAPの変更およびトランスポート・システムでは、SAPトランスポート・レイヤー名を使用して、変更のルートを特定します。トランスポート・レイヤーは、各開発クラスおよびそのクラス内のすべてのオブジェクトに割り当てられます。トランスポート・レイヤーによって次の点が決定されます。
-
どのSAPシステムで開発またはリポジトリ・オブジェクトへの変更が行われるか
-
開発作業の完了時に、グループ内の他のシステムにオブジェクトがトランスポートされるかどうか
統合ルートは、開発システムから品質保証システムまで、トランスポート・レイヤーZ<SID>を介して作成されます。これは次に、顧客開発およびカスタマイズ用の標準トランスポート・レイヤーになります。
SAP標準オブジェクトのトランスポートの場合、統合ルートは、開発システムから品質保証システムまで、トランスポート・レイヤーSAPを介して作成されます。
RKM SAP ERPを初回実行する前に、正しいトランスポート・レイヤー名を指定することが重要です。
次のステップを実行して、SAPランドスケープ内で定義されているトランスポート・レイヤーのリストを特定します。
- トランスポート・ドメイン・コントローラとして機能しているSAPシステム内のクライアント000に、トランザクションSTMSを経由してログインします。
- 「Overview」→「Transport Routes」を選択します。「Display Transport Routes」ダイアログが表示されます。
- 「Goto」→「Graphical Editor」を選択します。
- モードを切り替えるには、「Configuration」 > 「Display」 <-> 「Change」を選択します。
- SAPシステムの上にカーソルを置きます。
- 「Edit」→「System」→「Change」を選択します。「Change System Attriburtes」ダイアログが表示されます。
- 「StandardTransport Layer」タブを選択します。
- SAPシステムのトランスポート・レイヤーを変更します。
- 異なるトランスポート・レイヤーのリストが結果として表示されます。
デフォルトで、RKMオプションSAP_TRANSPORT_LAYER_NAMEはSAPに設定されます。どのトランスポート・レイヤーを使用するかは、SAP Basis管理者に問い合せてください。このトランスポート・レイヤー名は、SAP_TRANSPORT_LAYER_NAME RKMオプションで設定する必要があります。不正なまたは無効なトランスポート・レイヤー名を使用すると、インストール・プロセス時に重大な遅れが生じます。
D.4 ODI SAPコンポーネントのアンインストール
この項では、SAPシステムからODI SAPコンポーネントを削除する方法について説明します。より新しいODI SAPコンポーネント・バージョンに更新する場合、「ODI SAPコンポーネントの更新」を参照して、アンインストール・ステップが必要かどうか、またはこれを省略できるかどうかを確認します。
ODI SAPコンポーネントをアンインストールするには、次のステップを実行します。
いずれかのオブジェクトが削除されていない場合、SU53に移動して、欠落している権限を確認します。同じ権限を該当のSAPユーザーに付与して、そのオブジェクトの削除を続行します。
ODI SAPコンポーネントのアンインストールの検証方法の詳細は、「ODI SAPコンポーネントのアンインストールの検証」を参照してください。