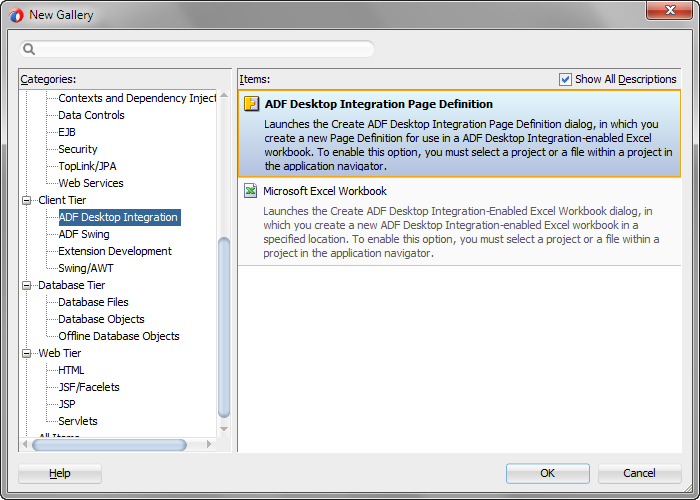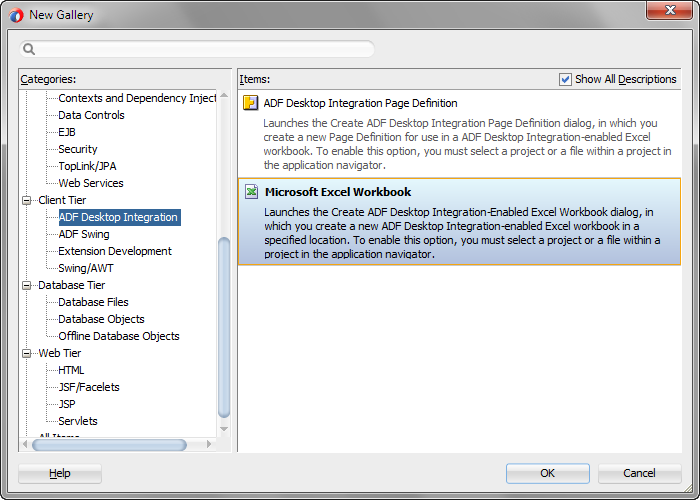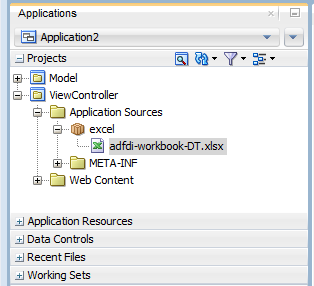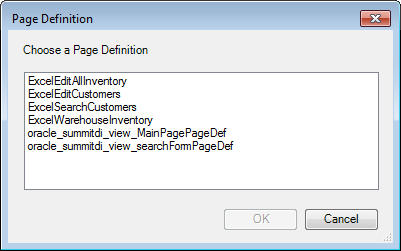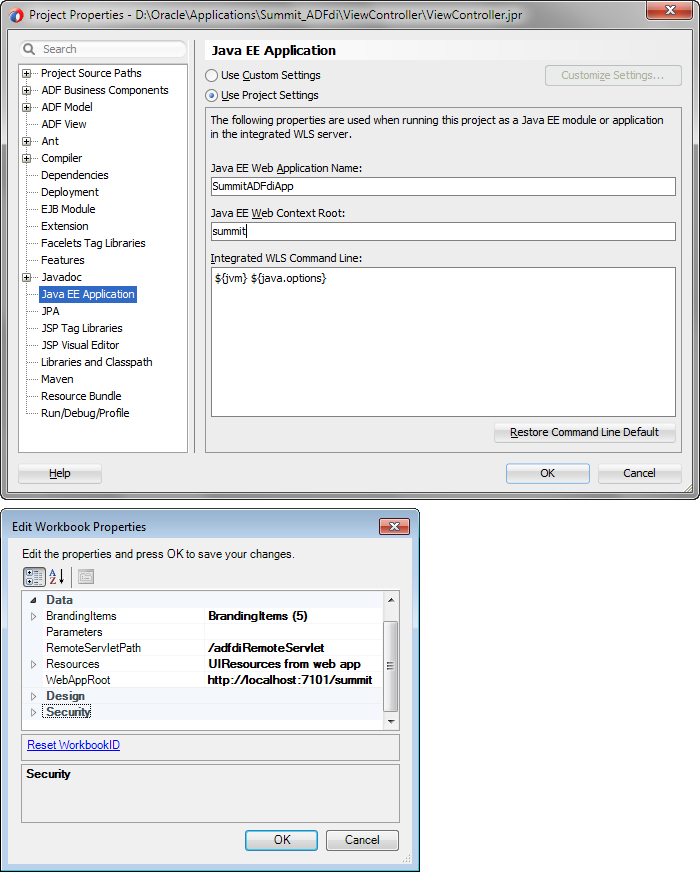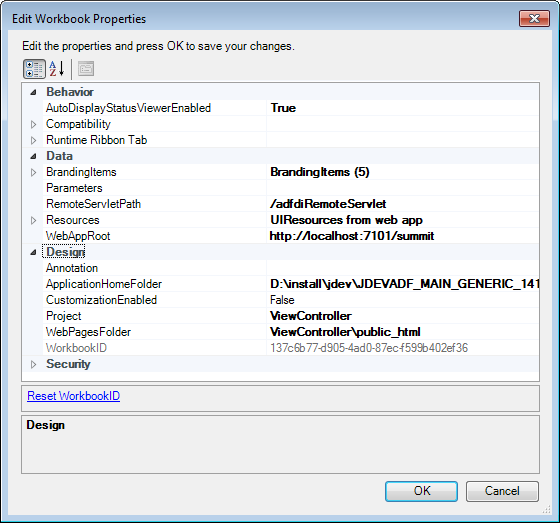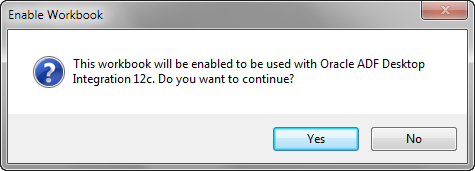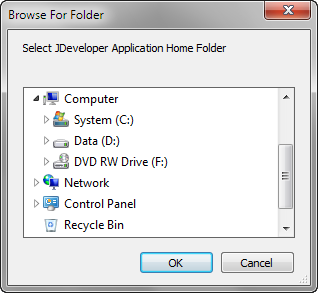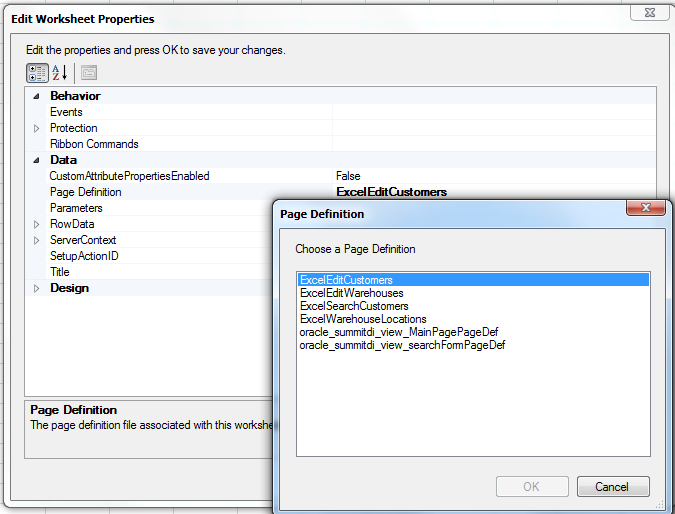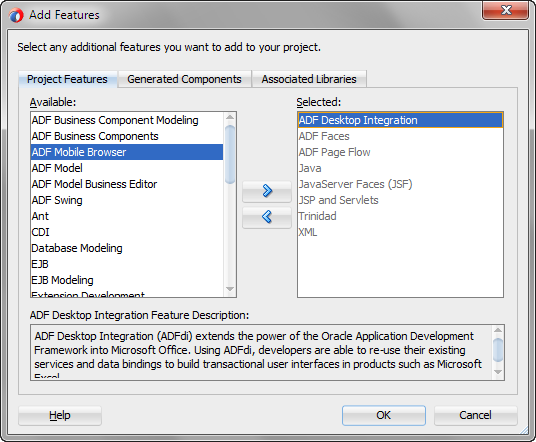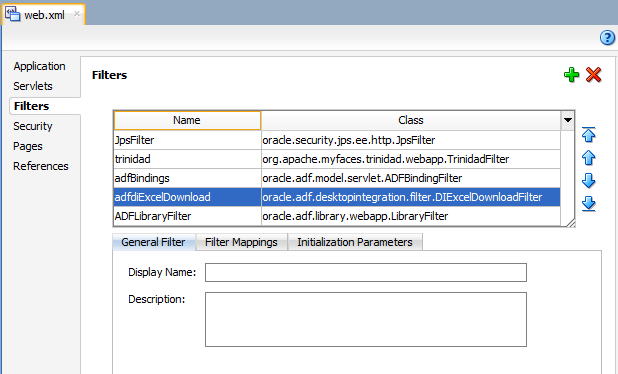4 統合Excelワークブックの準備
この章の内容は次のとおりです。
統合Excelワークブックの準備について
Fusion Webアプリケーションの開発後、ExcelワークブックをFusion Webアプリケーションと統合します。
この章では、ExcelワークブックとFusion Webアプリケーションを統合するために実行するタスクについて説明します。このガイドのそれ以降の章では、実行時に必要となる機能を提供するOracle ADFコンポーネントで統合ワークブックを構成できます。
この章(およびこのガイド全体)では、『Oracle Application Development FrameworkによるFusion Webアプリケーションの開発』の「Oracle ADFを使用したFusion Webアプリケーションの構築の概要」の説明に従って、適切に機能するFusion Webアプリケーションが開発されていることを前提としています。
注意:
開始する前に、「ADFデスクトップ統合のインストール」の説明に従って、ADFデスクトップ統合のデザイナ・ツールが有効になっていること確認してください。
統合Excelワークブックのページ定義ファイルの使用
ページ定義ファイルは、実行時にOracle ADFコンポーネントにデータを移入するバインディングを定義します。また、このデータに使用する操作やアクションを定義するアクション・バインディングおよびメソッド・アクション・バインディングも参照します。
ページ定義ファイルは、Fusion Webアプリケーションと統合するExcelワークシートごとに個別に定義する必要があります。
ADFデスクトップ統合の作業ウィンドウには、ADFデスクトップ統合がバインディング・パレットでサポートしているバインディングのみが表示されます。ページ定義ファイルがADFデスクトップ統合がサポートしないバインディング(グラフ・バインディングなど)を参照する場合、それは表示されません。
表4-1は、ADFデスクトップ統合モジュールがサポートするバインディング・タイプの一覧および説明です。
表4-1 ADFデスクトップ統合コンポーネントのバインディングの要件
| ADFデスクトップ統合コンポーネント | サポートされているバインディング | 追加の説明 |
|---|---|---|
|
ADF入力テキスト |
属性バインディング |
|
|
ADF出力テキスト |
属性バインディング |
|
|
ADFラベル |
属性とリスト・バインディング |
このADFデスクトップ統合コンポーネントは、コントロール・バインディングのラベル・プロパティを使用します。 |
|
ADF値リスト |
リスト・バインディング |
|
|
ADF読取り専用表 |
ツリー・バインディング |
|
|
ADF表 |
ツリー・バインディング |
ADFデスクトップ統合内のコンポーネントが使用するバインディングの詳細は、「ADFデスクトップ統合コンポーネントのプロパティとアクション」を参照してください。
ページ定義ファイルの要素と属性の詳細は、『Oracle Application Development FrameworkによるFusion Webアプリケーションの開発』のpageNamePageDef.xmlに関する項を参照してください。
Fusion WebアプリケーションのADFデータ・バインディングおよびページ定義ファイルの詳細は、『Oracle Application Development FrameworkによるFusion Webアプリケーションの開発』の「Fusion WebアプリケーションでのADFモデルの使用」を参照してください。
ADFデスクトップ統合ページ定義ファイルの作成方法
JDeveloperプロジェクトで公開するOracle ADFバインディングを決定するページ定義ファイルを、作成および構成します。
始める前に:
ページ定義ファイルについて理解しておくと役立ちます。「統合Excelワークブックのページ定義ファイルの使用」を参照してください。
ADFデスクトップ統合ページ定義ファイルを作成するには:
JDeveloperはページ定義をFusion Webアプリケーションに追加して、新しいページ定義のエディタを開きます。図4-2は、「アプリケーション」ウィンドウでのViewControllerプロジェクトと新しいページ定義を示しています。
図4-2 「アプリケーション」ウィンドウのadfdiPageDefn.xml
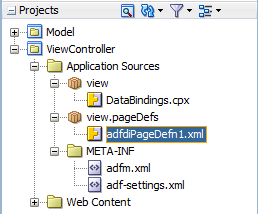
ページ定義ファイルの使用の詳細は、『Oracle Application Development FrameworkによるFusion Webアプリケーションの開発』のページ定義ファイルの使用に関する項を参照してください。
ページ定義ファイル作成時の処理
JDeveloperは、「ADFデスクトップ統合ページ定義ファイルの作成方法」の手順を使用して最初にページ定義ファイルをJDeveloperプロジェクトに追加する際に、DataBindings.cpxファイルを作成します。
DataBindings.cpxファイルは、Fusion Webアプリケーションのバインディング・コンテキストを定義し、実行時に作成されるOracle ADFバインディングの元の構成を提供します。このファイルの使用の詳細は、『Oracle Application Development FrameworkによるFusion Webアプリケーションの開発』のDataBindings.cpxファイルでの作業に関する項を参照してください。
Excelワークブックへのページ定義ファイルのリロード方法
JDeveloperデスクトップ統合プロジェクトで、Excelワークシートに関連付けられたページ定義ファイルに変更を加える場合、JDeveloperデスクトップ統合プロジェクトをリビルドして、Excelワークシートにページ定義ファイルをリロードし、ADFデスクトップ統合の作業ウィンドウに変更が表示されるか確認します。「新しい統合Excelワークブックの構成方法」の説明に従って、ページ定義ファイルを選択する際にそれをExcelワークシートに関連付けます。
「Oracle ADF」タブには、すべてのページ定義ファイルをExcelワークブックにリロードするボタン(「バインディングのリフレッシュ」)があります。「バインディングのリフレッシュ」ボタンの詳細は、「開発ツールについて」を参照してください。
ページ定義ファイルに変更を加えた後にJDeveloperデスクトップ統合プロジェクトをリビルドせずにアプリケーションを再起動すると、統合Excelワークブックを設計モードからランタイムに切り替えるときに、エラーが発生することがあります。次に例を示します。
-
ページ定義ファイルの要素を削除した場合
-
リビルドせずにFusion Webアプリケーションを再起動した場合
-
統合Excelワークブックにページ定義ファイルをリロードしない場合
前述の場合にワークブックをテスト・モードに切り替えようとすると、次のようなエラー・メッセージが表示されることがあります。
[ADFDI-05530] unable to initialize worksheet: MyWorksheet [ADFDI-05517] unable to find control MyBindingThatWasRemoved
始める前に:
ページ定義ファイルについて理解しておくと役立ちます。「統合Excelワークブックのページ定義ファイルの使用」を参照してください。
Excelワークブックにページ定義ファイルをリロードするには:
- 更新したページ定義ファイルをJDeveloperに保存したことを確認してください。
- Excelワークブックで、「Oracle ADF」タブのコンポーネント・グループの「バインディングのリフレッシュ」・ボタンをクリックします。
ページ定義ファイルをリロードした後、ワークシートのADFデスクトップ統合の作業ウィンドウに、Fusion Webアプリケーションの関連ページのものと同じバインディングが表示されます。たとえば、図4-3は、ExcelCustomers.xmlページ定義ファイルのバインディングと、EditCustomers-DT.xlsxワークブックのワークシートにある同じバインディングを示します。
図4-3 JDeveloperと統合Excelワークブックのページ定義ファイル

統合Excelワークブック内のページ定義ファイルに関する必知事項
ADFデスクトップ統合プロジェクトのページ定義ファイルについて、次の点に注意してください。
-
複数のExcelワークシートの統合: Excelワークブックの複数のワークシートをFusion Webアプリケーションと統合できます。「統合Excelワークブックにワークシートを追加する方法」の説明に従って、個別のページ定義ファイルをそれぞれのワークシートに関連付けます。
-
ページ定義ファイルのEL式: 次の構文を使用して、ページ定義ファイルでEL式を記述してください。
Dynamic (${})EL式の記述に構文Deferred (#{})を
使用しないでください。この構文を使用したEL式は、使用できないADF Facesコンテキストにアクセスしようとするため、エラーを生成します。注意:
入力テキスト・コンポーネントなど、統合ExcelワークブックのADFデスクトップ統合コンポーネントに記述するEL式では、
Deferred (#{})構文を使用する必要があります。
Fusion Webアプリケーションへの統合Excelワークブックの追加
Fusion Webアプリケーションは、統合Excelワークブックをプロジェクトに追加する際にADFデスクトップ統合に対して自動的に有効化されます。統合Excelワークブックを使用して、ADFコンポーネントとADFデータ・バインディングを追加できます。
Fusion Webアプリケーションへの統合Excelワークブックの追加方法
統合Excelワークブックを追加するには、JDeveloperでFusion Webアプリケーションを開いて、「新規ギャラリ」からのプロジェクトにExcelワークブックを追加します。
始める前に:
ADFデスクトップ統合をFusion Webアプリケーションに追加する方法を理解しておくと役立ちます。「Fusion Webアプリケーションへの統合Excelワークブックの追加」を参照してください。
JDeveloper内で統合Excelワークブックを追加するには:
JDeveloperは統合ExcelワークブックをFusion Webアプリケーションに追加して、ADFデスクトップ統合に対してプロジェクトを自動的に有効化します。図4-5は、ViewControllerプロジェクトを示します。
新しい統合Excelワークブックの構成方法
統合Excelワークブックを追加したら、それを構成する必要があります。
始める前に:
統合ExcelワークブックをFusion Webアプリケーションに追加する方法を理解しておくと役立ちます。「Fusion Webアプリケーションへの統合Excelワークブックの追加」を参照してください。
新しい統合Excelワークブックを構成するには:
統合Excelワークブックにワークシートを追加する方法
Oracle ADFの機能を使用するには、それぞれのワークシートをページ定義ファイルに関連付けます。ワークシートを統合Excelワークブックに追加する際に、ページ定義ファイルをワークシートに関連付けます。統合Excelワークブックの複数のワークシートをFusion Webアプリケーションに統合できます。統合Excelワークブックの各ワークシートに異なるページ定義ファイルを使用してください。
始める前に:
統合ExcelワークブックをFusion Webアプリケーションに追加する方法を理解しておくと役立ちます。「Fusion Webアプリケーションへの統合Excelワークブックの追加」を参照してください。
ページ定義ファイルとExcelワークシートを関連付けるには:
ExcelワークブックでのADFデスクトップ統合の有効化
作成した統合Excelワークブックをデスクトップ統合機能を備えたFusion Webアプリケーションに追加すると、ADFデスクトップ統合により統合Excelワークブックが自動的に構成されます。既存のワークブックでデスクトップ統合機能を有効にして、それを統合Excelワークブックにし、新しく統合されたExcelワークブックでプロパティを構成する必要があります。
「Fusion Webアプリケーションへの統合Excelワークブックの追加」を参照してください。
既存のワークブック内でADFデスクトップ統合を有効化する方法
既存のワークブックをADFデスクトップ統合が有効化されたFusion Webアプリケーションに統合するには、そのワークブックでADFデスクトップ統合を手動で有効にする必要があります。Fusion Webアプリケーションとの統合のために使用可能な、サポートされているExcelワークブックのファイル形式の詳細は、「必要なOracle ADFモジュールおよびサード・パーティ製ソフトウェア」を参照してください。
始める前に:
統合ExcelワークブックをFusion Webアプリケーションに追加する方法を理解しておくと役立ちます。「Fusion Webアプリケーションへの統合Excelワークブックの追加」を参照してください。
既存のExcelワークブックでADFデスクトップ統合を有効にするには:
Fusion Webアプリケーションと統合するExcelワークブックはどこにでも保存できますが、Fusion Webアプリケーションの他のファイルとともに保存するメリットがいくつかあります。たとえば、次のようなものです。
-
ワークブックのソースの管理
-
Webページからのワークブックのダウンロードの円滑化
-
最初にワークブックを開いたときに表示されるファイル・システム・フォルダ・ピッカーは、ワークブックを保存する場所をデフォルトとします。
たとえば、ADFデスクトップ統合のSummitサンプル・アプリケーションは統合するExcelワークブックを次のサブディレクトリに保存します。
Summit_HOME\ViewController\src\oracle\summitdi\excel
ここで、Summit_HOMEはADFデスクトップ統合のSummitサンプル・アプリケーションのソース・ファイルを保存するルート・ディレクトリです。
新しい統合Excelワークブックの手動による構成方法
ワークブックでADFデスクトップ統合を手動で有効にした後、それを構成する必要があります。
始める前に:
統合ExcelワークブックをFusion Webアプリケーションに追加する方法を理解しておくと役立ちます。「ADFデスクトップ統合の手動による有効化」を参照してください。
新しい統合Excelワークブックを手動で構成するには:
ADFデスクトップ統合の手動による有効化
統合Excelワークブックを追加せずにFusion WebアプリケーションでADFデスクトップ統合を有効化するには、ADFデスクトップ統合を手動で追加する必要があります。
ADFデスクトップ統合を手動でFusion Webアプリケーションに追加する方法
JDeveloperの「プロジェクト・プロパティ」ダイアログを使用して、プロジェクトの機能リストにADFデスクトップ統合を追加します。
始める前に:
ADFデスクトップ統合をFusion Webアプリケーションに追加する方法を理解しておくと役立ちます。「ADFデスクトップ統合の手動による有効化」を参照してください。
プロジェクトにADFデスクトップ統合を手動で追加するには:
ADFデスクトップ統合を追加する際の処理の詳細は、「ADFデスクトップ統合をJDeveloperプロジェクトに追加する際の処理」を参照してください。
注意:
EARファイルやJARファイルを介してADFライブラリ・ファイルを追加し、統合Excelワークブックを分散する予定があれば、「ADFライブラリWebアプリケーション・サポート」をプロジェクトに追加してください。「ADFライブラリWebアプリケーション・サポートの追加」を参照してください。
ADFデスクトップ統合をJDeveloperプロジェクトに追加する際の処理
ADFデスクトップ統合の機能をプロジェクトに追加する際、次のイベントが発生します。
-
プロジェクトでは、ADFデスクトップ統合のランタイム・ライブラリが追加されます。このライブラリは、クラスパス内で次の
.jarファイルを参照します。-
adf-desktop-integration.jar -
adf-desktop-integration-model-api.jar -
resourcebundle.jar
-
-
プロジェクトのデプロイメント・ディスクリプタ(
web.xml)が次のエントリを含むように変更されます。-
ADFバインディング・フィルタ(
adfBindings) -
adfdiRemoteという名前のサーブレット注意:
adfdiRemoteのservlet-mapping要素のurl-pattern属性値は、表A-19にあるRemoteServletPathワークブックのプロパティの値と一致する必要があります。 -
adfdiExcelDownloadという名前のフィルタ -
ExcelファイルのMIMEマッピング(
.xlsxと.xlsm)
これらのエントリがすべてではありません。ADFデスクトップ統合をプロジェクトに追加すると、
web.xmlに他の変更が加えられます。web.xmlの一部のエントリは、このファイルにまだ表示されない場合にのみ追加される点に注意してください。 -
ADFライブラリWebアプリケーション・サポートの追加
統合ワークブックをADFライブラリ・ファイルに追加して配布する予定があれば、ADFライブラリWebアプリケーションのサポートをFusion Webアプリケーションに追加します。『Oracle Application Development FrameworkによるFusion Webアプリケーションの開発』のADFライブラリへの再利用可能なADFコンポーネントのパッケージ化に関する項を参照してください。
web.xmlファイルでフィルタおよびフィルタ・マッピング情報を更新する際には、Fusion Webアプリケーションから統合Excelワークブックをダウンロードできるように、adfdiExcelDownloadフィルタ・エントリの下にADFライブラリWebアプリケーション・サポート(<filter-name>ADFLibraryFilter</filter-name>)が表示されるようにしてください。
図4-13は、JDeveloperのweb.xmlの概要エディタの「フィルタ」タブを示します。
図4-14に示すように、include-extension-list初期化パラメータを更新して、Excelファイル拡張子(.xlsxおよび.xlsmなど)を追加する必要もあります。
図4-14 include-extension-listパラメータを使用するADFLibraryFilter

「図4-14 include-extension-listパラメータを使用したADFLibraryFilter」の説明
web.xmlの詳細は、「Webアプリケーション・デプロイメント・ディスクリプタでのADFデスクトップ統合の設定」を参照してください。
旧バージョンのADFデスクトップ統合との統合Excelワークブックの使用
古いバージョンのADFデスクトップ統合と互換性のない機能が含まれていない統合Excelワークブックは、古いバージョンと組み合せて使用できます。
旧バージョンのADFデスクトップ統合を実行するシステムで、新しいバージョンのADFデスクトップ統合で作成または最後に更新された統合Excelワークブックを、ユーザーまたはそのユーザーのエンド・ユーザーが開いた場合、旧バージョンのADFデスクトップと互換性のない機能が統合Excelワークブックに含まれていると、ダイアログが表示されます。
このダイアログで「OK」をクリックすると、ADFデスクトップ統合により、統合Excelワークブックが無効になり、エンド・ユーザーは、ワークブックでADFデスクトップ統合機能を使用できません。ワークブックのデータは削除されませんが、ADFデスクトップ統合はワークブックを統合されていないワークブックとして扱います。
互換性のない機能が統合Excelワークブックに含まれない場合、ダイアログは表示されず、ワークブックは正常に機能します。互換性のない機能を含む統合Excelワークブックの場合は、「ADFデスクトップ統合のアップグレード」の説明に従って、ADFデスクトップ統合のクライアント・バージョンをアップグレードします。エンド・ユーザーは、「ローカル・システムのADFデスクトップ統合のアップグレード方法」の説明に従って、各自のクライアント・バージョンをアップグレードできます。
12c (12.2.1)以前のADFデスクトップ統合を使用して作成した統合Excelワークブックには、ADFデスクトップ統合12c (12.2.1)クライアントと互換性のない機能は含まれません。今後のリリースのADFデスクトップ統合では、12c (12.2.1)以前のADFデスクトップ統合を使用するクライアントと互換性のない機能が導入される可能性があります。
注意:
統合Excelワークブックがインストール済のADFデスクトップ統合クライアントと互換性がない場合、ワークブックを開くとメッセージが表示されます。そのような場合、新しいワークブックと対話するには、ADFデスクトップ統合クライアントの新しいバージョンをインストールする必要があります。