



   
|
AquaLogic Service Bus の利用により AquaLogic Data Services Platform にアクセスが可能です。これにより、AquaLogic Service Bus クライアントはデータ サービスを最大限利用することができます (図 8-1)。 AquaLogic Service Bus を利用すると、WebLogic Workshop や Java Web サービス (JWS) を使用してデータ サービスを Web サービスとして公開するよりも、より効率的かつ柔軟な方法でデータ サービスにアクセスすることができます。
AquaLogic Data Service Platform のデータ サービスを AquaLogic Service Bus クライアントに公開するには、以下の手順を実行します。
これで、クライアントはデータ サービスに AquaLogic Service Bus クライアントとしてアクセスできます。
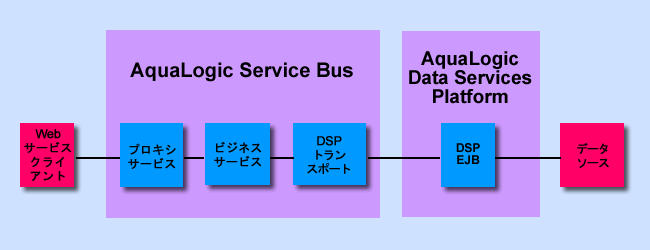
| 注意 : | 以下では、WebLogic Server 9.2 下で AquaLogic Service Bus 2.5 を使用し、WebLogic Server 8.1 下でAquaLogic Data Service Platform を使用していると仮定します。 |
次の手順を実行し、AquaLogic Service Bus から AquaLogic Data Services Platform にアクセスします。
たとえば、AquaLogic Service Bus の MortgageBroker アプリケーション サンプルが AquaLogic Data Service Platform の RTLApp データ サービスにアクセスする必要があるとします。
その場合、AquaLogic Service Bus Mortgage Broker サンプルのサーバを起動する必要があります。Windows では次のように選択します。
[スタート]  [すべてのプログラム]
[すべてのプログラム]  [BEA Products]
[BEA Products]  [Examples]
[Examples]  [AquaLogic Service Bus]
[AquaLogic Service Bus]  [Start Examples Server]
[Start Examples Server]
RTL デモ用のサーバも起動する必要があります。Windows では次のように選択します。
[スタート]  [すべてのプログラム]
[すべてのプログラム]  [BEA WebLogic Platform 8.1]
[BEA WebLogic Platform 8.1]  [BEA AquaLogic Data ServicesPlatform2.5]
[BEA AquaLogic Data ServicesPlatform2.5]  [Examples]
[Examples]  [RTL Demo]
[RTL Demo]  [Launch RTL Demo Server]
[Launch RTL Demo Server]
データ サービスの WDSL は 2 種類の方法で取得できます。 それぞれについて以下に説明します。
.ds file) に移動して選択します。
たとえば、RTLApp の Customer.ds に移動した場合は、Customer.wsdl が生成されます。
[スタート]  [すべてのプログラム]
[すべてのプログラム]  [BEA WebLogic Platform 8.1]
[BEA WebLogic Platform 8.1]  [BEA AquaLogic Data Services Platform 2.5]
[BEA AquaLogic Data Services Platform 2.5]  [Examples]
[Examples]  [RTL Demo]
[RTL Demo]  [AquaLogic Data Services Console]
[AquaLogic Data Services Console]
また、Web ブラウザに http://localhost:7001/ldconsole を入力して実行することもできます。
ldplatform を選択し、その下にあるアプリケーションを選択します。 データ サービスに移動し、その後アプリケーションのデータ サービスに移動します。
たとえば、アプリケーションが RTLApp のサンプル アプリケーションの場合、ldplatform から RTLApp、データ サービス、RTLServices の順に移動します。
RTLApp サンプルからサービスをエクスポートする場合、カスタマを選択します。
WebLogic Server Console が新しいウィンドウで表示されます。 [Your Deployed Resources] 下の [デプロイメント] をクリックします。
dsp_transport.ear に移動します。
Windows では、\weblogic81\liquiddata\application\ にあります。
dsp_transport.ear を選択し、[次へ] をクリックします。
[デプロイメント] の下に dsp_transport が表示されます。
dsp_transport.ear の前のボックスを選択し、[スタート] ドロップ ダウン メニューから [すべての要求を処理] を選択します。 これでアクティブ化の完了です。| 注意 : | 新しいセッションまたは既存のセッションのどちらを作成するかによって、[チェンジ センタ] に [作成] または [編集] のいずれかが表示されます。 |
詳細は、「AquaLogic Service Bus Console の使用」の「WSDL の追加」を参照してください。
Customer.wsdl を作成した場合、ビジネス サービスに CustomerBS と命名します。 サービスについて、必要に応じて説明を入力します。
サンプル アプリケーションを使用し、上記のように Customer.wsdl をインポートしている場合、CustomerSoapBinding を選択します (図 8-4)。
dsp を選択します。 エンド ポイント URI を入力します。 エンドポイント URI には、以下を入力します。t3://<host:port>/<application_name>
RTLApp をデフォルトの設定で上記のように使用している場合は以下を入力します。
これでビジネス サービスがリソースのテーブル下に表示されるようになります。 CustomerBS を作成している場合はそれがテーブルに表示されます。
詳細は、「AquaLogic Service Bus Console の使用」の「ビジネス サービスの追加」を参照してください。
プロキシ サービスの作成手順はビジネス サービスの作成と類似しています。
CustomerBS を作成した場合、CustomerBS を選択します。 [送信] をクリックした後 [次へ] をクリックします。
詳細は、「AquaLogic Service Bus Console の使用」の「プロキシ サービスの追加」を参照してください。
詳細は、「AquaLogic Service Bus Console の使用」の「テスト コンソール」を参照してください。
http://edocs.bea.com/workshop/docs81/index.html
http://edocs.beasys.co.jp/e-docs/alsb/docs25/consolehelp/index.html
http://edocs.beasys.co.jp/e-docs/aldsp/docs25/admin/ldconsole.html
 
|