



   
|
AquaLogic Data Services Platform™ の Excel アドインを使用し、Microsoft® Excel® のデータ サービス操作から呼び出すことができます。 以下のような多くの利点があります。
この章では、AquaLogic Data Services Platform の Excel アドインに関し、以下に重点を置いて説明します。
この節では、Excel アドインのインストールについて説明します。
AquaLogic Data Services Platform Excel アドインには、別のインストール実行ファイルとして AquaLogic Data Services Platform インストールが用意されています。 実行ファイルは直接インストールするか、一度デスクトップに保存してからインストールします。 Excel アドインは、ローカル マシンにインストールされており、Excel からメニュー項目としてもアクセスできます。
Excel アドインのインストール前に、同プログラムの以前のバージョンをアンインストールしてください。 このタスクを完了する手順については、「ALDSP Excel アド インのアンインストール」 を参照してください。
| 注意 : | ALDSP の Excel アドインのインストールには、SP1 付きの Microsoft .NET が必要です。 Microsoft の NET Framework がユーザのシステムにインストールされていない場合や、.NET 1.1 以前の SP1 の付かないバージョンの場合は、Excel アドインにより Microsoft Web サイトからインストール内容を確認するように求められます。 .NET のインストールを完了すると、システムにより ALDSP Excel アドインのインストールが行われます。 (.NET のインストールでは、ダウンロードおよび構成に最大 10 分かかる場合があります。) |
AquaLogic Data Services Platform の Excel アドインをインストールするには、以下の手順を実行します。
<bea_home>/weblogic81/liquiddata/add-in
この場合、<bea_home> は、システム上の BEA インストール環境です。
aldsp_excel_addin_250_win32.exe
C:\Program Files\BEA\AquaLogic Data Services Platform Excel Add-in
インストールが完了した後は、Excel アドイン ドキュメントを取得できます。
AquaLogic Data Excel User Guide v2.pdf
このファイルはデフォルトでは、以下のディレクトリにあります。
C:\Program Files\BEA\AquaLogic Data Services Platform Excel Add-in\Documentation
| 参考 : | インストール後は、アドインの使用に関する情報が Excel のMyData メニューからも参照できるようになります (図 6-2)。 |
Excel アドインを通じてデータ サービスにアクセスする前に、Web サービスの WSDL ファイルを生成する必要があります。 基本的な手順を以下に示します。
WSDL ファイルなど、データ サービスからの Web サービスの生成に関する情報については、以下に示す場所から確認できます。
| ヒント : | 上記の資料を必ず確認し、データ サービス互換の Data Service コントロール、Java Web サービス、および Excel アドイン用の WSDL ファイルを正しく生成してください。 |
RTLApp には関連手順の検証に使用する、RTLWebServices と呼ばれる Web サービスが入っています。 「Web サービス クライアント向け AquaLogic Data Services アプリケーションの有効化」で説明する方法でコントロールを生成すると、以下の手順で、準拠する WSDL ファイルを迅速に生成できます。
| ヒント : | Excel アドインで WSDL アドレスを使用する前に、ユーザの JWS ファイルをテストおよび検証します。 |
ユーザのデータ サービスへアクセスする URL には、以下が必要です。
ユーザが生成した Web サービスのアドレスの最初の部分を簡単に取得する方法として、WebLogic Workshop のテスト ブラウザでユーザの JWS ファイルを実行します。 WebLogic Workshop に Web サービス (JWS ファイル) を開き、[実行] アイコンをクリックするか、[デバッグ] メニューから [スタート] を選択してください。
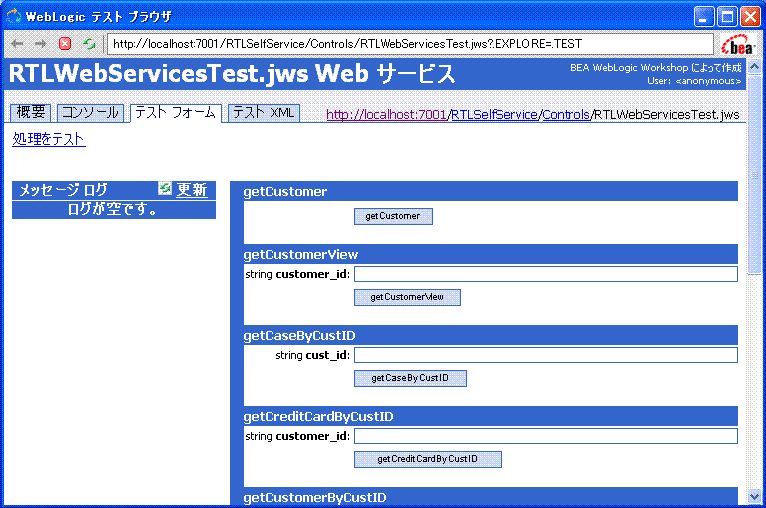
次に、アドレスの残りの部分は、ユーザの WSDL ファイルの完全な名前に置き換える必要があります。 この例では、以下に置き換えます。
RTLWebServicesTestContract.wsdl
RTLWebServicesTest.jws?.EXPLORE=.TEST
したがって、Excel アドインで使用できるユーザのサンプルの WSDL への絶対パスは以下のようになります。
http://localhost:7001/RTLSelfService/Controls/RTLWebServicesTestContract.wsdl
ローカル開発マシン以外のサーバを使用して Excel アドインからデータにアクセスする場合は、以下の操作も行う必要があります。
 WebLogic サーバ
WebLogic サーバ  プロパティ] でホスト名およびポートを設定し、使用するサーバのアドレスを反映させます。
プロパティ] でホスト名およびポートを設定し、使用するサーバのアドレスを反映させます。
Excel のローカルコピーに Excel アドインがインストール済みと仮定すると、次のタスクはユーザの WSDL の URL アドレスを Excel アドインで使用できるようにすることです。
次の手順は Excel からデータ サービス オペレーションにアクセスする方法を示します。 アクセス方法にはいくつかオプションがあり、Excel アドイン ドキュメントへのアクセスで参照するドキュメントで説明されています。 この節で取り上げるのは、基本例のみです。
 
|