10g リリース2(10.1.2) for Microsoft Windows(32 Bit)
B19167-01
 目次 |
 索引 |
| Oracle Application Server Standard Edition One インストレーションおよびスタート・ガイド 10g リリース2(10.1.2) for Microsoft Windows(32 Bit) B19167-01 |
|
Oracle Application Server Standard Edition Oneをインストールする前に、使用するコンピュータがこの章で説明している要件を満たしていることを確認してください。
この章の内容は次のとおりです。
表2-1に、Oracle Application Server Standard Edition Oneを実行するためのシステム要件を示します。インストーラにより、この要件の多くがインストール・プロセス開始時(Oracle Universal InstallerのGUIの起動前)にチェックされ、満たされていない要件がある場合には警告されます。この場合、インストールを停止することも、問題を修正して続行することもできます。
ユーザーはインストーラによってチェックされない要件のみを確認して時間を節約できます。インストーラによりチェックされない要件については、表2-1を参照してください。
また、次に示すsetup.exeコマンドを実行すると、実際にインストールを行わずに、インストーラによるシステム・チェックのみを実行することもできます。setup.exeコマンドは、Oracle Application Server CD-ROM(Disk 1)またはDVD-ROM(application_serverディレクトリ)にあります。
CD-ROMの場合(E:がCD-ROMドライブであると想定します):
E:¥> setup.exe -executeSysPrereqs
DVD-ROMの場合(E:がDVD-ROMドライブであると想定します):
E:¥> cd application_server E:¥application_server> setup.exe -executeSysPrereqs
結果はログ・ファイルに書き込まれると同時に、画面にも表示されます。インストーラにより実行されるチェックの種類の詳細は、2.7項を参照してください。
| 項目 | 要件 |
|---|---|
|
オペレーティング・システム |
Oracle Application Server Standard Edition Oneは、Microsoft Windowsオペレーティング・システムのいくつかのバージョンでサポートされています。サポートされるオペレーティング・システムの最新のリストとWindowsターミナル・サービス・サポートについては、OracleMetaLinkのサイト(http://metalink.oracle.com)を参照してください。 インストーラによるチェック: あり |
|
ネットワーク |
Oracle Application Server Standard Edition Oneは、ネットワークに接続されているコンピュータまたは接続されていないコンピュータ(スタンドアロン・コンピュータ)にインストールできます。 Oracle Application Server Standard Edition Oneをスタンドアロン・コンピュータにインストールする場合、インストール後にそのコンピュータをネットワークに接続できます。コンピュータをネットワークに接続する際、いくつかの構成作業を実行する必要があります(詳細は『Oracle Application Server管理者ガイド』を参照)。 インストーラによるチェック: なし |
|
IP |
Oracle Application Server Standard Edition Oneは、静的IPまたはDHCPベースのIPを使用するコンピュータにインストールできます。 注意:
インストーラによるチェック: なし |
|
ホスト名 |
ホスト名は255文字以下にする必要があります。 |
|
プロセッサ速度 |
300 MHz以上のIntel Pentiumプロセッサを推奨 インストーラによるチェック: あり |
|
メモリー |
OracleAS Portal: 注意:
インストーラによるチェック: あり |
|
ファイル・システム・タイプ |
NTFSにはファイルに対する権限の制限を設定するなどのセキュリティ機能が含まれているため、FAT32またはFATファイル・システム・タイプよりもNTFSの使用をお薦めします。 インストーラによるチェック: なし |
|
ディスク領域 |
OracleAS Portal: インストーラによるチェック: あり。 |
|
|
インストーラの実行には55 MB、インストールには256 MBが必要です。 TEMPディレクトリに十分な空き領域がない場合は、環境変数TMPを設定することにより、別のディレクトリを指定できます。詳細は、2.4.5項「環境変数TEMP」を参照してください。 インストーラによるチェック: あり |
|
総ページング・ファイル・サイズ(仮想メモリー) |
ここに示す値は概算です。コンピュータのメモリー容量に基づいたWindowsの推奨値を使用する必要があります。 OracleAS Portal: 本番環境では、仮想メモリーを1.5 GB以上に設定することをお薦めします。 総ページング・ファイル・サイズ(仮想メモリー)を表示および変更するには、次の手順を実行します。 Windows 2000の場合:
Windows XP/Windows 2003の場合:
インストーラによるチェック: あり。このチェックで最初に問題が検出された場合、インストールは一時停止し、続行するかどうかを尋ねられます。仮想メモリー・サイズは前述の手順で変更できます。「y」と答えてインストールを続行してください。 |
|
モニター |
インストーラによるチェック: あり |
|
サポートされているブラウザ |
Oracle Enterprise Manager Application Server ControlおよびOracle Instant Portalには、様々なブラウザ・サポート要件があります。サポートされるブラウザの最新のリストは、OracleMetaLinkのサイト(http://metalink.oracle.com)を参照してください。 インストーラによるチェック: なし。ただし、サポートされていないブラウザでOracle Enterprise Manager Application Server ControlまたはOracle Instant Portalにアクセスすると、警告メッセージが表示されます。 |
メモリー使用量を削減する必要がある場合は、次の手順を実行します。
Oracle Application Server Standard Edition Oneでは、Windowsシステム・ディレクトリ(通常、C:¥Windows¥system32またはC:¥Winnt¥system32)の一部のシステム・ファイルに最低限のバージョンが必要です。インストーラを実行する際に、コンピュータのWindowsシステムファイルがチェックされます。これらの古いバージョンのファイルが検出され、そのファイルを他のプロセスが使用している場合は、インストーラを終了してwsf.exeを実行し、最新のWindowsシステム・ファイルをインストールするように求められます(古いバージョンのファイルが検出されても、そのファイルを他のプロセスが使用していない場合は、インストーラによってファイルが置き換えられるため、wsf.exeを実行する必要はありません)。
wsf.exeは、インストーラと同じディレクトリにあります。
wsf.exeを実行するには(インストーラによって要求された場合のみ)、次の手順を実行します。
wsf.exeを実行します。Oracle Universal Installerが起動され、Windowsシステム・ファイルがインストールされます。CD-ROMの場合(E:がCD-ROMドライブであると想定します):
E:¥> wsf.exe
DVD-ROMの場合(E:がDVD-ROMドライブであると想定します):
E:¥> cd application_server E:¥> wsf.exe
表2-2 Windowsシステム・ファイルのインストール画面
インストールを実行するオペレーティング・システム・ユーザーは、Administratorsグループに所属している必要があります。
自分がAdministratorsグループに所属しているかどうかを確認するには、次の手順を実行します。
Windows 2000またはWindows XPの場合: デスクトップ上で「マイ コンピュータ」を右クリックし、「管理」を選択します。
Windows 2003の場合: デスクトップ上でローカル・コンピュータのアイコンを右クリックし、「管理」を選択します。
自分がAdministratorsグループのメンバーでない場合、自分をAdministratorsグループに追加するように管理者に依頼するか、またはAdministratorsグループのメンバーであるユーザーでログオンします。
Oracle Application Server Standard Edition Oneをインストールするオペレーティング・システム・ユーザーは、次の環境変数を設定(または設定解除)する必要があります。
表2-3に、環境変数の設定または設定解除の概要を示します。
| 環境変数 | 設定または設定解除 |
|---|---|
|
設定しないでください。 |
|
|
最大1023文字です。 |
|
|
設定しないでください。 |
|
|
任意です。設定解除した場合、デフォルトで |
この項では、Windowsで環境変数を設定する方法を説明します。
Windows 2000の場合: 「スタート」→「設定」→「コントロール パネル」→「システム」を選択します。
Windows 2003の場合: 「スタート」→「コントロール パネル」→「システム」を選択します。
Windows XPの場合: 「スタート」→「コントロール パネル」を選択し、「システム」をダブルクリックします。
ORACLE_HOMEおよびORACLE_SIDこれらの環境変数は設定しないでください。
PATHインストール中、インストーラでは環境変数PATHが更新されます。完了時、環境変数PATHは最大1023文字です。これを超えると、警告が表示されるか、またはインストールが失敗します。警告が表示された場合は、その時点で環境変数PATHを短くできます。
TNS_ADMINインストーラの実行時に環境変数TNS_ADMINが設定されていないことを確認します。設定されている場合、インストール中にエラーが発生する可能性があります。このようなエラーについては、H.3.11項「Database Configuration Assistant(DBCA)が失敗した」を参照してください。
TEMPインストール中、インストーラでは一時ファイルを一時ディレクトリに書き込む必要があります。デフォルトでは、一時ディレクトリはC:¥tempです。
インストーラでC:¥temp以外のディレクトリを使用するには、環境変数TEMPにかわりのディレクトリのフルパスを設定します。このディレクトリは、表2-1に示した要件を満たしている必要があります。
この環境変数を設定していないと、デフォルトのディレクトリの領域が十分でない場合に、環境変数が設定されていないことを示すエラー・メッセージが表示されます。異なるディレクトリを指すように環境変数を設定するか、またはデフォルトのディレクトリに十分な領域を確保する必要があります。いずれの場合でも、インストールをやり直す必要があります。
%WINDIR%¥system32¥drivers¥etc¥hostsファイルの内容は、次の項目に影響します。
ただし、hostsファイルを編集せずに別の方法で必要な値を入力できます。詳細は、次の項を参照してください。
%WINDIR%は、Windows Operating Systemディレクトリを示します。通常、Windows 2003の場合はC:¥WINDOWSで、Windows 2000の場合はC:¥WINNTです。
インストーラによってhostsファイルが読み取られ、デフォルトのIdentity Managementレルムの場所が作成されます。「Internet Directoryのネームスペースの指定」画面にこの場所が表示されます。
hostsファイルは次のような書式になっている必要があります。
ip_address fully_qualified_hostname short_hostname
例:
123.45.67.89 primaryHost.mydomain.com primaryHost
この例では、デフォルトのIdentity Managementレルムの場所は、「dc=mydomain,dc=com」のようになります。
このファイルが別の書式を使用している場合は、インストーラは正しくない値を画面に表示します。たとえば、hostsファイルに次の行が含まれていると想定します。
123.45.67.89 primaryHost primaryHost.mydomain.com <--- incorrect format
この場合、インストーラは、デフォルトのIdentity Managementレルムとして「dc=primaryHost,dc=com」を表示します。通常、これは、デフォルトのIdentity Managementレルムとして指定する値ではありません。
Oracle Application Server Single Sign-Onで、hostsファイルにコンピュータのホスト名しかなく、ドメイン名が含まれていない場合は、ホスト名(ドメイン名なし)を使用したSingle Sign-On Serverへのサインオンのみが可能になります。
Single Sign-On Serverへの接続にドメイン名が必要になるようにするには、hostsファイルを編集し、ドメイン名を入れます。このファイルを編集しない場合は、インストーラのコマンドライン・パラメータOUI_HOSTNAMEを使用し、hostsの値を変更できます。たとえば、次のようになります。
E:¥> setup.exe OUI_HOSTNAME=myserver.mydomain.com
通常、Oracle Application Serverをインストールするコンピュータはネットワークに接続されており、Oracle Application Serverインストールが入るだけのローカル記憶域があり、表示モニターとCD-ROMドライブまたはDVD-ROMドライブがあります。
この項では、このような典型的なシナリオとは異なるコンピュータにOracle Application Serverをインストールする方法について説明します。次のような場合を扱います。
この項では、DHCP接続のコンピュータにOracle Application Server Standard Edition Oneをインストールする方法について説明します。
DHCP接続のコンピュータ上のOracle Application Server Standard Edition Oneインスタンスは、他のコンピュータで実行されている他のインスタンスと通信できません。たとえば、2台のコンピュータのいずれか1台でもDHCPを使用している場合、Metadata Repositoryを1台のコンピュータで実行し、中間層をもう1台のコンピュータで実行することはできません。通信する必要があるすべてのインスタンスは、同じコンピュータで実行する必要があります。クライアントに制限はありません。クライアント・コンピュータがネットワーク上のDHCP接続のコンピュータを解決できるかぎり、そのコンピュータのクライアントからDHCP接続のコンピュータで実行されているインスタンスにアクセスできます。
DHCP接続のコンピュータにOracle Application Server Standard Edition Oneをインストールする前に、次の手順を実行します。
ループバック・アダプタをインストールすると、ループバック・アダプタによってコンピュータにローカルIPが割り当てられます。ループバック・アダプタをインストールしてローカルIPアドレスを取得すると、Oracle Application Server Standard Edition Oneのインストール後に(DHCPによって)IPアドレスが変更されるたびにchgiphostスクプリトを実行する必要がなくなります。
たとえば、mycomputerというコンピュータにループバック・アダプタをインストールした場合、次のコマンドを実行します。
prompt> ping mycomputer Ping itself using just the hostname. Reply from 10.10.10.10 Returns loopback adapter IP. prompt> ping mycomputer.mydomain.com Ping using a fully qualified name. Reply from 10.10.10.10 Returns loopback adapter IP.
この場合、pingコマンドを実行するとコンピュータのネットワークIPが戻されます。
prompt> ping mycomputer Ping using the hostname. Reply from 139.185.140.166 Returns network IP. prompt> ping mycomputer.mydomain.com Ping using a fully qualified name. Reply from 139.185.140.166 Returns network IP.
pingが失敗した場合は、ネットワーク管理者に問い合せてください。
Windowsでは、ループバック・アダプタがネットワーク・アダプタの一種としてみなされます。コンピュータにループバック・アダプタをインストールした後、コンピュータにはネットワーク・アダプタとループバック・アダプタの少なくとも2つのネットワーク・アダプタがインストールされています。
Windowsには、ループバック・アダプタをプライマリ・アダプタとして使用させる必要があります。プライマリ・アダプタは、アダプタをインストールした順序によって決まります。
様々なWindowsプラットフォームにループバック・アダプタをインストールする方法については、2.6.6項「ループバック・アダプタのインストール」を参照してください。
複数のIPアドレスを持つコンピュータは、通常、そのコンピュータに複数のネットワーク・カードを取り付けることによって構成されます。各IPアドレスは1つのホスト名に関連付けられます。また、ホスト名に別名を設定することもできます。
複数のIPアドレスを持つコンピュータにOracle Application Server Standard Edition Oneをインストールすると、インストーラによって、プライマリ・ネットワーク・アダプタのホスト名とIPアドレスを使用するようにOracle Application Server Standard Edition Oneが構成されます。
クライアントは、このホスト名(またはこのホスト名の別名)を使用して、そのコンピュータにアクセスできる必要があります。これを確認するには、短縮名(ホスト名のみ)とフルネーム(ホスト名.ドメイン名)を使用して、クライアント・コンピュータからホスト名にpingします。いずれのコマンドも正常に実行される必要があります。
Windowsでプライマリ・ネットワーク・アダプタが決定される方法については、2.6.1.2項を参照してください。
プライマリ・アダプタでないネットワーク・アダプタを使用する場合は、OUI_HOSTNAMEコマンドライン・パラメータを指定してインストーラを起動します。使用するホスト名をパラメータに指定します。たとえば、次のようになります。
CD-ROMの場合(E:がCD-ROMドライブであると想定します):
E:¥> setup.exe OUI_HOSTNAME=myserver.mydomain.com
複数の別名を持つコンピュータは、1つのIP(ただし複数の別名)でネーミング・サービスに登録されたコンピュータを参照します。ネーミング・サービスは、これらのすべての別名を同じコンピュータに解決します。
このようなコンピュータにOracle Application Server Standard Edition Oneをインストールする前に、次の操作を実行する必要があります。
ループバック・アダプタによって、Oracle Application Server Standard Edition Oneは、ホスト名を問い合せた際に、(問合せがローカルで実行されるために)常に同じ名前を取得します。ループバック・アダプタがインストールされていない場合、(問合せ結果がネーミング・サービスから取得されるために)問合せでコンピュータのいずれかの別名が戻される可能性があります。
Windowsでプライマリ・アダプタが決定される方法については、2.6.1.2項を参照してください。
ループバック・アダプタをインストールする手順については、2.6.6項を参照してください。
Oracle Application Server Standard Edition Oneは、ノート型コンピュータなどの、ネットワークに接続されていないコンピュータにインストールできます。この場合でも、コンピュータにはネットワーク機能が必要です。ネットワークに接続されていないとは、コンピュータがネットワークに接続されていない状態を意味します。
ネットワークに接続されていないコンピュータにOracle Application Server Standard Edition Oneをインストールし、インストール後もそのコンピュータをネットワークに接続しない場合、この時点でそのコンピュータにOracle Application Server Standard Edition Oneをインストールできます。
ただし、ネットワークに接続されていないコンピュータへのインストール後にそのコンピュータをネットワークに接続する場合は、Oracle Application Server Standard Edition Oneのインストール前に次の手順を実行します。
ループバック・アダプタとローカルIPアドレスによって、仮想的にネットワークに接続されたコンピュータとして動作します。そのコンピュータをネットワークに接続した場合、Oracle Application Server Standard Edition Oneは同じローカルIPとホスト名を使用します。
たとえば、mycomputerというコンピュータにループバック・アダプタをインストールした場合、次のコマンドを実行します。
prompt> ping mycomputer Ping itself using just the hostname. Reply from 10.10.10.10 Returns loopback adapter IP. prompt> ping mycomputer.mydomain.com Ping using a fully qualified name. Reply from 10.10.10.10 Returns loopback adapter IP.
pingが失敗した場合は、ネットワーク管理者に問い合せてください。
インストール後にコンピュータをネットワークに接続した場合、そのコンピュータ上のOracle Application Server Standard Edition Oneインスタンスは、ネットワーク上の他のインスタンスと連携して機能します。コンピュータにループバック・アダプタをインストールしている必要があることに注意してください。接続しているネットワークに応じて、コンピュータに静的IPまたはDHCPを使用できます。
詳細は、『Oracle Application Server管理者ガイド』を参照してください。
ネットワークに接続された静的IPを持つコンピュータにOracle Application Server Standard Edition Oneをインストールして、そのコンピュータをネットワークから切断した後でもOracle Application Server Standard Edition Oneを実行可能にする場合、インストール前に次の手順を実行します。
ループバック・アダプタをインストールしないと、ネットワークからコンピュータを切断した際に静的IPが使用不可になるため、Oracle Application Server Standard Edition Oneが正常に機能しません。
pingコマンドを実行します。たとえば、mycomputerというコンピュータにループバック・アダプタをインストールした場合、次のコマンドを実行します。
prompt> ping mycomputer Ping itself using just the hostname. Reply from 10.10.10.10 Returns loopback adapter IP. prompt> ping mycomputer.mydomain.com Ping using a fully qualified name. Reply from 10.10.10.10 Returns loopback adapter IP.
コンピュータからそのコンピュータ自体にpingコマンドを実行すると、ループバック・アダプタのIPが戻されます。コンピュータのネットワークIPは戻されません。
これらの手順は、コンピュータが静的IPを使用するかDHCPを使用するかにかかわらず実行する必要があります。DHCP接続のコンピュータにループバック・アダプタが必要であることについては、2.6.1項を参照してください。
ネットワークからコンピュータを切断すると、そのコンピュータはすべてのネットワーク・リソースにアクセスできなくなります。コンピュータに必要なすべてのインスタンス(OracleAS Infrastructureや中間層など)がインストールされていることを確認します。
ループバック・アダプタは、次のすべてのシナリオで必要です。
ループバック・アダプタのインストール手順は、Windowsのバージョンによって異なります。
コンピュータにループバック・アダプタがインストールされているかどうかを確認するには、ipconfig /allコマンドを実行します。
prompt> ipconfig /all
ループバック・アダプタがインストールされている場合、ループバック・アダプタの値が表示されます。たとえば、次のようになります。
Ethernet adapter Local Area Connection 2: Connection-specific DNS Suffix . : Description . . . . . . . . . . . : Microsoft Loopback Adapter Physical Address. . . . . . . . . : 02-00-4C-4F-4F-50 DHCP Enabled. . . . . . . . . . . : Yes Autoconfiguration Enabled . . . . : Yes Autoconfiguration IP Address. . . : 169.254.25.129 Subnet Mask . . . . . . . . . . . : 255.255.0.0
Windows 2000では、最後にインストールしたネットワーク・アダプタがレポートされます。そのため、ループバック・アダプタのインストール後に追加のネットワーク・アダプタをインストールした場合、ループバック・アダプタを削除して再インストールする必要があります。ループバック・アダプタは、コンピュータに最後にインストールしたネットワーク・アダプタである必要があります。
Windows 2000にループバック・アダプタをインストールするには、次の手順を実行します。
製造元: 「Microsoft」を選択します。
ネットワーク アダプタ: 「Microsoft Loopback Adapter」を選択します。
「次へ」をクリックします。
IPアドレス: ループバック・アダプタのプライベートIPを入力します。次のプライベート・アドレスを使用することをお薦めします。
サブネット マスク: 255.255.255.0と入力します。
他のフィールドは空白のままにします。
「OK」をクリックします。

C:¥winnt¥system32¥drivers¥etc¥hostsファイルに、次の書式の行を追加します。
IP_address hostname.domainname hostname
この行は、ファイルのlocalhost行の下に追加する必要があります。
IP_addressは、手順14で入力したプライベートIPアドレスに置き換えます。
hostnameとdomainnameは適切な値に置き換えます。
例:
10.10.10.10 mycomputer.mydomain.com mycomputer


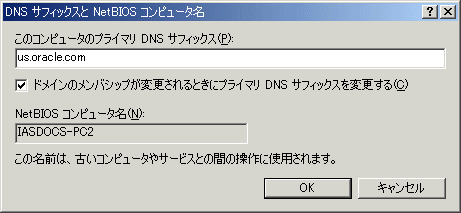
Windows 2003またはWindows XPにループバック・アダプタをインストールするには、次の手順を実行します。
製造元: 「Microsoft」を選択します。
ネットワーク アダプタ: 「Microsoft Loopback Adapter」を選択します。
「次へ」をクリックします。
IPアドレス: ループバック・アダプタのプライベートIPを入力します。次のプライベート・アドレスを使用することをお薦めします。
サブネット マスク: 255.255.255.0と入力します。
他のフィールドは空白のままにします。
「OK」をクリックします。
C:¥windows¥system32¥drivers¥etc¥hostsファイルに、次の書式の行を追加します。
IP_address hostname.domainname hostname
この行は、ファイルのlocalhost行の下に追加する必要があります。
IP_addressは、手順15で入力したプライベートIPアドレスに置き換えます。
hostnameとdomainnameは適切な値に置き換えます。
例:
10.10.10.10 mycomputer.mydomain.com mycomputer
DHCPサーバーによって(IPアドレスの割当て以外に)コンピュータのホスト名も割り当てられる場合、インストーラは、ユーザーがローカルに定義したホスト名のかわりにこのホスト名を使用する場合があります。
インストーラでローカルのホスト名を使用するには、2つの方法があります。
E:¥> setup.exe OUI_HOSTNAME=myhostname.mydomain.com
C:¥winnt¥system32¥drivers¥etc¥hostsファイルに次の書式で行を追加します。
IP_address hostname.domainname hostname
この行は、ファイルのlocalhost行の下に追加する必要があります。
IP_addressは、ループバック・アダプタのIPアドレスに置き換えます。これは、プライベートIPアドレスにする必要があります。
hostnameとdomainnameは適切な値に置き換えます。
例:
10.10.10.10 mycomputer.mydomain.com mycomputer
Oracle Application Serverをインストール済である場合は、『Oracle Application Server管理者ガイド』に記載されているIP/ホスト名の変更手順を使用して、インストール後にホスト名を変更できます。
Windows 2000、Windows 2003またはWindows XPからループバック・アダプタを削除するには、次の手順を実行します。
Windows 2000の場合: 「スタート」→「設定」→「コントロール パネル」を選択し、「システム」をダブルクリックします。
Windows 2003の場合: 「スタート」→「コントロール パネル」→「システム」を選択します。
Windows XPの場合: 「スタート」→「コントロール パネル」を選択し、「システム」をダブルクリックします。
Oracle Application ServerのCD-ROMまたはDVD-ROMからインストールするかわりに、CD-ROMまたはDVD-ROMの内容をハード・ドライブにコピーし、そこからインストールを行うこともできます。これは、ネットワーク上にOracle Application Serverインスタンスを多数インストールする場合、またはOracle Application ServerをインストールするコンピュータにCD-ROMまたはDVD-ROMドライブがない場合に便利です。
(リモート・コンピュータのCD-ROMまたはDVD-ROMドライブからもインストールできます。2.6.8項「リモート・コンピュータのCD-ROMまたはDVD-ROMドライブからのインストール」を参照してください。)
ハード・ドライブからインストールする場合、インストーラにより、CD-ROMを交換するよう要求されません。ファイルが正しい場所にあれば、検出されます(図2-5を参照)。
CD-ROMまたはDVD-ROMの内容をコピーしたハード・ドライブからリモート・コンピュータにOracle Application Serverをインストールするには、次の手順を実行します。
インストーラにアクセスするには、割り当てたドライブのドライブ文字(たとえば、H:¥appserver10_1_2¥setup.exe)を使用する必要があります。
汎用命名規則(UNC)の構文(¥¥hostname¥sharename)を使用してインストーラにアクセスすることはできません。
ハード・ドライブに、CD-ROMの内容またはDVD-ROMのapplication_serverディレクトリの内容が入るだけの十分な空き領域があることを確認してください。各CD-ROMは、約650 MBです。つまり、3枚のCD-ROMをコピーする場合、約1.9 GBのディスク領域を必要とします。
DVD-ROMのapplication_serverディレクトリは約1.6 GBです。
この領域を、Oracle Application Serverのインストールに必要な領域(表2-1を参照)に加えます。
親ディレクトリ(この例ではOracleAS_10g_10_1_2になっていますが、任意の名前を付けることができます)を作成し、親ディレクトリの下にDisk1、Disk2などのサブディレクトリを作成します。サブディレクトリの名前はDiskNにします。ここでNはCD-ROMの番号です。

Windowsのエクスプローラまたはコマンドラインを使用してファイルをコピーできます。コマンドラインを使用する場合、xcopyコマンドを使用します。
次の例では、E:がCD-ROMドライブ、C:¥OracleAS_10g_10_1_2¥DiskNがCD-ROMの内容をコピーするディレクトリであると想定しています。
E:¥> xcopy /e /i E:¥1012disk1 C:¥OracleAS_SEOne¥Disk1 E:¥> xcopy /e /i E:¥1012disk2 C:¥OracleAS_SEOne¥Disk2 ... Repeat for each CD-ROM.
コピーしたファイルからインストーラを実行するには、Disk1ディレクトリからsetup.exe実行可能ファイルを実行します。Oracle Application Server Standard Edition Oneを実行するコンピュータから実行します。
C:¥> cd OracleAS_SEOne¥Disk1 C:¥OracleAS_SEOne¥Disk1> setup.exe
Windowsのエクスプローラまたはコマンドラインを使用してapplication_serverディレクトリをコピーできます。コマンドラインを使用する場合、次の手順を実行します。
application_serverディレクトリをコピーするディレクトリを作成します。
application_serverディレクトリをDVD-ROMからハード・ディスクにコピーします。次の例では、E:がDVD-ROMドライブ、C:¥application_serverがコピー先のディレクトリであると想定しています。
E:¥> xcopy /e /i E:¥application_server C:¥application_server
コピーしたファイルからインストーラを実行するには、Oracle Application Server Standard Edition Oneを実行するコンピュータからsetup.exe実行可能ファイルを実行します。
C:¥> cd application_server C:¥application_server> setup.exe
Oracle Application Server Standard Edition OneをインストールするコンピュータにCD-ROMまたはDVD-ROMドライブがない場合は、リモート・コンピュータのCD-ROMまたはDVD-ROMドライブからインストールを実行することができます。次の手順は実行済であることを確認します。
使用するリモート・コンピュータのCD-ROMまたはDVD-ROMドライブは、共有化する必要があります。これを行うには、リモート・コンピュータ(CD-ROMまたはDVD-ROMドライブがあるコンピュータ)で次の手順を実行します。
「このフォルダを共有する」を選択します。
共有名: cdromやdvdなどの共有名を指定します。ローカル・コンピュータでCD-ROMまたはDVD-ROMドライブを割り当てる際にこの名前を使用します。 手順dを参照してください。
「アクセス許可」をクリックします。CD-ROMまたはDVDドライブにアクセスしてOracle Application Serverをインストールするユーザーに、少なくとも「読取り」権限が必要です。
終了時に「OK」をクリックします。

DVD-ROMの場合: Oracle Application Server Standard Edition One DVD-ROMをDVD-ROMドライブに挿入します。
ローカル・コンピュータでCD-ROMまたはDVD-ROMドライブを割り当てて、インストーラを実行するには、次の手順を実行します。
¥¥remote_hostname¥share_name
remote_hostnameは、CD-ROMまたはDVD-ROMドライブがあるリモート・コンピュータの名前に置き換えます。
share_nameは、手順4で入力した共有名に置き換えます。
例: ¥¥computer2¥cdrom
「異なるユーザー名」をクリックし、ユーザー名を入力します。
インストーラによってCD-ROMを交換するように要求されたら、CD-ROMを取り出して、必要なCD-ROMを挿入します。
リモート・コンピュータにOracle Application Server Standard Edition Oneをインストールして実行する(つまり、ハード・ドライブがあるリモート・コンピュータでOracle Application Serverコンポーネントを実行する)場合、そのコンピュータに物理的にアクセスできない場合でも、VNCやSymantec pcAnywhereなどのリモート制御ソフトウェアを実行している場合は、そのリモート・コンピュータにインストールを実行できます。この場合、ローカル・コンピュータでもリモート制御ソフトウェアを実行している必要があります。
リモート・コンピュータには、次の2つの方法のいずれかでOracle Application Server Standard Edition Oneをインストールできます。
Oracle Application ServerのCD-ROMまたはDVD-ROMの内容をハード・ドライブにコピーしている場合、ハード・ドライブからインストールできます。
これを行うには、次の手順を実行します。
CD-ROMまたはDVD-ROMをローカル・コンピュータのドライブに挿入して、そのCD-ROMまたはDVD-ROMからインストールできます。これは、2.6.8項「リモート・コンピュータのCD-ROMまたはDVD-ROMドライブからのインストール」のシナリオに類似しています。
これを行うには、次の手順を実行します。
リモート・コンピュータで、共有化したCD-ROMまたはDVD-ROMドライブにドライブ文字を割り当てます。リモート・コンピュータで、リモート制御ソフトウェアを使用してこの操作を実行します。
これらの手順の詳細は、2.6.8項「リモート・コンピュータのCD-ROMまたはDVD-ROMドライブからのインストール」を参照してください。
表2-4に、インストーラにより実行される前提条件チェックを示します。
| 項目 | 説明 |
|---|---|
|
ユーザー |
インストーラにより、ユーザーが管理権限を持っているかどうかがチェックされます。 |
|
モニター |
インストーラにより、モニターが256色以上を表示できるように構成されていることがチェックされます。 |
|
オペレーティング・システムのバージョン |
サポートされているバージョンについては、表2-1を参照してください。 |
|
WindowsのService Pack |
サポートされているService Packについては、表2-1を参照してください。 |
|
プロセッサ速度 |
推奨値については、表2-1を参照してください。 |
|
メモリー |
推奨値については、表2-1を参照してください。 |
|
総ページング・ファイル(仮想メモリー)・サイズ |
推奨値については、表2-1を参照してください。 |
|
TEMPディレクトリ内の領域 |
推奨値については、表2-1を参照してください。 |
|
インスタンス名 |
インストーラにより、Oracle Application Serverのインストール先のコンピュータに同じ名前のインスタンスがすでに存在しないことがチェックされます。インスタンス名の詳細は、1.4.3項を参照してください。 |
|
Oracleホーム・ディレクトリ名 |
インストーラにより、Oracleホーム・ディレクトリ名に空白が含まれていないことがチェックされます。Oracleホームの名前の詳細は、1.4.2.1項を参照してください。 |
|
Oracleホーム・ディレクトリへのパス |
インストーラにより、Oracleホーム・ディレクトリへのパスが127文字を超えていないことがチェックされます。 |
|
Oracleホーム・ディレクトリの内容 |
インストーラにより、Oracleホーム・ディレクトリにインストールの妨げとなるファイルがないことがチェックされます。Oracle Application Serverは、新しいディレクトリにインストールすることをお薦めします。 |
|
ポート1521 |
ポート1521が、すべてのリリースのデータベース・リスナーを含む他のアプリケーションによって使用されている場合、インストーラにより警告が表示されます。ポート1521を使用しているアプリケーションを停止してから、警告ダイアログの「OK」をクリックします。 データベース・リスナーがポート1521を使用している場合は、それをメタデータ・リポジトリ・データベースに使用できる可能性があります。詳細は、1.4.8項を参照してください。 他のアプリケーションがポート1521を使用している場合、そのアプリケーションを停止するか、別のポートを使用するように構成する必要があります。または、データベース・リスナーが1521以外のポートを使用するように変更することもできますが、これはインストール終了後に行います。詳細は、『Oracle Application Server管理者ガイド』を参照してください。 |
|
静的ポートの競合 |
指定されている場合、インストーラにより、 |
|
 Copyright © 2005 Oracle Corporation. All Rights Reserved. |
|