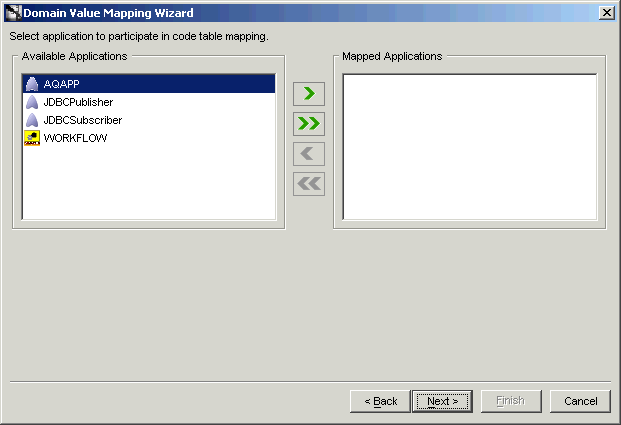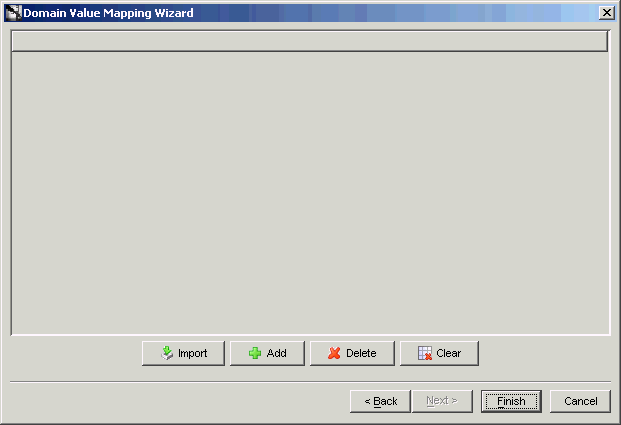6 インフラストラクチャの有効化
この章では、iStudioにおけるインフラストラクチャ・タスクについて説明します。項目は次のとおりです。
6.1 インフラストラクチャの有効化
インフラストラクチャを有効化すると、エンド・ツー・エンドの統合を可能にする上で不可欠となる重要な付加的機能が提供されます。たとえば次の機能があります。
6.2 コンテンツ・ベースのルーティングの使用方法
イベントまたはプロシージャのコンテンツ・ベースのルーティングを変更する手順は、次のとおりです。
- 「設計」ナビゲーション・リスト内の「コンテンツ・ベース・ルーティング」ノードの下にあるイベントまたはプロシージャを右クリックします。次に、「編集」をクリックします。 「コンテンツ・ベース・ルーティング」ダイアログ・ボックスが表示されます。
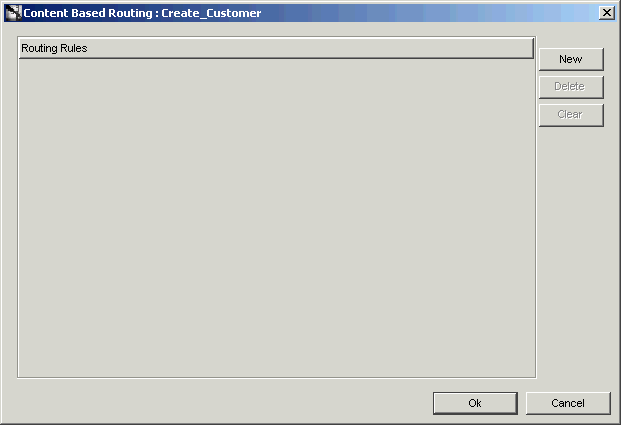
画像の説明
- 「新規」をクリックします。 次の「コンテンツ・ベース・ルーティング」ダイアログ・ボックスが表示されます。
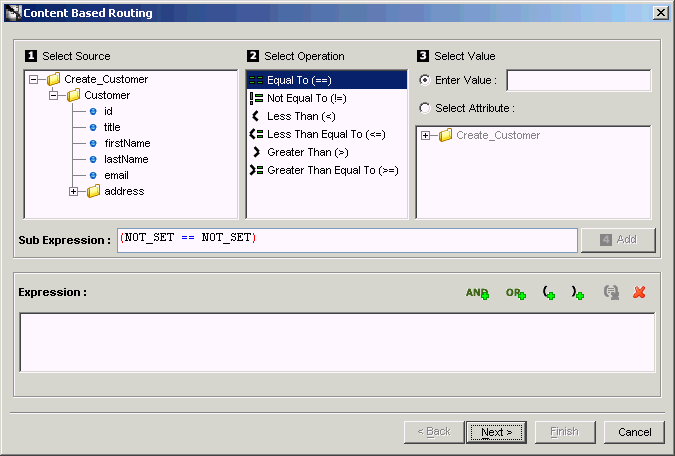
画像の説明
- 次の手順を実行します。
- 「ソースの選択」リストから、ルールの作成に使用するソース・イベント属性を選択します。
- 「操作を選択」リストから演算子を選択します。
- リテラル値の場合は、「値の入力」フィールドに値を入力します。 属性の場合は、「属性を選択」リストから選択します。「属性を選択」を使用して、属性の値を比較します。 属性は、メッセージ・ペイロード(共通ビューのデータ)またはこのペイロードが添付されているメッセージ・ヘッダーから選択できます。
- 「追加」をクリックします。
- ANDおよびOR演算子を使用して条件に追加できます。 ルールに追加するには、「"("を式に追加してください。」ボタンをクリックします。 条件に追加するように選択すると、
Age<50 AND Salary>100000 OR AGE >=50などの複雑なルーティング・ルールを作成できます。
図 6-1 コンテンツ・ベースのルーティングの作成

画像の説明
- 「次へ」をクリックします。 「コンテンツ・ベース・ルーティング」ダイアログ・ボックスが表示されます。
- 「使用可能なアプリケーション」リストからアプリケーションを1つ以上選択し、右矢印ボタンをクリックします。

画像の説明
- 「終了」をクリックします。 コンテンツ・ベースのルーティング・ルールが作成され、「コンテンツ・ベース・ルーティング」ダイアログ・ボックスに表示されます。
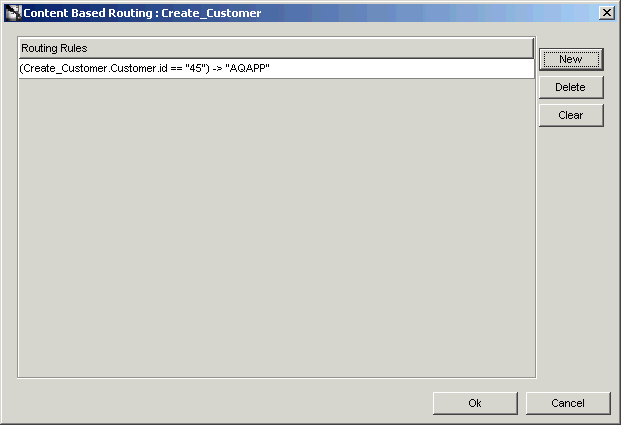
画像の説明
- 「新規」をクリックして別のルールを追加するか、「OK」をクリックして終了します。
6.3 ドメイン値マッピングの使用方法
ドメイン値マッピング表を作成する手順は、次のとおりです。
- iStudioで、「インフラストラクチャの有効化」の下の「ドメイン値マップ」を右クリックします。
- 「新規」を選択します。「ドメイン値マッピング・ウィザード」が表示されます。
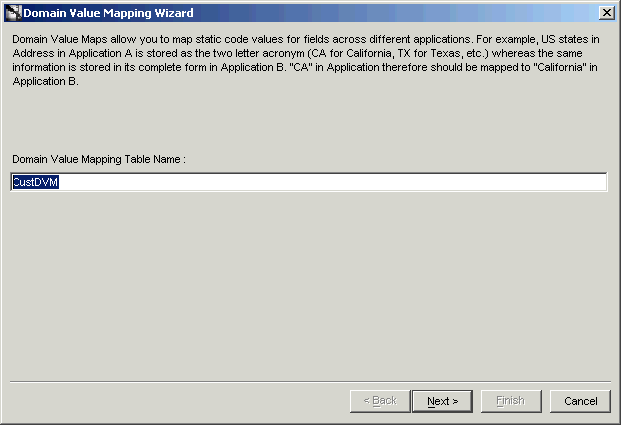
画像の説明
- 「ドメイン値マッピング表名」フィールドにドメイン値マッピングの名前を入力します。
- 「次へ」をクリックします。
- 図6-2のように、「使用可能なアプリケーション」リストからアプリケーション名を選択します。
図 6-2 ドメイン値マッピングへのアプリケーションの追加
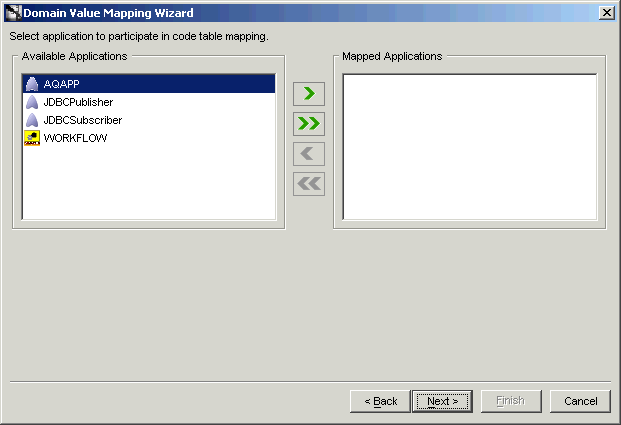
画像の説明
- 右矢印ボタンをクリックし、選択したアプリケーションを「マップ済アプリケーション」リストに追加します。
- 「次へ」をクリックします。
- 図6-3のように、マッピングを追加するには「追加」をクリックし、マッピングをインポートするには「インポート」をクリックします。
図 6-3 ドメイン値マッピングへのマッピングの追加またはインポート
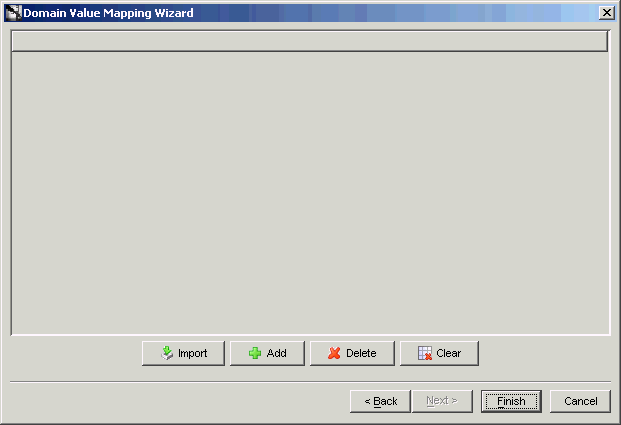
画像の説明
- 「終了」をクリックします。
6.3.1 ドメイン値マッピングへのアプリケーションの追加
ドメイン値マッピングにアプリケーションを追加する手順は、次のとおりです。
- 「設計」ナビゲーション・リストで、ドメイン値マッピングを右クリックします。
- コンテキスト・メニューから「アプリケーションを追加」を選択します。 図6-2のような「ドメイン値マッピング・ウィザード」が表示されます。
- 「使用可能なアプリケーション」リストからアプリケーション名を選択します。
- 右矢印ボタンをクリックし、選択したアプリケーションを「マップ済アプリケーション」リストに追加します。
- 「終了」をクリックします。
6.3.2 ドメイン値マッピングからのアプリケーションの削除
ドメイン値マッピングからアプリケーションを削除する手順は、次のとおりです。
- 「設計」ナビゲーション・リストで、ドメイン値マッピングを右クリックします。
- コンテキスト・メニューから「アプリケーションの削除」を選択します。 「ドメイン値マッピング・ウィザード」が表示されます。
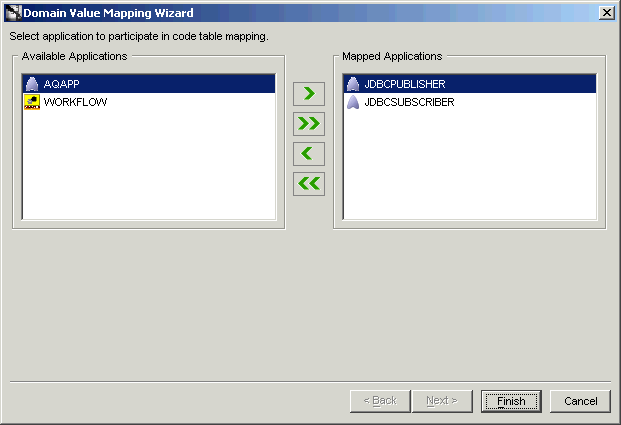
画像の説明
- 削除するアプリケーション名を「マップ済アプリケーション」リストから選択します。
- 左矢印ボタンをクリックします。
- 「終了」をクリックします。
6.3.3 ドメイン値マッピングの変更
ドメイン値マッピングを変更する手順は、次のとおりです。
- 「設計」ナビゲーション・リストで、ドメイン値マッピングを右クリックします。
- コンテキスト・メニューから「値の編集」を選択します。 ドメイン値マップ・ウィザードが表示されます。

画像の説明
- マッピングを追加するには「追加」をクリックし、マッピングをインポートするには「インポート」をクリックします。
- 「終了」をクリックします。
6.3.4 ドメイン値マッピングの削除
ドメイン値マッピングを削除する手順は、次のとおりです。
- 削除するドメイン値マッピングを選択します。
- 「削除」をクリックします。
6.3.5 ドメイン値マッピング表の削除
ドメイン値マッピング表を削除する手順は、次のとおりです。
- 削除するドメイン値マッピング表を選択して右クリックします。
- コンテキスト・メニューから「削除」を選択します。
- 「削除の確認」ダイアログ・ボックスで「はい」をクリックします。
6.3.6 属性マッピングの変更
選択した属性マッピングを変更するには、「パブリッシュ・ウィザード」の「マッピングの定義」ダイアログ・ボックスを使用します。
- マッピングを選択して「マッピングの編集」をクリックします。
- 選択したマッピングのフィールドを編集します。
- 「OK」をクリックします。
6.3.7 属性マッピングの削除
属性マッピングを削除するには、「パブリッシュ・ウィザード」の「マッピングの定義」ダイアログ・ボックスを使用します。
- マッピングを削除するには、属性を選択して「削除」をクリックします。
- すべてのマッピングを削除するには、「消去」をクリックします。
6.4 相互参照の使用方法
iStudioで相互参照を作成すると、リポジトリ・スキーマ内に表が作成されます。相互参照表を作成する手順は、次のとおりです。
- iStudioで、「インフラストラクチャの有効化」の下の「相互参照表」を右クリックします。
- 「新規」を選択します。 「相互参照ウィザード」が表示されます。
- 「相互参照表名」フィールドに相互参照表の名前を入力します。
- 「次へ」をクリックします。
- 「使用可能なアプリケーション」リストからアプリケーション名を選択します。
- 右矢印ボタンをクリックし、選択したアプリケーションを「マップ済アプリケーション」リストに追加します。
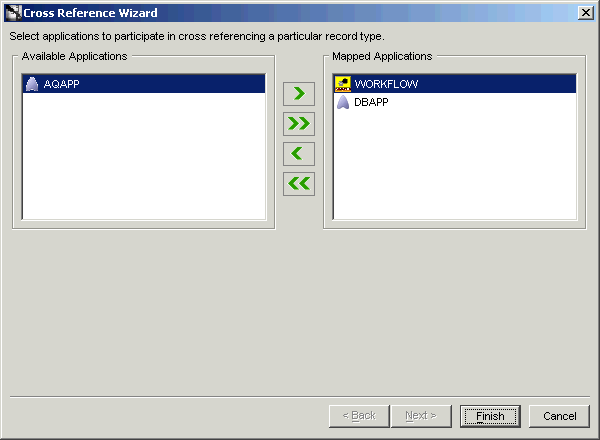
画像の説明
- 「終了」をクリックします。
6.4.1 相互参照表へのアプリケーションの追加
相互参照表にアプリケーションを追加する手順は、次のとおりです。
- 「設計」ナビゲーション・リストで、相互参照表を選択して右クリックします。
- コンテキスト・メニューから「アプリケーションを追加」を選択します。 「相互参照ウィザード」が表示されます。
- 「使用可能なアプリケーション」リストからアプリケーション名を選択します。
- 右矢印ボタンをクリックし、選択したアプリケーションを「マップ済アプリケーション」リストに追加します。
- 「終了」をクリックします。
6.4.2 相互参照表からのアプリケーションの削除
相互参照表からアプリケーションを削除する手順は、次のとおりです。
- 「設計」ナビゲーション・リストで、相互参照表を選択して右クリックします。
- コンテキスト・メニューから「アプリケーションの削除」を選択します。 「相互参照ウィザード」が表示されます。
- 削除するアプリケーション名を「マップ済アプリケーション」リストから選択します。
- 左矢印ボタンをクリックします。
- 「終了」をクリックします。
6.4.3 相互参照表への移入
相互参照表に移入するには、まず、戻される引数を定義する必要があります。
「サブスクライブ・ウィザード」を使用して、相互参照表に移入するためのダイアログ・ボックスにアクセスします。
相互参照表に移入する手順は、次のとおりです。
- 「アプリケーション・ビューの定義」ダイアログ・ボックスで「相互参照」をクリックします。 「XRef」ダイアログ・ボックスが表示されます。
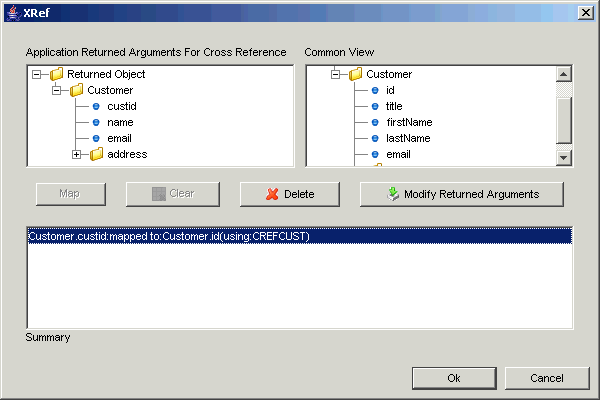
画像の説明
アプリケーションから戻される引数のボックスに、戻される引数が表示されます。最初、この情報にはアプリケーション・ビューからのOUT引数が移入されています。
- 「返された引数の変更」をクリックして、戻される引数のリストを変更します。
- 「相互参照に引数を返されたアプリケーション」ボックスと「共通ビュー」ボックスで対応する属性を選択して、「マップ」をクリックします。 「相互参照表」ダイアログ・ボックスが表示されます。
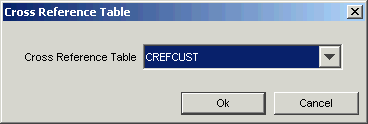
画像の説明
- これらの属性値を移入する相互参照表の名前を指定します。
- 「OK」をクリックします。