10gリリース2(10.1.2.1)for Microsoft Windows
B25102-01
 目次 |
 索引 |
| Oracle Business Intelligence Discoverer Desktop ユーザーズ・ガイド 10gリリース2(10.1.2.1)for Microsoft Windows B25102-01 |
|
ワークシートとワークブックは、特定のデータ分析とレポート作成の要件に基づいて、データベース管理者が作成します。しかし、Discoverer Desktopで作業を進めるうちに、ワークシートとワークブックの追加作成が必要となる場合があります。
たとえば、ビジネス報告要件の一部として、月次で印刷するスケジュール済レポートの特別なワークシートを作成する場合があります。また、他のチーム・メンバーと共有している個別のワークブックに、プロジェクト固有の情報を統合する場合もあります。
適切なアクセス権があれば、この章で説明する手順を使用して、ワークシートとワークブックを作成できます(通常、権限はデータベース管理者が付与します)。
この章の項目は次のとおりです。
新規ワークブックまたはワークシートを作成する基本的な手順は、次のとおりです。
必須の手順
オプションの手順
新規のワークブックまたはワークシートの作成作業を開始するには、次のいずれかを選択します。
「新規ワークシート」ダイアログ・ボックスが表示されます(図7-1)。
注意: この項に示すサンプル・ダイアログ・ボックスは、新規ワークシートの作成用です。新規ワークブック作成用のダイアログ・ボックスも同じですが、ダイアログ・ボックスのタイトルは「新規ワークシート」ではなく「ワークブック・ウィザード」です。
次のダイアログ・ボックスでは、新規ワークシート用のデータを選択します。
このダイアログ・ボックスには、新規ワークシートの作成に使用できるビジネスエリアのデータが表示されます。新規ワークシートにデータを挿入するには、そのデータを「選択可能」列から「選択済」列に移動します。

リストには、次のアイコンが表示されます。
ビジネスエリア: ファイル・キャビネットのアイコンによって、データベース管理者が作成したビジネスエリアが示されます。新規ワークシート用に別のビジネスエリアを選択するには、ドロップダウン矢印をクリックして、リストからビジネスエリアを選択します。
「検索」ボタン: 懐中電灯のアイコンをクリックすると、現在のビジネスエリアまたはすべてのビジネスエリアを対象に、特定のアイテムまたはフォルダを名前で検索できます。
フォルダ: フォルダのアイコンは、選択するとワークシートに使用できるアイテムが格納されていることを示しています。
新規ワークシートにデータを追加する手順は、次のとおりです。
現行のワークシートで使用可能なアイテムが含まれているフォルダがアクティブになります。他のフォルダは淡色表示されます。
アイテムの隣にも、プラス記号が付いている場合があります。これは、そのアイテムの値も選択できることを示します。たとえば、「City」アイテムには、データベース内の都市の名前が含まれています。特定の都市を選択してワークシートに追加できます。
次の図では、「Video Analysis」フォルダが展開され、そのアイテム(「Department」、「Region」など)が表示されています。さらに、「Region」アイテムが展開され、「Region」に相当する値のリスト(「Central」、「East」、「West」)およびデータを集計する方法(「Count」、「Max」、「Min」)が表示されています。

展開されたリストに表示されるアイコンは、次のとおりです。
軸アイテム: 「Region」など、テーブルの列またはクロス集計のレベルに相当します。軸アイテムは固定され、社内の部門名や販売地域名など、比較的少数の値が含まれています。軸アイテムの値は値のリストとして表示されます。
軸アイテムの値: 軸アイテムの値の1つ。
数値アイテム: Profitなどの数値データを表します。これは、クロス集計本体のデータに相当します。数値アイテムの値は、地域と比較した都市の利益を合計するなど、データの分析によって変わります。数値アイテムは、テーブルの軸アイテムにもなります。
集計: 「SUM」など、データを集計する算術関数です。「Region」などのテキスト・アイテムの場合によく使用される集計方法は、「Count」、「Max」および「Min」です。つまり、テキスト・アイテムの数のカウントや、最大値または最小値の確認ができます(Aが最上位、Zが最下位です)。
数値データの場合によく使用される集計方法は、「Sum」、「Count」、「Max」、「Min」、「Average」および「Detail」です。たとえば、集計を使用して数値データの「Sum」(合計)や「Average」(平均)を求めることができます。太字で表示される総計はデフォルトです。デフォルト総計は、データベース管理者により設定されます。
条件: 特定のデータを検索するためのフィルタです。条件は、データベース管理者により個々のアイテムではなくフォルダに対して定義されます。
「オプション」ボタンをクリックするとダイアログ・ボックスが表示され、新規ワークシートまたはワークブックに使用するオプションを選択できます。詳細は、第8.5項「オプションの設定」を参照してください。
ワークシートに特定のデータを追加する手順は、次のとおりです。

「選択済」リストには、新規ワークシート用のデータが表示されます。
「選択可能」リストでは、各種レベルのデータを選択できます。たとえば、フォルダを選択して「選択済」リストに移動すると、そのフォルダ内のすべてのデータが「選択済」リストに移動します。同様に、アイテムを追加すると、そこに含まれるすべての値がワークシートに追加されます。たとえば、「City」アイテムを追加すると、すべての都市名が追加されます。
数値アイテムを追加すると、対応するデフォルトの集計関数が自動的に追加されます。すべての値も自動的に追加されます。軸アイテムを追加した場合、集計関数は自動的には追加されません。
「選択済」リストからアイテムを削除するには、アイテムをクリックして「選択可能」リストにドラッグするか、「削除」ボタン(「追加」ボタンの下)をクリックします。
注意: 前のダイアログ・ボックスでの選択内容を変更するには、「戻る」ボタンをクリックします。
この手順では、ワークシート上のアイテムを移動して、適切な列、行およびページ軸に表示します。基本的な手順はワークシート自体の場合と同じで、アイテムをワークシート上の新しい位置にドラッグします。アイテムをワークシート上のページ軸に移動する方法の詳細は、第4.1項「データのピボット」を参照してください。
ダイアログ・ボックスに表示されるレイアウトは、新規のワークシートまたはワークブックの作成作業のステップ1で、テーブルとクロス集計のどちらを選択したかに応じて異なります。次の図に、テーブル・レイアウトを示します。

テーブルの列は、新規ワークシート用に選択したアイテムに相当します。
「ページ・アイテムの表示」: アイテムをページ・アイテム(前述の例では「Department」)として選択した場合、このオプションは使用できません。ページ・アイテムとして選択したアイテムがない場合は、このオプションが使用可能になります。チェックマークを削除すると、レイアウトの「ページ・アイテム」セクションが非表示になります。このオプションを再度クリックすると、「ページ・アイテム」セクションが表示されます。
「重複する行を表示しない」: このオプションを選択すると、重複するデータ行が非表示になります。
テーブル上でデータを再配置する手順は、次のとおりです。

ここでアイテムの配置を変更した場合も、ワークシート上でアイテムの配置を直接変更できます。
「選択済」リストに追加したアイテムに定義されている条件が、次のダイアログ・ボックスに表示されます。条件を新規のワークシートまたはワークブックの一部として選択するか、新規に作成できます。

図7-7では、最初の2つの条件が選択されています。
条件の作成方法と編集方法の詳細は、第5.5項「条件と一致するデータの検索」を参照してください。高度な条件の作成方法の詳細は、第8.4項「高度な条件の作成」を参照してください。
この手順は、テーブルにのみ該当します。新規のワークシートまたはワークブックをクロス集計として作成する場合、「ソート」ダイアログ・ボックスは表示されません。

新規のワークシートまたはワークブック内のデータをソートする手順は、次のとおりです。
新規テーブルのアイテムがドロップダウン・リストに表示されます。


「選択済」リストに追加したアイテムに定義されているユーザー定義アイテムが、最後のダイアログ・ボックスに表示されます。これらのユーザー定義アイテムを新規のワークシートまたはワークブックの一部として選択するか、または新規のユーザー定義アイテムを作成できます。

データに使用するユーザー定義アイテムを選択する手順は、次のとおりです。
図7-11では、すべてのユーザー定義アイテムが選択されています。
ユーザー定義アイテムの作成方法と編集方法の詳細は、第8.3項「ユーザー定義アイテムの作成」を参照してください。
ワークシート編集用のダイアログ・ボックスには、ワークシートまたはワークブックを作成する場合と同じオプションと機能が表示されます。
ワークシートを編集する手順は、次のとおりです。
「ワークシートの編集」ダイアログ・ボックスが表示されます。
このダイアログ・ボックスの上部に表示されるタブを使用して、ワークシートの各種機能を編集します。タブをクリックすると、その機能のオプションが表示されます。「アイテムの選択」タブが選択されている場合、「選択済」リストにはワークシートで現在使用中のアイテムが表示されます。「選択可能」リストで淡色表示されていないアイテムは、ワークシートに追加できます。

この図は、テーブルのワークシートを編集する場合の表示です。クロス集計ワークシートの場合も同じダイアログ・ボックスが表示されますが、「テーブル・レイアウト」タブは「クロス集計」タブになり、「ソート」タブは表示されません。クロス集計のデータをソートするには、「ツール」→「ソート」を選択します。
「ワークシートの編集」ダイアログ・ボックスの最初のタブを使用して、ワークシート上のアイテムを追加または削除します。たとえば、ワークシート上のオリジナル・アイテムが「Region」でも、都市名が組み込まれていない場合は、地域内の都市に使用する列を追加できます。
現行のワークシートにアイテムを追加する手順は、次のとおりです。
現行のワークシートからアイテムを削除する手順は、次のとおりです。
「テーブル」タブ(図7-13)を使用して、ワークシート上にアイテムを配置します。アイテムを、ダイアログ・ボックス内のワークシート上の新しい位置に、通常のワークシートの場合と同様にドラッグします。「重複する行を表示しない」を選択して、同じデータが含まれている行を非表示にします。
ワークシート上部から「ページ・アイテム」ボックスを削除するには、このボックスのすべてのアイテムをレポート本体にドラッグし、「ページ・アイテムの表示」をクリックしてチェックマークを削除します。

「条件」タブを使用して、ワークシート上で条件を編集します。ワークシートの条件を選択します。ワークシートに対する条件として使用しない条件については、条件の左にあるチェックボックスの選択を解除します。条件の詳細は、第5.5項「条件と一致するデータの検索」を参照してください。
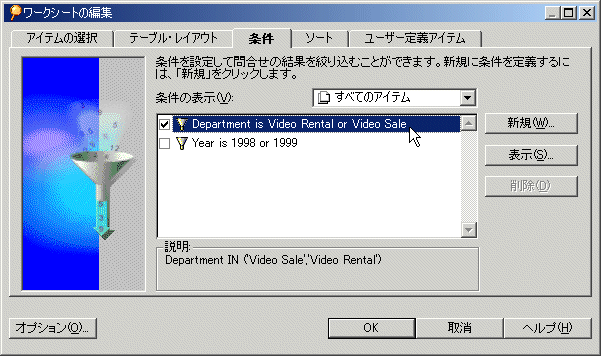
「ソート」タブを使用して、テーブルのソート条件を変更します。ソート情報は、ワークシートに適用されている現行のソート条件を示します。テーブルのソート・オプションの詳細は、第4.3.1項「テーブル上のデータのソート」を参照してください。
注意: 「ソート」タブを使用できるのは、ワークシートがテーブル形式の場合のみです。

ワークシートに適用するユーザー定義アイテムを編集するには、「ユーザー定義アイテム」タブ(図7-16)を使用します。選択されているユーザー定義アイテムは、ワークシートに対してアクティブになっています。ユーザー定義アイテムの詳細は、第8.3項「ユーザー定義アイテムの作成」を参照してください。

|
 Copyright © 1996, 2005 Oracle Corporation. All Rights Reserved. |
|