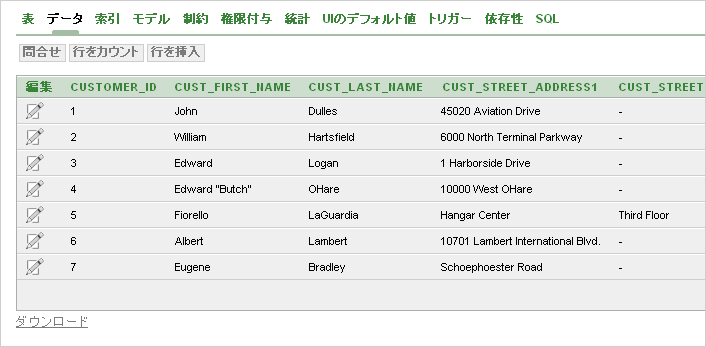| Oracle Database Application Expressユーザーズ・ガイド リリース2.2 B31492-01 |
|
 戻る |
 次へ |
このセクションでは、アプリケーション・ビルダーとともにインストールされるデモンストレーション・アプリケーションを実行および変更する方法について説明します。 アプリケーションを実行したり、動作方法を分析すると、Application Builderを使用して独自のアプリケーションを構築する方法を理解するのに役立ちます。
トピック:
内容は次のとおりです。
アプリケーション・ビルダーには、インストール可能な多くのデモンストレーション・アプリケーションが含まれています。これらのアプリケーションを使用して、アプリケーションに組み込むことができる多様な機能について学習してください。
デモンストレーション・アプリケーションをインストールするには、次のステップを実行します。
「作業領域」ホームページで、「アプリケーション・ビルダー」アイコンの右側にある下矢印をクリックします。
メニューから、「デモンストレーション」を選択します。
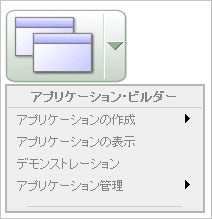
デモンストレーション・アプリケーションをインストールするには、インストールするアプリケーションを検索して、「インストール」をクリックします。
画面に表示されるステップに従います。
「アプリケーション」ホームページが表示されます。
インストールしたデモンストレーション・アプリケーションを実行するには、「アプリケーションの実行」アイコンをクリックします。
適切なユーザー資格証明を入力して、「ログイン」をクリックします。
「サンプル・アプリケーション」で、次のステップを実行します。
「ユーザー名」に、demoまたはadminのいずれかを入力します。
「パスワード」に、現行の作業領域名を小文字で入力します。
その他のデモンストレーション・アプリケーションの場合、作業領域のユーザー名およびパスワードを入力します。
|
注意: 「デモンストレーション・アプリケーション」ページは、「アプリケーション」ホームページの「作成」をクリックし、「デモンストレーション・アプリケーション」を選択してアクセスすることもできます。 |
アプリケーション・ビルダーとともに多くのデモンストレーション・アプリケーションがインストールされます。 インストールしたデモンストレーション・アプリケーションは、「デモンストレーション・アプリケーション」ページまたは「アプリケーション・ビルダー」ホームページから実行できます。
このセクションの内容は次のとおりです。
インストールしたデモンストレーション・アプリケーションを実行する最も簡単な方法は、「デモンストレーション・アプリケーション」ページにナビゲートすることです。
「デモンストレーション・アプリケーション」ページからデモンストレーション・アプリケーションを実行するには、次のステップを実行します。
「作業領域」ホームページで、「アプリケーション・ビルダー」アイコンの右側にある下矢印をクリックします。
メニューから、「デモンストレーション」を選択します。
「デモンストレーション・アプリケーション」ページが表示されます。
「デモンストレーション・アプリケーション」ページで、実行するアプリケーションを検索します。
「アクション」列で「実行」をクリックします。
適切なユーザー資格証明を入力して、「ログイン」をクリックします。
「サンプル・アプリケーション」で、次のステップを実行します。
「ユーザー名」に、demoまたはadminのいずれかを入力します。
「パスワード」に、現行の作業領域名を小文字で入力します。
その他のデモンストレーション・アプリケーションの場合、作業領域のユーザー名およびパスワードを入力します。
インストールしたデモンストレーション・アプリケーションは、「アプリケーション・ビルダー」ホームページから実行できます。
「アプリケーション・ビルダー」ホームページからデモンストレーション・アプリケーションを実行するには、次のステップを実行します。
「作業領域」ホームページにログインします。
「作業領域」ホームページが表示されます。
「アプリケーション・ビルダー」アイコンをクリックします。
アプリケーションを選択します。
アプリケーションが表示されます。
「アプリケーションの実行」アイコンをクリックします。
適切なユーザー資格証明を入力して、「ログイン」をクリックします。
「サンプル・アプリケーション」で、次のステップを実行します。
「ユーザー名」に、demoまたはadminのいずれかを入力します。
「パスワード」に、現行の作業領域名を小文字で入力します。
その他のデモンストレーション・アプリケーションの場合、作業領域のユーザー名およびパスワードを入力します。
デモンストレーション・アプリケーションは、それぞれ異なる一連の機能を示します。このセクションでは、デモンストレーション・アプリケーション(サンプル・アプリケーション)について説明します。
サンプル・アプリケーションには、電気製品およびコンピュータ製品の注文および顧客情報を表示、更新および検索するための使用しやすいインタフェースがあります。「Home」、「Customers」、「Products」、「Orders」および「Charts」タブを使用して、ページ間を移動できます。
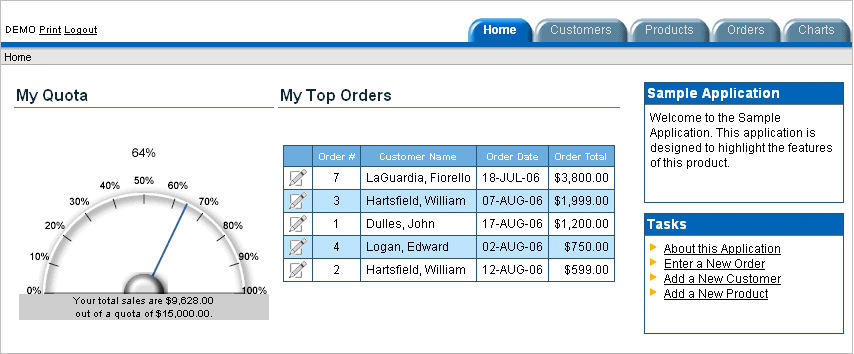
サンプル・アプリケーションでは、次の機能を示します。
ダイアル・チャート、サマリー・レポートなどのサマリー情報の表示方法の例
顧客、製品および注文の表示、更新および追加に関するレポート
カレンダ・レポート
Oracle Application Expressで使用可能なSVGチャート(集合棒、円グラフおよび積上げ棒など)
「印刷用」モード
次のセクションでは、各ページで使用可能な特定の機能について説明します。
「Home」ページには4つのリージョンがあります。
My Quota
My Top Orders
Sample Application
Tasks
My Quota: ダイアル・チャートと呼ばれる新しいSVAチャートの使用方法を示します。このチャートには、基礎となるSQL文に基づく値が表示されます。この例では示されていませんが、SVGチャートの属性を編集して非同期リフレッシュを有効にできます。
My Top Orders: SQL問合せに基づく単純なレポートです。このレポートには、「Orders」ページに表示される情報の一部が表示されます。ユーザーは、「編集」アイコンを選択して注文の詳細にリンクできます。
Sample Application: 静的テキストが表示される単純なHTMLリージョンです。このタイプのリージョンを作成して、ユーザーに対する説明情報を表示できます。
Tasks: サンプル・アプリケーション内の他のページへのリンク付きのリストを含みます。「Home」ページの「Tasks」リストで使用可能なリンクは次のとおりです。
About this Application: このアプリケーションについて説明している情報ページにリンクします。
Enter a New Order: 新しい注文を作成するウィザードにリンクします。
Add a New Customer: 新しい顧客情報を入力するフォームにリンクします。
Add a New Product: 新しい製品を追加するフォームにリンクします。
「Customers」ページによって、顧客情報を表示および編集できます。「Customers」ページは、2つのメイン・リージョンで構成されています。
Customers
Top Customers
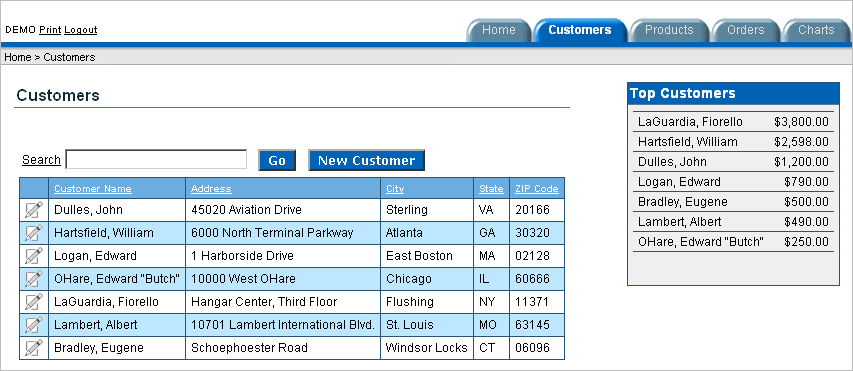
Customers: 顧客情報を追跡するための更新可能なレポートです。このリージョンもSQL問合せに基づいています。顧客を検索するには、「Search」フィールドに顧客の名前を入力し、「Go」をクリックします。顧客名でソートするには、列ヘッダーをクリックします。ソート・アイコンが「Customer」ヘッダーの右側に表示されます。既存の顧客情報を更新するには、「編集」アイコンをクリックします。
Top Customers: 注文量で顧客をランク付けします。このレポートは、注文に基づいて上位の顧客を戻すSQL問合せに基づています。
「Products」ページでは、製品情報を表示および編集できます。「Products」ページは、2つのメイン・リージョンで構成されています。
Products
Top 10 Products
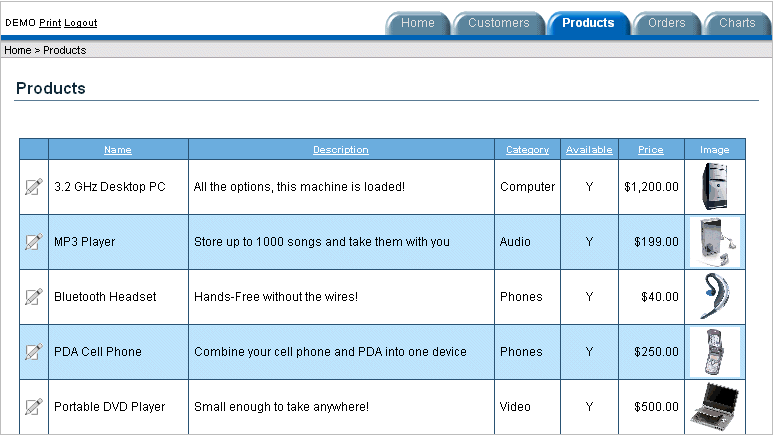
Products: 製品情報を追跡するための更新可能なレポートが表示されます。 このリージョンは、データベースに格納されたイメージを表示するカスタム・ファンクションを使用するSQL問合せに基づいています。製品のカテゴリでソートするには、列ヘッダーをクリックします。ソート・アイコンがヘッダーの右側に表示されます。製品の説明を編集するには、「編集」アイコンをクリックします。新しい製品を追加するには、ページ下部の「Create Product」ボタンをクリックします。 ユーザーは、「Export to Spreadsheet」をクリックして「Products」レポートのデータをスプレッドシートにエクスポートできます。
Top 10 Products: これもSQLレポートです。このレポートでは、販売量に基づいた上位10個の製品の概要が説明されます。
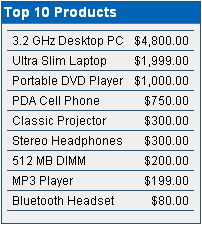
「Orders」ページによって、顧客の注文を表示および編集できます。「Orders」ページには2つのリージョンがあります。
My Orders
Orders by Day
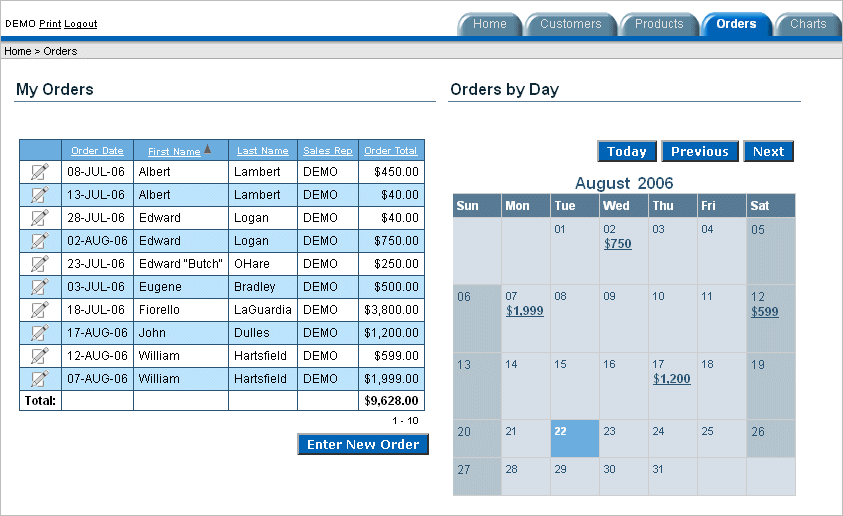
My Orders: システムでの現在の注文を要約するウィザード・レポートです。列をソートするには、列ヘッダーをクリックします。 ソート・アイコンが列ヘッダーの右側に表示されます。 既存の注文を編集するには、「編集」アイコンをクリックします。新しい注文を追加するには、「Enter New Order」ボタンをクリックします。
Orders by Day: カレンダ・レポートです。 このレポートには、カレンダ内の該当する日付の各注文が表示されます。ユーザーは、カレンダ・エントリを選択して注文の詳細を表示できます。
「Charts」ページには、アプリケーション・ビルダーで使用可能なタイプのSVGチャート(集合棒、円グラフおよび積上げ棒)についての説明があります。チャートを表示するには、チャート・タイプを選択します。
「Admin」ページは、adminというユーザー名を使用してサンプル・アプリケーションにログインした場合にのみ表示されます。サンプル・アプリケーションでは、ユーザー名および解読できないパスワードを表に格納するカスタム認証スキームを使用しています。「ユーザーの管理」ページで、追加ユーザーを管理できます。
このカスタム認証スキームでは、Oracle Application Express開発者に関連付けられたユーザー名またはパスワードは使用されないことに注意してください。
デモンストレーション・アプリケーションで使用可能な機能の種類を理解した後で、各ページの構成の詳細を学習します。 効率的に学習を進める方法として、デモンストレーション・アプリケーション内のページを分析する方法があります。 偶然に何かを壊した場合、デモンストレーション・アプリケーションを簡単に削除して再インストールできます。 詳細は、「アプリケーションの削除」および「デモンストレーション・アプリケーションのインストール」を参照してください。
アプリケーションの既存のページの編集、アプリケーションへのページの追加、またはアプリケーションの完全な新規作成は、アプリケーション・ビルダーを使用して行います。
このセクションの内容は次のとおりです。
「開発者」ツールバーを使用すると、カレント・アプリケーションおよび現在実行されているページの編集、新しいページ、コントロールまたはコンポーネントの作成、セッション・ステートの表示、編集リンクのオン/オフの切替えを簡単に実行できます。

「開発者」ツールバーは、次のリンクで構成されています。
アプリケーションの編集: 「アプリケーション・ビルダー」ホームページにリンクします。 詳細は、「アプリケーション・ビルダーの概念」を参照してください。
ページの編集: 現在実行されているページの「ページ定義」にアクセスします。「「ページ定義」の概要」を参照してください。
作成: 新しいページ、リージョン、ページ・コントロール(アイテム、ボタン、ブランチ、計算、プロセスまたは検証)または共有コントロール(ナビゲーション・バー・アイコン、タブ、LOV、リストまたはブレッドクラム)を作成するためのウィザードにリンクします。 詳細は、「アプリケーションの構築」を参照してください。
セッション: カレント・ページのセッション・ステート情報にリンクします。詳細は、「セッション・ステートの表示」を参照してください。
デバッグ: ページのデバッグ・モードとデバッグなしモードを切り替えます。詳細は、「デバッグ・モードへのアクセス」を参照してください。
編集リンクの表示: 「編集リンクの表示」と「編集リンクの非表示」を切り替えます。「編集リンクの表示」をクリックすると、ページ上の編集可能な各オブジェクトの横に小さいオレンジ色のアイコンが表示されます。 オレンジ色の各編集リンク・アイコンには、下に2本の罫線の付いた三角形が含まれます。このリンクをクリックすると、オブジェクトを編集するための別のウィンドウが表示されます。
デモンストレーション・アプリケーションは、次の2つの方法で編集できます。
「デモンストレーション・アプリケーション」ページで、編集するアプリケーションの横にある「編集」をクリックする。
アプリケーションを実行している場合は、「開発者」ツールバーの「ページの編集」をクリックする。
アプリケーション・ビルダーが表示されます。アプリケーションIDおよびアプリケーション名は、ページ上部に表示されます。
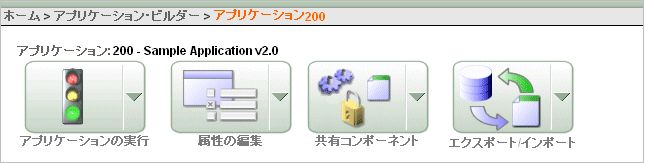
次のアイコンをクリックして、カレント・アプリケーションの実行、アプリケーション属性の編集、共有コンポーネントの作成、情報のエクスポートおよびインポート、または新しいページの作成を行うことができます。
アプリケーションの実行: カレント・アプリケーションのページをApplication Expressエンジンに送信し、表示可能なHTMLをレンダリングします。
属性の編集: 「定義」(アプリケーション全体に共通の属性)、「セキュリティ」、「グローバリゼーション」および「サポートするオブジェクト」にアクセスできる「アプリケーション属性」ページにリンクします。
共有コンポーネント: アプリケーション内のすべてのページに表示または適用できる共有コンポーネントおよびユーザー・インタフェース・コントロールのリストにリンクします。
エクスポート/インポート: 「エクスポート/インポート」ウィザードにリンクします。アプリケーション全体と関連ファイル(カスケード・スタイルシート、イメージ、静的ファイル、スクリプト・ファイル、テーマ、ユーザー・インタフェースのデフォルト値、作業領域ユーザーなど)をインポートおよびエクスポートするには、このウィザードを使用します。
アプリケーションを構成するページがページの下部に表示されます。特定のページにアクセスするには、そのページを選択します。 特定のページを検索するには、「ページ」フィールドにページ・タイトルまたはページ番号に対する大/小文字を区別しない問合せを入力して、「実行」をクリックします。
Application Expressエンジンは、データベース表に格納されたデータに基づいて、リアルタイムでアプリケーションをレンダリングします。 デモンストレーション・アプリケーションのデータベース・オブジェクトは、オブジェクト・ブラウザを使用するか、またはアプリケーション・データベース・オブジェクトの依存性レポートを表示することによって表示できます。
このセクションの内容は次のとおりです。
データベース・オブジェクトの依存性レポートは、カレント・アプリケーションで参照されるデータベース・オブジェクトを識別します。アプリケーションの配置時に移動するオブジェクトを判別するには、このレポートを確認します。
データベース・オブジェクトの依存性レポートを表示するには、次のステップを実行します。
「作業領域」ホームページにナビゲートします。
「アプリケーション・ビルダー」アイコンをクリックします。
アプリケーションを選択します。
「アプリケーション」ホームページが表示されます。
「タスク」リストで、「アプリケーション・レポートの表示」をクリックします。
「アプリケーション」をクリックします
「データベース・オブジェクトの依存性」をクリックします。
「依存性の計算」をクリックします。
特定のデータベース・オブジェクトを参照するコンポーネントを表示するには、「参照カウント」の番号を選択します。
オブジェクト・ブラウザでデータベース・オブジェクトを表示するには、次のステップを実行します。
「作業領域」ホームページで「SQLワークショップ」をクリックして、「オブジェクト・ブラウザ」をクリックします。
オブジェクト・ブラウザが表示されます。
ページ左上の「オブジェクト」リストからオブジェクト・タイプを選択します。たとえば、表を表示するには、「表」を選択します。
オブジェクト名を検索するには、「オブジェクト」リストの下の検索フィールドにキーワードを入力します。
一致するオブジェクトのリストが表示されます。
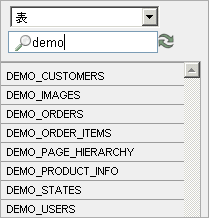
選択したオブジェクトに関連する特定のタスクを実行するには、該当するタスク・ボタンを選択します。
たとえば、DEMO_CUSTOMERS表の列を変更するには、次のステップを実行します。
「オブジェクト」リストから、「表」を選択します。
「表」リストから、「DEMO_CUSTOMERS」を選択します。
「列の変更」をクリックします。
追加のオブジェクト詳細を表示するには、オブジェクト名の下のタブを選択します。 たとえば、DEMO_CUSTOMERS表のデータを表示するには、次のステップを実行します。
「表」リストから、「DEMO_CUSTOMERS」を選択します。
「データ」タブを選択します。
DEMO_CUSTOMERS表のデータを表示するレポートが表示されます。