リリース9.0.3
E05091-01
 目次 |
 索引 |
| Oracle Identity Manager デザイン・コンソール・ガイド リリース9.0.3 E05091-01 |
|
この章では、Design Consoleのメイン画面について説明します。次の内容について説明します。
Design Consoleのメイン画面(図3-1を参照)を使用して、ビジネス・プロセスの作成、トラッキングおよび分析を行うことができます。

Design Consoleのメイン画面には、次の4つの領域があります。
これらの領域について、次の各項で説明します。
メニュー・バーは、メイン画面の上部に表示されます。メニュー・バーのメニューを使用して、Design Consoleユーザー・インタフェースのすべての操作を実行できます。
メニュー・コマンドの実行手順:
メニュー項目のリストが表示されます。
たとえば、アクティブなフォームの内容を印刷するには、「File」メニューから「Print」項目を選択します。
マウスを使用するかわりにキーボード・ショートカットを使用することもできます。たとえば、[Alt]キーを押しながら[F]キーを押すことで「File」メニューを開いたり、[Ctrl]キーを押しながら[P]キーを押すことでアクティブなフォームを印刷できます。キーボード・ショートカットとショートカット・キーは、メニューに黒色で表示されます。無効なショートカットおよびキーはグレーで表示されます。
Design Consoleメニュー・バーには、「File」、「Edit」、「Toolbar」および「Help」の各メニューがあります。ここでは次のトピックについて説明します。
「File」メニューには次のオプションがあります。
| メニュー項目 | 動作 |
|---|---|
|
|
アクティブなフォームの印刷。 |
|
Login |
Design Consoleからのログアウトと次回の再ログイン。 |
|
Exit |
Design Consoleを終了します。 |
「Edit」メニューには、次のオプションがあります。
| メニュー項目 | 動作 |
|---|---|
|
Cut |
選択されたテキストを編集可能なフィールドから切り取り、システムのクリップボードにコピーします。 |
|
Copy |
選択されたテキストをシステムのクリップボードにコピーします。 |
|
Paste |
システム・クリップボードから選択されたフィールドにテキストを貼り付けます。 |
|
Clear |
選択したテキストを消去します。 |
「Toolbar」メニューの動作について、次の表で説明します。
「Help」メニューから、Oracle Identity Manager Design Consoleのヘルプ・システムおよびコピーライト情報にアクセスできます。次の表を参照してください。
| メニュー項目 | 動作 |
|---|---|
|
Administrator Guide |
『Oracle Identity Managerデザイン・コンソール・ガイド』と同内容のオンライン・ヘルプを表示します。 |
|
About |
Oracle Identity Manager Design Consoleのコピーライト情報を表示します。 |
ツールバーとは、メニュー・バーの下にある一連のボタンです。これらのボタンをクリックすると、頻繁に使用する機能を、シングルクリックで呼び出すことができます。ツールバーのボタンは、常にアクティブなフォームに適用されます。
図3-2にDesign Consoleのツールバーを示します。

ツールバー・ボタン上にマウス・カーソルを数秒間置くと、ツールチップにそのボタンの説明が表示されます。
次の表に、ツールバーのボタンの説明を示します。
Design Consoleには次の様々な機能をすばやく実行するキーボード・ショートカットが用意されており、メニュー・コマンドを簡単に呼び出すことができます。
Design Consoleエクスプローラには、アクセスする権限があるフォームを表すアイコンのリストが表示されます。
図3-3に、Design Consoleエクスプローラを示します。エクスプローラは、システム管理者がカスタマイズできます。エクスプローラに表示されるアイコンは、権限によって異なる場合があります。表示されないフォーム・アイコンにアクセスする必要がある場合は、システム管理者に問い合せてください。

フォームの起動手順:
Design Consoleワークスペースに、対応するフォームが表示されます。
フォームのリストのリフレッシュ手順:
エクスプローラと、アクセスできるすべてのフォームがリフレッシュされます。システム管理者によってアクセス権限を最近付与されたフォームもすべて含まれます。
Design Consoleワークスペースは、エクスプローラを使用してアクセスするフォームが表示されるメイン画面の領域です。
図3-4にワークスペースを示します。

複数のフォームにアクセスする場合、Design Consoleはアクティブなフォームを一番手前に置き、その他のフォームを重ねて、メイン画面の下端にタブとして表示します。フォームを切り替えるには、フォームの最下部にある、目的のフォームのタブをクリックします。
Design Consoleは、フォーム・ビューと表ビューの2つのビューでフォームを表示できます。それぞれのビューで表示される情報の違いについて、次に説明します。
フォーム・ビューでは、1件のレコードの詳細情報が表示されます。フォーム・ビューは、エクスプローラを使用してフォームにアクセスしたときに最初に表示されるビューです。たとえば、問合せを実行する前に表示されます。
表ビューには、フォームの複数のレコードに関する一般的な情報が一覧表示されます。1つ以上の結果が得られる問合せを送信すると、Design Consoleには、その問合せに一致するレコードを含む表が表示されます。
たとえば、「Organizations」フォームの問合せでは、複数のレコードが返されます。「Organizations」フォームでは、フォーム・ビューと表ビューのどちらも表示できます。図3-5に、Design Consoleエクスプローラの表ビューを示します。
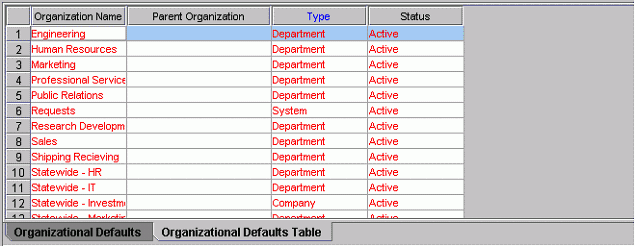
次の説明は、すべての表ビューに当てはまります。
セルは、フィールドとも呼ばれます。
列ヘッダーには列の名前が表示されます。列に「Lookup」ダイアログ・ボックスがある場合、列ヘッダーは青色で示されます。
1件のレコードの詳細なフォーム・ビューを表示するには、その行の行ヘッダーをダブルクリックします。1件のレコードをフォーム・ビューで表示するには、表ビューで目的のレコードを選択し、ワークスペースの最下部にある、適用できるフォームのタブをクリックします。
垂直スクロールバーで上矢印または下矢印を使用すると、表のレコードをスクロールして表示できます。
スクロールバーで左矢印または右矢印を使用すると、始めはワークスペースに表示されていなかった列が表示されます。
特定のフィールドで情報を編集するには、フィールドをクリックして変更します。
そのフィールドをダブルクリックすると、「Lookup」ダイアログ・ボックスが開き、目的の値を選択できます。いずれかのフィールドの値を編集すると、対応するレコードの行ヘッダーが黒色に変わります。これは、そのフィールドのデータが変更されており、保存する必要があることを示しています。
複数のレコードを選択するには、[Shift]キーを押して、行ヘッダーをクリックします。
ダイアログ・ボックスがポップアップします。
コピーしたレコードは、Microsoft ExcelスプレッドシートまたはMicrosoft Word文書に貼り付けることができます。
表示されたレコードのソート順を調整するには、レコードをソートする基準にする列のヘッダーをクリックします。列ヘッダーのテキストの脇に三角形が表示されます。これは、ソートされたレコードが昇順に並んでいるか降順に並んでいるかを示しています。
|
 Copyright © 1991, 2007 Oracle Corporation. All Rights Reserved. |
|