
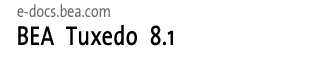
| ドキュメントのダウンロード | サイトマップ | 用語集 | |
|
|||
| bea ホーム | 製品 | dev2dev | support | askBEA |
 |
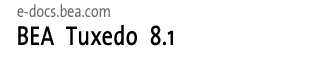 |
|
|||||||
| e-docs > Tuxedo > Tuxedo システムのインストール > UNIX システム上での BEA Tuxedo のコンソール・モード・インストール |
|
Tuxedo システムのインストール
|
UNIX システム上での BEA Tuxedo のコンソール・モード・インストール
以下の節では、コンソール・モード・インストールを使用して BEA Tuxedo をインストールする方法について説明します。
コンソール・モード・インストールとは、BEA インストール・プログラムをテキスト形式で実行する方法のことです。これは UNIX システム上でのみ実行可能な方法で、非グラフィック・コンソールを持つ UNIX システム用です。コンソール・モード・インストールでもグラフィック形式のインストールと同じ機能を利用できますが、インストール・セットのカスタマイズはできません。
はじめに
BEA WebLogic Enterprise または BEA Tuxedo 8.0 以前のソフトウェアからアップグレードする場合は、BEA Tuxedo システムのリリース 8.1 へのアップグレードで説明されている手順に従ってください。その後、この節に戻って BEA Tuxedo のインストールを続行します。
コンソール・モード・インストールを開始するには、次の手順に従います。
コンソール・モード・インストール (現時点では英語版と日本語版が利用可能) を完了するには、各セクションで表示されるプロンプトに従って選択項目に対応する数字を入力するか、Enter キーを押してデフォルトをそのまま使用します。インストールを中止するには、プロンプトで「quit」を入力します。選択した内容を確認または変更するには、プロンプトで「back」を入力します。
以上で、BEA Tuxedo ソフトウェアのインストールが完了しました。
インストール後の作業については、UNIX システムでのファイル所有権の割り当てを参照してください。BEA Tuxedo ソフトウェアをコンフィギュレーションして、ソフトウェアが正しくインストールされていることを確認するには、インストール後の作業の実行を参照してください。

|

|

|