
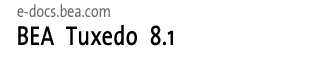
| ドキュメントのダウンロード | サイトマップ | 用語集 | |
|
|||
| bea ホーム | 製品 | dev2dev | support | askBEA |
 |
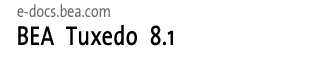 |
|
|||||||
| e-docs > Tuxedo > Tuxedo CORBA University サンプル・アプリケーション > Transactions サンプル・アプリケーション |
|
Tuxedo CORBA University サンプル・アプリケーション
|
Transactions サンプル・アプリケーション
ここでは、以下の内容について説明します。
トラブルシューティング情報については、¥transactions ディレクトリにある Readme.txt を参照してください。また、Transactions サンプル・アプリケーションの使用方法に関する最新の情報も参照してください。CORBA アプリケーションでのトランザクションの使用に関する詳細については、『BEA Tuxedo CORBA トランザクション』を参照してください。
Transactions サンプル・アプリケーションのしくみ
Transactions サンプル・アプリケーションでは、学生はクラスの登録ができます。コースの登録は、トランザクションのスコープ内で実行されます。Transactions サンプル・アプリケーションは、以下のように機能します。
図5-1 では、Transactions サンプル・アプリケーションのしくみを示しています。
図 5-1 Transactions サンプル・アプリケーション
Transactions サンプル・アプリケーションの開発プロセス
ここでは、Transactions サンプル・アプリケーションにトランザクションを追加する手順について説明します。以下の手順は、Basic サンプル・アプリケーションで概説した開発手順の追加手順です。
注記 この節に記載されている手順はすでに完了しており、Transactions サンプル・アプリケーションに組み込まれています。
OMG IDL
開発プロセスでは、Object Management Group (OMG) インターフェイス定義言語 (IDL) で Registrar の register_for_courses() オペレーションを定義します。register_for_courses() オペレーションには、NotRegisteredList パラメータがあり、登録に失敗したコースのリストをクライアント・アプリケーションに返します。NotRegisteredList の値が空の場合、クライアント・アプリケーションはトランザクションをコミットします。
また、TooManyCredits ユーザ例外も定義する必要があります。
クライアント・アプリケーションの記述
開発プロセスでは、クライアント・アプリケーションに次のコードを追加します。
クライアント・アプリケーションでのトランザクションの使用については、『BEA Tuxedo CORBA アプリケーション入門』および『BEA Tuxedo CORBA トランザクション』を参照してください。
University サーバ・アプリケーション
開発プロセスでは、University サーバ・アプリケーションに次のコードを追加します。
上記の作業については、『BEA Tuxedo CORBA サーバ・アプリケーションの開発方法』を参照してください。
UBBCONFIG ファイル
開発プロセスでは、UBBCONFIG ファイルで次のものが必要になります。
注記 Oracle 以外のデータベースを使用する場合、XA パラメータの定義については製品のマニュアルを参照してください。
トランザクション・ログおよび UBBCONFIG ファイルのパラメータの定義については、『BEA Tuxedo アプリケーションの設定』を参照してください。
ICF ファイル
開発プロセスでは、Registrar オブジェクトのトランザクション方針を optional から always に変更します。always トランザクション方針は、このオブジェクトが必ずトランザクションの一部であることを示します。CORBA オブジェクトのトランザクション方針の定義については、『BEA Tuxedo CORBA トランザクション』を参照してください。
Transactions サンプル・アプリケーションのビルド
Transactions サンプル・アプリケーションをビルドするには、次の手順に従います。
以降の節では、上記の各手順について説明します。
注記 Transactions サンプル・アプリケーションをビルドまたは実行する前に、環境設定の手順を実行しておく必要があります。
Transactions サンプル・アプリケーションのファイルを作業ディレクトリにコピーする
Transactions サンプル・アプリケーションの各ファイルは、次のディレクトリにあります。
Windows 2000
drive:¥TUXDIR¥samples¥corba¥university¥transaction
UNIX
/usr/TUXDIR/samples/corba/university/transaction
また、utils ディレクトリも作業ディレクトリにコピーする必要があります。utils ディレクトリには、ログ、トレース、および University データベースへのアクセスを設定するファイルが格納されています。
表 5-1 に、Transactions サンプル・アプリケーションの作成に使用するファイルの一覧を示します。
Transactions サンプル・アプリケーションのファイル保護の属性を変更する BEA Tuxedo ソフトウェアのインストール時には、サンプル・アプリケーションは読み取り専用に設定されています。Transactions サンプル・アプリケーションのファイルを編集または作成するには、次のように作業ディレクトリにコピーしたファイル保護の属性を変更する必要があります。 Windows 2000 prompt>attrib -r drive:¥workdirectory¥*.* UNIX prompt>chmod u+rw /workdirectory/*.* 環境変数を設定する 次のコマンドを使用して、Transactions サンプル・アプリケーションのクライアント・アプリケーションとサーバ・アプリケーションのビルドに使用する環境変数を設定します。 Windows 2000 prompt>setenvt UNIX prompt>/bin/ksh prompt>. ./setenvt.sh University データベースを初期化する 次のコマンドを使用して、Transactions サンプル・アプリケーションで使用する University データベースを初期化します。 Windows 2000 prompt>nmake -f makefilet.nt initdb UNIX prompt>make -f makefilet.mk initdb UBBCONFIG ファイルをロードする 次のコマンドを使用して、UBBCONFIG ファイルをロードします。 Windows 2000 prompt>tmloadcf -y ubb_t.nt UNIX prompt>tmloadcf -y ubb_t.mk UBBCONFIG ファイルの作成プロセスでは、アプリケーション・パスワードの入力が求められます。このパスワードは、クライアント・アプリケーションへのログオンに使用されます。パスワードを入力して Enter キーを押します。その際、パスワードを再入力してパスワードの確認を求めるメッセージが表示されます。 トランザクション・ログを作成する トランザクション・ログには、CORBA アプリケーションでのトランザクション処理が記録されます。開発プロセスでは、UBBCONFIG ファイルの TLOGDEVICE パラメータでトランザクション・ログの場所を定義する必要があります。Transactions サンプル・アプリケーションの場合、トランザクション・ログは作業ディレクトリに格納されています。 Transactions サンプル・アプリケーションのトランザクション・ログを開くには、次の手順に従います。
Transactions サンプル・アプリケーションのコンパイル
開発プロセスでは、buildobjclient および buildobjserver コマンドを使用して、クライアント・アプリケーションとサーバ・アプリケーションをビルドします。また、クライアント・アプリケーションとサーバ・アプリケーションのトランザクション・イベントを調整するために、データベース固有のトランザクション・マネージャを作成します。ただし、Transactions サンプル・アプリケーションの場合は、この手順は不要です。Transactions サンプル・アプリケーションのディレクトリには、makefile が格納されています。この makefile により、クライアントとサーバ・サンプル・アプリケーションがビルドされ、TMS_ORA というトランザクション・マネージャが作成されます。
注記 makefile では、次のパラメータがハード・コードされ、Oracle データベース用のトランザクション・マネージャが作成されます。
RM=Oracle_XA
Oracle 以外のデータベースを使用する場合は、上記のパラメータを変更する必要があります。
Transactions サンプル・アプリケーションの CORBA C++ クライアント・アプリケーションとサーバ・アプリケーションをビルドするには、次のコマンドを使用します。
Windows 2000
prompt>nmake -f makefilet.nt
UNIX
prompt>make -f makefilet.mk
CORBA Java クライアント・アプリケーションをビルドするには、次のコマンドを使用します。
Windows 2000
prompt>nmake -f makefilet.nt javaclient
UNIX
prompt>make -f makefilet.mk javaclient
ActiveX クライアント・アプリケーションの起動については、ActiveX クライアント・アプリケーションの起動を参照してください。
buildobjclient および buildobjserver コマンドの詳細については、『BEA Tuxedo コマンド・リファレンス』を参照してください。
Transactions サンプル・アプリケーションの実行
Transactions サンプル・アプリケーションを実行するには、次の手順に従います。
上記の手順については、以下の節を参照してください。
サーバ・アプリケーションの起動
Transactions サンプル・アプリケーションでシステムおよびサンプル・アプリケーションのサーバ・アプリケーションを起動するには、次のコマンドを入力します。
prompt>tmboot -y
このコマンドを入力すると、次のサーバ・プロセスが開始されます。
BEA Tuxedo システムの EventBroker。
NameManager サービスや FactoryFinder サービスなどのトランザクション管理サービス。
インターフェイス・リポジトリ・サーバ・プロセス。これは、ActiveX クライアント・アプリケーションでのみ使用されます。
University サーバ・プロセス。
IIOP リスナ/ハンドラ・プロセス。
ほかのサンプル・アプリケーションを使用するには、次のコマンドを入力して、システムおよびサンプル・アプリケーションのサーバ・プロセスを停止します。
prompt>tmshutdown
CORBA C++ クライアント・アプリケーションの起動
Transactions サンプル・アプリケーションの CORBA C++ クライアント・アプリケーションを起動するには、次の手順に従います。
CORBA Java クライアント・アプリケーションの起動
Transactions サンプル・アプリケーションの CORBA Java クライアント・アプリケーションを実行するには、以下の手順に従います。
注記 Microsoft Windows 2000 システムの場合、ノード名はすべて大文字にする必要があります。たとえば、UBBCONFIG ファイルおよび UnivTApplet.html ファイルでノードを SERVER に指定した場合、ブラウザは http://SERVER/UnivTApplet.html に設定します。
ActiveX クライアント・アプリケーションの起動
注記 University サンプル・アプリケーションでは、インターフェイス・リポジトリに CORBA インターフェイスの OMG IDL をロードする作業は makefile によって自動化されています。
ActiveX クライアント・アプリケーションを起動するには、Application Builder を使用して CORBA インターフェイスの ActiveX バインディングを作成する必要があります。
CORBA インターフェイスの ActiveX バインディングを作成するには、次の手順に従います。
ActiveX クライアント・アプリケーションを実行するには、以下の手順に従います。
Transactions サンプル・アプリケーションのクライアント・アプリケーションの使用方法
以降の節では、Transactions サンプル・アプリケーションのクライアント・アプリケーションの使用方法について簡単に説明します。
CORBA C++ クライアント・アプリケーション
Transactions サンプル・アプリケーションの CORBA C++ クライアント・アプリケーションには、次の追加オプションがあります。
<R> Register for Courses
コースに登録するには、次の手順に従います。
C++ CORBA クライアント・アプリケーションを終了するには、Options プロンプトで「E」を入力します。
CORBA Java クライアント・アプリケーション
CORBA Java クライアント・アプリケーションにログオンすると、[Student Account Summary] ウィンドウが表示されます。このウィンドウでは、コースへの登録ができます。
クラスへの登録を行うには、次の手順に従います。
学生 ID が登録されているコースを一覧表示するには、[Show Registration] ボタンをダブルクリックします。
CORBA Java クライアント・アプリケーションを終了するには、[Student Account Summary] ウィンドウの [Logoff] ボタンをクリックするか、または [Applet] メニューから [Quit] を選択します。
ActiveX クライアント・アプリケーション
ActiveX クライアント・アプリケーションにログオンすると、[Course Browser] ウィンドウが表示されます。このウィンドウでは、コースへの登録ができます。
クラスへの登録を行うには、次の手順に従います。
スケジュールからコースを削除するには、スケジュールでコースをダブルクリックします。
学生 ID が登録されているコースを一覧表示するには、[Get Registered Courses] ボタンをクリックします。
コースに関する情報の表示を閉じるには、[Get Details] ボタンをクリックします。
ActiveX クライアント・アプリケーションを終了するには、[File] メニューから [Exit] を選択します。

|

|

|