

| ドキュメントのダウンロード | サイト マップ | 用語集 | |
|
|||
| BEA ホーム | 製品 | デベロッパ・センタ | support | askBEA |
 |
 |
|
|||||||
| e-docs > WebLogic Integration > BPM トピック > WebLogic Integration Studio ユーザーズ ガイド > ワークフローのモニタリング |
|
WebLogic Integration Studio ユーザーズ ガイド
|
ワークフローのモニタリング
この章では、ワークフローのモニタリングについて説明します。
ワークフロー モニタリング タスクの概要
Studio でワークフローのモニタ機能を使うと、ワークフローの設計者は実行時にモニタしながら、設計環境内でワークフロー設計のデバッグおよびトラブルシューティングを行うことができます。また、システム管理者は、本稼動環境でリアルタイムに実行されるワークフローをモニタして介入できます。
さらに本稼動環境では、管理者は手動で割り当てられたタスクのユーザおよびロールの作業負荷をモニタできます。
最後にビジネス アナリストは、手動で割り当てたタスクについて実行後のデータ収集を実行し、作業負荷とパフォーマンスに関する生の履歴データと統計データを収集し蓄積することにより、ビジネス処理におけるボトルネックと非効率性を分析できます。この節では、以下のタスクについて説明します。
注意: ユーザおよびロールのワークリストの表示を除き、この節で説明するモニタ タスクを実行するには、インスタンスのモニタ パーミッションが必要です。パーミッションの詳細は、ユーザおよびロールへのパーミッションの割り当てを参照してください。
ワークフロー インスタンスの操作
ワークフロー インスタンスは、実行時に配置されたワークフロー テンプレート定義のセッションです。ワークフロー インスタンスのステータス、および変数の現在の値を表示できます。設計環境では、インスタンスを表示して、ワークフロー設計のデバッグおよびトラブルシューティングを行うことができます。プロダクション環境では、実行中のワークフローのステータスを表示したり、介入して変数の更新またはタスクの修正を行うことができます。
ワークフロー インスタンスのリストを表示する手順は、次のとおりです。
図10-1 [ワークフロー インスタンス] ダイアログ ボックス
各ワークフロー インスタンスについて、以下の情報が表示されます。
性能上の理由から、プロセス エンジンは一度に 100 件の項目のみを返します。さらに追加項目がある場合は、ボタン(+)が表示されます。このボタンをクリックすると、次の 100 個の項目が取り出されます。追加項目がなくなると、ボタンは表示されません。 インスタンス リストを更新するには、[最新の情報に更新] をクリックします。 [ワークフロー インスタンス] ダイアログ ボックスで、以下の操作を行うことができます。
ワークフロー インスタンスの状態を表示する
特定のワークフロー インスタンスのステータスを表示するには、[ワークフロー インスタンス] ダイアログ ボックスのリスト内でインスタンスをダブルクリックする、またはインスタンスを右クリックして、ポップアップ メニューから [ワークフロー ステータス] を選択します。
ウィンドウが開き、実行中のワークフローの現在のステータスを表すフローチャートまたはタスク リストが表示されます。ウィンドウの上部にあるボタンを使って、以下の操作を行います。
ワークフロー インスタンスの [フローチャート] ビューを表示するには、 図10-2 [ワークフロー ステータス] ウィンドウ : [フローチャート] ビュー
 ボタンをクリックします。
ボタンをクリックします。
アクティブなタスクは緑、実行済みのタスクはグレー、非アクティブなタスクやその他のノードは白で表示されます(タスクのステータスについては、タスクの状態を理解するを参照)。 デバッグの際にタスクのステータスを表す色の情報を使うと、ワークフロー内のどこで停止したかを識別できます。完了したはずのタスクが緑で表示されている(タスクはアクティブ化されたが実行されなかったことを示す)場合、ノードの定義にエラーがある可能性があります。 ワークフロー内の全タスクとその状態のリストを表示するには、 図10-3 [ワークフロー ステータス] ウィンドウ : [リスト] ビュー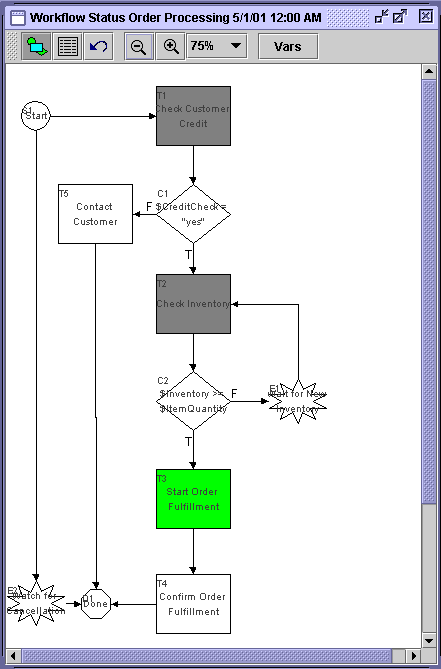
 ボタンをクリックします。
ボタンをクリックします。
リスト ビューには、各タスクに対して以下の情報が表示されます。
タスクのステータスによって、以下のボックスが表示されます。
[ワークフロー インスタンス] ダイアログ ボックスで、以下の操作を行うことができます。
ワークフロー インスタンスの変数を表示し、更新する
ワークフローについて定義したすべての変数の現在値を、実行中いつでも表示および更新できます。
設計時にワークフローをデバッグするとき、変数値を表示すれば、設計エラーのトラブルシューティングがやりやすくなります。ワークフローが正しく実行されたように見える場合でも、設計のバグを示す間違った変数の値の設定が見つかる可能性があります。
ワークフロー インスタンス変数を表示する手順は、次のとおりです。
図10-5 [XML を表示] ウィンドウ
変数の値を更新する手順は、次のとおりです。
図10-6 [変数を設定] ダイアログ ボックス
注意: ワークフロー ロジックは変数の値に依存する場合が多いので、手動による変数値の変更は、注意して行ってください。また、変数の日付型に対して有効な値を入力する必要があります。
ワークフロー インスタンスを削除する
日付に従って、1 つまたは複数のワークフロー インスタンスを削除できます。
1 つのワークフロー インスタンスを削除する手順は、次のとおりです。
1 つのテンプレートについて複数のワークフロー インスタンスを削除する手順は、次のとおりです。
図10-7 [ワークフロー インスタンスを削除] ダイアログ ボックス
ユーザ ワークリストとロールのワークリストの表示
ユーザのワークリストを表示するには、必要なオーガニゼーションのフォルダ ツリー内のリストからユーザを右クリックし、ポップアップ メニューから [ユーザ ワークリストを開く] を選択します。[ユーザ ワークリスト] ダイアログ ボックスに、ユーザに割り当てられたタスクのリストが表示されます。
図10-8 [ユーザ ワークリスト] ダイアログ ボックス
ロールのワークリストを表示するには、必要なオーガニゼーションのフォルダ ツリー内のリストからロールを右クリックし、ポップアップ メニューから [ロール ワークリストを開く] を選択します。[ロール ワークリスト] ダイアログ ボックスに、ロールに割り当てられたタスクのリストが表示されます。 図10-9 [ロール ワークリスト] ダイアログ ボックス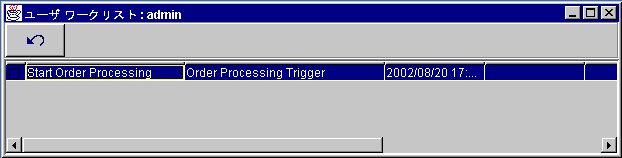
ユーザまたはロールに対するタスク リストをリフレッシュするには、 ボタンをクリックします。
ボタンをクリックします。
[ロール ワークリスト] ダイアログボックスおよび [ユーザ ワークリスト] ダイアログ ボックスで、以下の操作を行うこともできます。
タスクのパーミッションと優先度の変更
タスクの定義に 実行時に変更パーミッションが割り当てられている場合は、タスクの優先度とパーミッションを変更できます(詳細は、タスクのプロパティを定義するを参照)。また、実行時に変更パーミッションがあると、Worklist のユーザはタスクのステータスと割り当てを変更できます。詳細については、タスクのステータスと割り当ての変更を参照してください。
タスクのパーミッションと優先度を変更する手順は、次のとおりです。
図10-10 [タスクのプロパティ] ダイアログ ボックス
タスクのステータスと割り当ての変更
タスクに設定されたパーミッションの範囲内で、現在実行中のワークフローに介入してタスクを別のユーザまたはロールに再割り当てしたり、タスクの完了済みのマークを付けたり削除したりできます。
注意: タスクの再割り当て、完了済みマークの添付と削除、プロパティの変更などを行うことができますが、Studio から起動したワークリストについてタスクを実行することはできません。タスクを実行するには、Worklist またはカスタム クライアント アプリケーションから行います。詳細については、『WebLogic Integration Worklist ユーザーズ ガイド』を参照してください。
タスクを再割り当てする
タスクの定義に 実行時に再割り当てパーミッションが割り当てられていて、タスクがまだ完了していない場合、別の Worklist またはカスタム クライアント アプリケーションのユーザ、ロール、またはロール内のユーザに、タスクを再割り当てできます(これらの違いやタスクの割当てについては、手動タスクの設定を参照)。
タスクを再割り当てする手順は、次のとおりです。
図10-11 [タスクを再割り当て] ダイアログ ボックス
タスクのステータスに完了マークを付ける
タスクの定義に 実行せずに完了マークを付けるパーミッションが割り当てられている場合、ユーザによって実際にタスクが実行される前に、タスクのステータスを完了に変更できます。
タスクのステータスを完了に変更するには、[ワークフロー ステータス]、[ユーザ ワークリスト] または [ロール ワークリスト] の各ダイアログ ボックスで、完了ステータスに変更するタスクを右クリックします。ポップアップ メニューから、[タスクに完了マークを付ける] を選択します。タスクの完了日は現在の日付が設定され、ワークフローは先に進みます。
タスクのステータスの完了マークを外す
タスクの定義に 完了マークがあれば外すパーミッションが割り当てられている場合、完了済みのタスクのステータスを変更できます。
タスクのステータスを完了以外に変更するには、[ワークフロー ステータス]、[ユーザ ワークリスト] または [ロール ワークリスト] の各ダイアログ ボックスで、変更するタスクを右クリックします。ポップアップ メニューから、[タスクの完了マークを外す] を選択します。タスクのステータスが保留中にリセットされ、完了日付が消去されます。
作業負荷レポートの使用
Studio では、ワークフロー、タスク、ユーザまたはロール、およびタスクのステータスごとにタスク数を示す作業負荷レポートを表示できます。Studio のフォルダー ツリーで、[作業負荷レポート] を右クリックし、ポップアップ メニューから [開く] を選択して [作業負荷レポートのプロパティ] ダイアログ ボックスを表示します。
図10-12 [作業負荷レポートのプロパティ] ダイアログ ボックス
作業負荷レポートの情報をコンパイルする 作業負荷レポートに、[作業負荷レポートのプロパティ] ダイアログ ボックスで選択した以下の内容に応じて、情報が表示されます。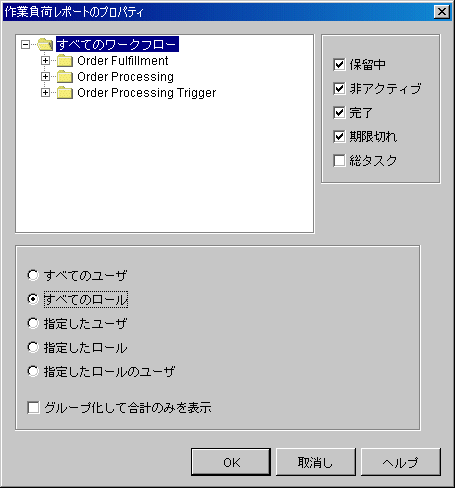
作業負荷レポートを表示する
作業負荷レポートの選択を行った後、[OK] をクリックして現在の作業負荷をグラフィック表示します。
図10-13 [作業負荷レポート] ダイアログ ボックス
レポートの内容は、選択したオプションに基づいて、ユーザ、ロール、または総件数別に細分化されます。情報量が多い場合、この表示画面は左右にスクロールできます。棒グラフは、該当する各種の状態の合計タスク件数を示します。ウィンドウの最上部の凡例は、設計時に選択したオプションに応じて、それぞれの表示色の意味を示します。さらに正確な表示のために、実際のタスク件数が各棒グラフの上に表示されます。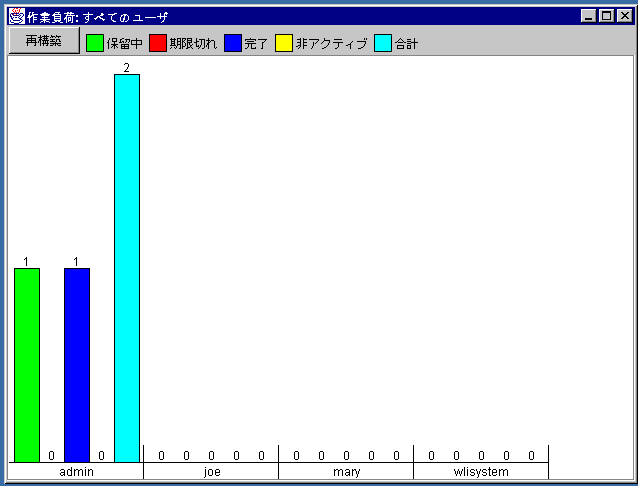
統計レポートの使用
タスク、ユーザ、ロールなどを基本にした統計レポートを表示することができます。統計レポートには、完了したワークフローの履歴データに基づいた統計的情報が表示されます。このレポートには、完了したタスクの件数、各タスクに要した合計時間、平均時間、最小および最大時間が示されます。また、平均時間からの標準偏差も含まれます。
統計レポートの情報をコンパイルする
Studio のフォルダー ツリーで、[統計レポート] を右クリックし、ポップアップ メニューから [開く] を選択して [統計レポートのプロパティ] ダイアログ ボックスを表示します。このレポートには、[統計レポートのプロパティ] ダイアログ ボックスで選択した内容に応じた情報が含まれています。
図10-14 [作業負荷レポートのプロパティ] ダイアログ ボックス
統計レポートを表示する
統計レポートの選択を行った後、[OK] をクリックして統計レポートを表示します。
図10-15 統計レポート
ダイアログ ボックスの最上部に、以下のオプションが表示されます。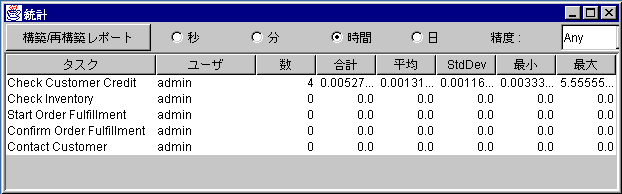
レポートの設計時に選択したオプションに応じて、レポートには以下のカラムが表示されます。
レポートの定義は、結果とは別の場所に格納されるので、統計レポートはいつでも実行できます。

|

|

|