

| ドキュメントのダウンロード | サイト マップ | 用語集 | |
|
|||
| BEA ホーム | 製品 | デベロッパ・センタ | support | askBEA |
 |
 |
|
|||||||
| e-docs > WebLogic Integration > BPM トピック > WebLogic Integration Studio ユーザーズ ガイド > データの管理 |
|
WebLogic Integration Studio ユーザーズ ガイド
|
データの管理
この章では、Studio における以下のデータ管理にかかわるコンセプトおよびタスクについて説明します。
データ コンフィグレーション タスクの概要
Studio でのデータ コンフィグレーション タスクとしては、ビジネス カレンダーの定義、オーガニゼーションの作成、ユーザおよびロールの作成、セキュリティおよびパーミッションのコンフィグレーション、およびタスク ルーティングの定義があります。オーガニゼーション データのモデリングおよび最初に行うシステム コンフィグレーションの実行は、以下の手順で行うことをお勧めします。
http://edocs.beasys.co.jp/e-docs/wls/docs70/secmanage/security6.html
セキュリティ レルム
WebLogic Server は、セキュリティ レルムというサービスを通じて BPM アプリケーションのセキュリティを保証します。セキュリティ レルムはユーザとグループを論理グループにまとめたものです。ユーザは、プログラミングや営業などの一定のタスクを遂行する特定の個人です。グループは、同じタスクを遂行するユーザの集合です。この方式では、たとえば、グループ A はプログラマの集合を表し、グループ B は営業担当者の集合を表します。管理者はセキュリティ レルム内で、ワークフローやその他のリソースに対してユーザおよびグループに許可されるアクセスのレベルを指定できます。
注意: WebLogic Integration および BPM のセキュリティについての重要な基礎情報については、次を参照してください。
リストの 3 番目に記載のマニュアルに、BPM アプリケーションと他の WebLogic Platform コンポーネントを併用する場合の重要な情報が提供されています。
WebLogic Integration では、ロールとユーザに関する情報が WebLogic Server セキュリティ レルム内に保持されます。WebLogic Integration のユーザおよびロールを定義する際、それらの WebLogic Server におけるユーザおよびグループに対する関係を指定する必要があります。このタスクは、Studio で定義したロールを WebLogic Server のセキュリティ レルムのグループにマッピングすることによって行います。
WebLogic Server のセキュリティ レルムは、管理が可能な場合と管理が不可能な場合があります。管理の可否は、WebLogic Server でのレルムの実装時に定義されます。管理可能レルムは、アプリケーションを通じてグループおよびユーザを更新できるレルムです。管理不可能レルムは、アプリケーションからはグループおよびユーザの一覧表示のみが可能なレルムです。
レルムが管理可能か管理不可能かは、WebLogic Integration によって自動的に検出されます。WebLogic Integration によって検出されるセキュリティ レルムのタイプによって、Studio で使用可能なデータ管理機能が決まります。
Studio の各ダイアログ ボックスでは、WebLogic Integration によって管理可能レルムが検出された場合に限り、以下のタスクを実行できます。
WebLogic Integration によって管理不可能レルムが検出された場合は、Studio の各ダイアログ ボックスを使用して、以下のタスクを実行できます。
管理不可能レルムにユーザを追加する場合は、WebLogic Server Administration Console で、そのレルムに対する適切なデータ管理機能を使用して追加する必要があります。Studio ダイアログ ボックスを使用して追加することはできません。
ビジネス カレンダーの管理
ビジネス カレンダー機能によって、ワークフローで表されるエンティティの稼働時間が定義されます。ビジネス カレンダーによって、「期日を本日より 3 稼働日後と設定する」など、時間が関係するビジネス計算が可能になります。ビジネス カレンダーは、週末、祝日などの非稼働日や非稼働時間を除外して定義する必要があります。カレンダーを使用しないオーガニゼーションは、通常の 365 日の暦を使用します。
カレンダーは、以下のエンティティに関連付けることができます。その方法は()内に示す節で説明します。
オーガニゼーション、ユーザ、ロール、アクションに対して、同じビジネス カレンダーを定義して割り当てることができます。同じオーガニゼーション内のユーザ、ロール、アクションに対して、別のビジネス カレンダーを割り当てることもできます。
カレンダーは、ワークフロー内の時限開始ノード(時限開始ノードを定義するを参照)、時限イベント(時限シーケンスを埋め込むを参照)、およびユーザが割り当てたタスクの期日(タスク期日を設定するを参照)によっても使用されます。
注意: ビジネス カレンダーを管理するには、システムの構成パーミッションが必要です。詳細については、ユーザおよびロールへのパーミッションの割り当てを参照してください。
カレンダーの割り当ては本質的に階層構造になっています。この階層構造では、時間に関係するアクションは、最も低いレベルに配置され、その上にロールおよびユーザが配置されます。最も高いレベルにはオーガニゼーションが配置されます。時間に関係するアクションにカレンダーが割り当てられていない場合、デフォルトでは、そのアクションに割り当てられたユーザまたはロールのカレンダーが割り当てられます。ユーザまたはロールにカレンダーが割り当てられていない場合は、デフォルトでは、ビジネス カレンダー(オーガニゼーション レベル)が割り当てられます。言い換えれば、カレンダーの割り当ては最も詳細なコンポーネント レベルで行われます。
ビジネス カレンダーはルール ベースになっています。カレンダー機能は、各ルールの定義に従って実行されます。
カレンダーを作成する
作成済みのカレンダーは、システム内のすべてのオーガニゼーション、ユーザ、ロールにとってグローバルに利用可能になります。
新しいカレンダーを作成する手順は、以下のとおりです。
図3-1 [カレンダー プロパティ] ダイアログ ボックス
図3-2 [ルール] ダイアログ ボックス
図3-3 [曜日] ダイアログ ボックス
図3-4 [時間数] ダイアログ ボックス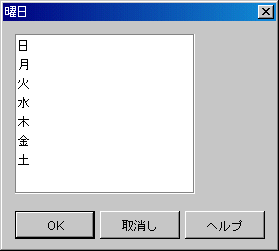
図3-5 [曜日] ダイアログ ボックス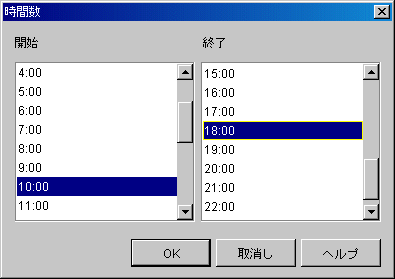
図3-6 [月] ダイアログ ボックス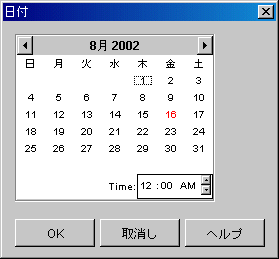
図3-7 [期間] ダイアログ ボックス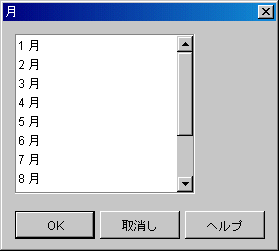
カレンダーを更新する
既存カレンダーを更新する手順は、以下のとおりです。
カレンダーの削除
注意: カレンダーを削除する場合、他のワークフロー オブジェクトによるそのカレンダーへの参照について警告は行われません。ユーザ、ロール、およびオーガニゼーションがカレンダーに割り当てられていること、同様にカレンダーを参照できる以下のワークフロー コンポーネントの割り当ても完了していることを確認してください。
時間指定付き開始ノード(時限開始ノードを定義するを参照)
時間指定付きイベント(時限シーケンスを埋め込むを参照)
タスクの期日(タスク期日を設定するを参照)
既存カレンダーを削除する手順は、以下のとおりです。
オーガニゼーションの保守
オーガニゼーションは、オーガニゼーション機能を使用して定義され、さまざまな業務エンティティ、地域、その他その企業の特定の事業に関連するオーガニゼーションを表すことができます。
あるオーガニゼーション内の各種ユニットを異なるオーガニゼーションとしてモデリングすると、同一ロール名を再利用して、別のグループにマッピングできます。たとえば、Supervisor というロールを複数個作成できます。実際は、このロールには、オーガニゼーションごとに異なるメンバーが所属します(ロールの保守を参照)。オーガニゼーションは、WebLogic Integration に固有のもので、WebLogic Server のグループには対応しないため注意してください。
ユーザも、1 つまたは複数のオーガニゼーションに割り当てます。ユーザは、所属するオーガニゼーション内のワークフローのみを実行できます。
注意: オーガニゼーションを追加、更新、または削除するには、管理ユーザ パーミッションが必要です。パーミッション レベルの詳細については、ユーザおよびロールへのパーミッションの割り当てを参照してください。
フォルダ ツリーの上にある [オーガニゼーション] ドロップダウン リストには、現在アクティブなオーガニゼーションが表示されます。このリストにあるオーガニゼーションが選択されると、フォルダ ツリーにそのオーガニゼーションに対して定義されたロール、ユーザ、およびワークフローが表示されます。
オーガニゼーションを追加する
Add Organization 機能によって、オーガニゼーションを WebLogic Integration データベースに追加できます。
オーガニゼーションを追加する手順は、以下のとおりです。
図3-8 [オーガニゼーションを定義] ダイアログ ボックス
図3-9 [オーガニゼーションのプロパティ] ダイアログ ボックス
オーガニゼーションを更新する
Update Organization 機能によって、既存オーガニゼーションのビジネス カレンダーを更新できます。
オーガニゼーションを更新する手順は、以下のとおりです。
図3-10 [オーガニゼーションのプロパティ] ダイアログ ボックス
オーガニゼーションを削除する
オーガニゼーションを削除機能によって、WebLogic Integration データベースからオーガニゼーションを削除できます。ただし、削除できるのは、ワークフローが定義されていないオーガニゼーションに限られます。オーガニゼーションにワークフローが定義されている場合は、まずワークフローを削除する必要があります。その手順については、テンプレート定義を削除するを参照してください。
オーガニゼーションを削除する手順は、以下のとおりです。
ユーザの保守
ユーザは、一定のタスクを遂行するパーミッションを与えられている個人です。ユーザ機能を使用して、WebLogic Server のセキュリティ レルムでユーザを作成、更新、削除します。オーガニゼーションへのユーザの追加やオーガニゼーションからのユーザの削除も可能です。
[ユーザ] フォルダは、Studio のフォルダ ツリーにあります。このフォルダを展開すると、現在のオーガニゼーションに対して既に定義されているユーザのリストが表示されます。
注意: ユーザを追加、更新、または削除するには、管理ユーザ パーミッションが必要です。パーミッション レベルの詳細については、ユーザおよびロールへのパーミッションの割り当てを参照してください。
ユーザを作成する
ユーザを作成機能によって、現在の WebLogic Server のセキュリティ レルムにユーザを追加します。この機能は、セキュリティ レルムが管理可能レルムである場合に限り使用可能です。
セキュリティ レルムおよび WebLogic Integration データベースでユーザを作成する手順は、以下のとおりです。
図3-11 [ユーザを作成] ダイアログ ボックス
オーガニゼーションにユーザを追加する
ユーザを追加機能を使用して、WebLogic Server のセキュリティ レルムで既に定義されているユーザを追加します。この機能は、WebLogic Integration Studio が管理可能なレルム内で動作している場合にのみ利用できます。
オーガニゼーションに追加されたユーザは、実行時にそのオーガニゼーション内でワークフローを実行できます。ただし、設計時にワークフロー テンプレートへのユーザのアクセスが制限されないため注意が必要です。テンプレートを開くため必要なパーミッションが与えられている限り、そのユーザは、複数のオーガニゼーションに関連付けられたテンプレートにアクセスできます。
現在のオーガニゼーションにユーザを追加する手順は、以下のとおりです。
図3-12 [ユーザを追加] ダイアログ ボックス
ユーザを更新する
ユーザの ID、電子メール アドレス、デフォルトのオーガニゼーションおよびビジネス カレンダーを変更して、ユーザを更新できます。
注意: 作成済みのユーザのパスワードを変更するには、WebLogic Server Administration Console を使用する必要があります。詳細については、『WebLogic Integration の起動、停止およびカスタマイズ』の「WebLogic Integration のカスタマイズ」にある「パスワードの更新」の節を参照してください。
ユーザを更新する手順は、以下のとおりです。
図3-13 [ユーザのプロパティ] ダイアログ ボックス
オーガニゼーションからユーザを削除する
WebLogic Server のセキュリティ レルムでユーザを消去機能を使用して、既に定義されているユーザを削除します。この操作によって、セキュリティ レルムからユーザが削除されるわけではありません。
現在のオーガニゼーションからユーザを削除する手順は、以下のとおりです。
ユーザを削除する
ユーザを削除すると、WebLogic Server セキュリティ レルムおよび WebLogic Integration データベースからユーザが削除されます。
注意: ユーザを削除する場合、そのユーザを参照する可能性のある他のワークフロー コンポーネントについては警告は行われません。以下のアクションは必ず更新しておいてください。
タスク ルーティング指定(タスク ルーティングの管理を参照)
[ユーザにタスクを割り当て] アクション(タスクをユーザに割り当てるを参照)
[ルーティング テーブルを使用してタスクを割り当て] アクション(ルーティング テーブルによりタスクを割り当てるを参照)
[電子メール メッセージを送信] アクション(電子メール メッセージを送信を参照)
ユーザを削除する手順は、以下のとおりです。
図3-14 [ユーザを削除] ダイアログ ボックス
ロールの保守
ロールは、あるグループに属する個人が共通して担う一定の範囲の責任分担、能力、または権限レベルです。ロールがメンバーとして属せるのは 1 つのオーガニゼーションに限られますが、同じ名前を複数のオーガニゼーションで使用することは可能です。たとえば、Org1 と Org2 という 2 つのオーガニゼーションで Supervisor という名前のロールを定義できます。これらは、ロール名は同じですが、異なるロールです。名前は同じでも、Org1 の Supervisor と Org2 の Supervisor は同じものではありません。
ロールは、WebLogic Server 内のグループにマップされます。先に説明したロールとオーガニゼーションを例にとると、Org1 の Supervisor を SupervisorOrg1 という名前のグループに、Org2 の Supervisor を SupervisorOrg2 という名前のグループにマップできます。
ロールは各オーガニゼーション内で定義および表示されます。特定のオーガニゼーションに所属するロールを表示するには、WebLogic Integration のメイン ウィンドウの [オーガニゼーション] ドロップダウン リストからオーガニゼーションを選択し、[ロール] フォルダを展開します。ロールのプロパティを表示するにはそのロールをダブルクリックします。
注意: ロールを追加、更新、または削除するには 管理ユーザ パーミッションが必要です。パーミッション レベルの詳細については、ユーザおよびロールへのパーミッションの割り当てを参照してください。
ロールの作成
ロールを作成機能によって、現在の WebLogic Server のセキュリティ レルムにおける新しいロールの作成、およびそのロールの WebLogic Server のグループへのマッピングが可能になります。この機能は WebLogic Integration Studio が管理可能レルム内で実行されている場合にのみアクセスできます。
ロールを作成したら、WebLogic Server 上のグループにマッピングする必要があります。そのグループは、ロールの作成時に自動的に作成されるように設定できます。または、あらかじめ WebLogic Server Administration Console で作成しておくことも可能です。WebLogic Integration グループの作成に関する情報については、次の URL に掲載されている『WebLogic Security の管理』の「互換性セキュリティの使い方」にある「互換性レルムでのグループの定義」の節を参照してください。
http://edocs.beasys.co.jp/e-docs/wls/docs70/secmanage/security6.html
新しいロールを追加する手順は、以下のとおりです。
図3-15 [ロールを作成] ダイアログ ボックス
ロールの更新
ロールは、カレンダーとメンバーの変更によって更新できます。
既存のロールを更新する手順は、以下のとおりです。
図3-16 [ロール プロパティ] ダイアログ ボックス
ロールを削除する
ロールを削除すると、WebLogic Server セキュリティ レルムおよび WebLogic Integration データベースからロールが削除されます。
注意: ロールを削除する場合、そのロールを参照する可能性のある他のワークフロー アクションについては警告は行われません。以下のアクションはロールを参照する可能性があるため、実行時におけるサーバ例外の発生を防ぐため必ず更新してください。
タスク ルーティング指定(タスク ルーティングの管理を参照)
[ユーザにタスクを割り当て] アクション(タスクをユーザに割り当てるを参照)
[ロールにタスクを割り当て] アクション(ロールに対するタスクを割り当てるを参照)
[ルーティング テーブルを使用してタスクを割り当て] アクション(ルーティング テーブルによりタスクを割り当てるを参照)
[電子メール メッセージを送信] アクション(電子メール メッセージを送信を参照)
ロールを削除する手順は、以下のとおりです。
ロールに対するマッピングを変更する
ロールに割り当てられたタスクを再ルーティングするには、ロールのマッピングを変更する必要があります。ロールに割り当てられたタスクを再ルーティングするには、対象ロールがすでにマッピングされた WebLogic Server グループを選択します。
WebLogic Server グループの作成に関する情報の詳細については、次の URL に掲載されている『WebLogic Server 管理者ガイド』の「WebLogic Security の管理」にある「グループの定義」の節を参照してください。
http://edocs.beasys.co.jp/e-docs/wls/docs70/secmanage/security7.htmll
ロールに対するマッピングを変更する手順は、以下のとおりです。
図3-17 [ロール マッピング] ダイアログ ボックス
ユーザおよびロールへのパーミッションの割り当て
パーミッション レベルを指定すると、Studio 機能を保護し、アクセスを制御することができます。ロールとユーザは、対応するパーミッション レベルを設定されている場合にのみ、以下の表に示すタスクを実行できます。
ユーザは所属ロールのパーミッションを継承するため、ロールのパーミッションを定義し、ユーザを定義することをお勧めします。その手順については以下の節で説明します。 注意: ユーザおよびロールにパーミッションを割り当てるには、管理ユーザ パーミッションが必要です。パーミッション レベルの詳細については、ユーザおよびロールへのパーミッションの割り当てを参照してください。 ロールに対してパーミッションを設定する ロールは、マッピング先の WebLogic Server グループに対するパーミッション レベルを継承します。ロールに対して設定されたパーミッション レベルは、追加および削除できます。ロールに対して加えた変更はすべて、そのロールのマッピング先のグループにも反映されます。 ロールに対してパーミッション レベルを設定する手順は、以下のとおりです。
図3-18 [パーミッション] ダイアログ ボックス : [ロール] タブ
ユーザに対してパーミッションを設定する
ユーザは、所属するロールに対するパーミッションのレベルを継承します。ユーザに、その所属ロールに対して定義されているパーミッションのレベル以外のレベルを追加することは可能ですが、ユーザが所属ロールから継承したパーミッションを削除できません。ユーザに追加するパーミッションはユーザに固有ですので、そのユーザが所属するロールには反映されません。
ユーザに対してパーミッション レベルを設定する手順は、以下のとおりです。
図3-19 [パーミッション] ダイアログ ボックス : [ユーザ] タブ
タスク ルーティングの管理
タスク ルーティングは、オーガニゼーションごとに定義して、現在割り当てられているタスクを指定された期間、一時的に別のユーザまたはロールに再ルーティングできます。タスク ルーティング機能は、指定するユーザに割り当てられたすべてのタスクの再ルーティングに使用されます。タスクは、ユーザ、ロール、ロール内のユーザからルーティングできます。これらの区別、および割り当てられたタスクに関する詳細については、手動タスクの設定を参照してください。
注意: ルーティング機能では、ユーザに割り当てられたタスクのみ再ルーティングされ、ロールに割り当てられたタスクは再ルーティングされません。再ルーティングされたタスクは、別のユーザ、ロールのユーザ、またはロールに送ることができます。ロールに割り当てられたタスクの再ルーティングについてはロールに対するマッピングを変更するを参照してください。
また、個々のタスクを特定の条件に基づいて再ルーティングできます。これは、タスク ノード内で指定されるアクションを使って実行されます。詳細については、ルーティング テーブルによりタスクを割り当てるを参照してください。
注意: タスク ルーティングを管理するには、管理ユーザ パーミッションが必要です。パーミッション レベルの詳細については、ユーザおよびロールへのパーミッションの割り当てを参照してください。
タスク ルーティング指定を表示する
オーガニゼーションに対するタスク ルーティング指定を表示する手順は、以下のとおりです。
図3-20 [ルーティング] ダイアログ ボックス
[ルーティング] ウィンドウには、ルーティング指定ごとに次の情報が表示されます。
ルーティング指定を追加する タスク ルーティング指定を追加する手順は、以下のとおりです。
図3-21 [タスクを再ルーティング] ダイアログ ボックス
タスク ルーティング指定を更新する
タスク 再ルーティング指定を更新する手順は、以下のとおりです。
タスクのルーティング指定の削除
タスク 再ルーティング指定を削除する手順は、以下のとおりです。
再ルーティング タスク リストをリフレッシュする
[ルーティング] ダイアログ ボックスの [最新の情報に更新] をクリックして、再ルーティング タスク リストをリフレッシュし、[ルーティング] ダイアログ ボックスを最初に呼び出してから現在までに加えた変更を表示します。

|

|

|