

| ドキュメントのダウンロード | サイト マップ | 用語集 | |
|
|||
| BEA ホーム | 製品 | デベロッパ・センタ | support | askBEA |
 |
 |
|
|||||||
| e-docs > WebLogic Integration > BPM トピック > WebLogic Integration Studio ユーザーズ ガイド > Studio インタフェースの使用法 |
|
WebLogic Integration Studio ユーザーズ ガイド
|
Studio インタフェースの使用法
この章では、Studio の起動方法について説明し、Studio のグラフィカル ユーザ インタフェースの概要について説明します。
Studio の起動とログオン
Studio は、以下のいずれかの方法で起動します。
たとえば、WebLogic Integration が /home/bea/weblogic700/integration ディレクトリにインストールされている場合、次を入力します。
cd /home/bea/weblogic700/integration/bin
. ./studio
[WebLogic Integration へのログオン] ダイアログ ボックスが表示されます。
図2-1 [WebLogic Integration へのログオン] ダイアログ ボックス
WebLogic Integration にログオンする手順は、次のとおりです。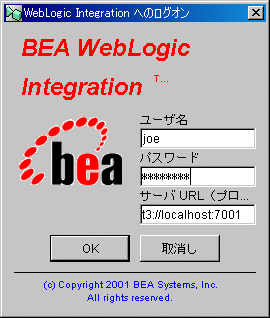
図2-2 WebLogic Integration Studio メイン ウィンドウ
Studio インタフェースの概要
この節では、Studio ユーザ インタフェースの各部分およびそれぞれの機能について説明します。
メニュー オプション
以下の節では、Studio でのメニュー バーの使い方について説明します。
[ファイル] メニュー
[ファイル|オプション] の順に選択し、以下の表に示す機能を実行します。
[表示] メニュー [表示|オプション] の順に選択し、以下の表に示す機能を実行します。
[コンフィグレーション] メニュー [コンフィグレーション|オプション] の順に選択し、以下の表に示す機能を実行します。
[ツール] メニュー [ツール|オプション] の順に選択し、以下の表に示す機能を実行します。
[ヘルプ] メニュー [ヘルプ|オプション] の順に選択し、以下の表に示す機能を実行します。
フォルダ ツリー表示 WebLogic Integration Studio インタフェースにはフォルダ ツリー表示が含まれていて、ワークフロー コンポーネントを標準ツリー構造で表示します。 図2-3 WebLogic Integration フォルダ ツリー表示
異なるオーガニゼーションを選択するには、ウィンドウ最上部の [オーガニゼーション] ドロップダウン リストを使用します。 フォルダ ツリー表示に示される以下の各項目の詳細を表示するには、該当する項目をダブルクリックして展開します。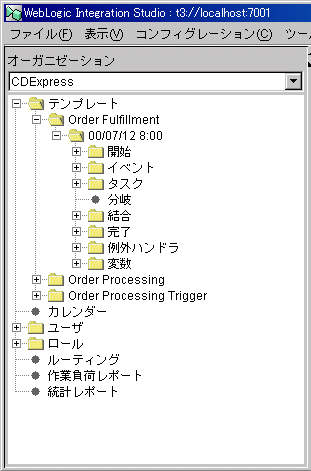
たとえば、[テンプレート] フォルダをダブルクリックすると、ワークフロー テンプレートのリストが表示される。ワークフロー テンプレートをダブルクリックすると、すべてのワークフロー テンプレート定義のリストが表示される。特定のワークフロー テンプレート定義を展開すると、そのワークフロー テンプレート定義に対する タスク、分岐、イベント、結合、開始、完了、変数 などを格納しているフォルダが表示されます。
フォルダツリーにあるほとんどの項目は、右クリックすると強調表示され、その項目に関連するオプションを列挙するメニューが表示されます。たとえば、既存のワークフロー テンプレートを右クリックすると、次の図に示すオプションを列挙するメニューが表示されます。
図2-4 ワークフロー テンプレートのメニュー オプション
ワークフローの設計領域とツールバー 既存のワークフローテンプレート定義を作成またはオープンする(その手順についてはテンプレート定義に関する作業を参照)と、次の図のようなワークフロー設計領域でワークフロー設計を作成できます。ワークフロー ツールバーには、ワークフローの定義に使用する、ワークフローの各ノードとコネクタを表すシェイプがあります。 図2-5 [ワークフロー設計] ウィンドウ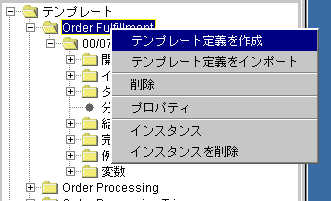
同時に複数のワークフロー設計を開くことができます。複数のワークフローを表示しておき、相互に切り替えることができます。 図2-6 複数ワークフロー ダイアグラム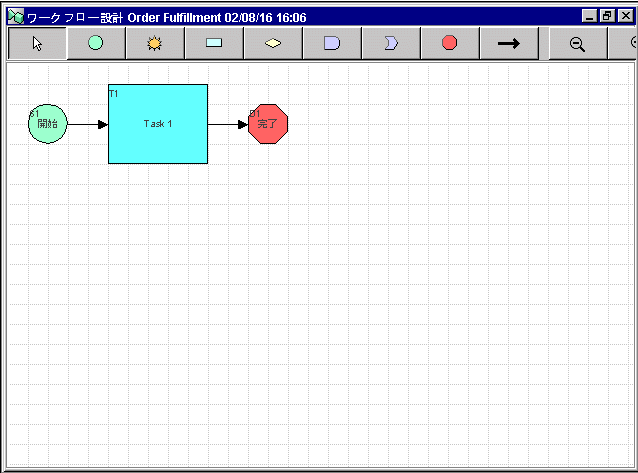
ツールバーの使い方 また、このツールバーには、次の切り替えコントロールもあります。
デフォルトでは、ワークフロー ツールバーは、設計領域の最上部に現れます。[Studio] ウィンドウや設計領域のサイズによっては、ツールバー全体が表示されない場合があります。ツールバー全体を表示するには、ツールバーを Studio の他の設計領域またはデスクトップ上の他の場所に移動します。
ツールバーを移動するには、ツールバーの背景領域([コネクタを描画] ボタンと [縮小] ボタンの間など)をクリックして、ツールバーを移動先にドラッグします。
ツールバーを、デスクトップ上の Studio の設計領域以外の場所に移動すると、ツールバーはデスクトップ上の別のウィンドウとなり、最小化、最大化、クローズの各操作が可能になります。
インタフェース ビューの使用法
テンプレート定義を作成して、ノードの定義を開始し、アクションの追加が完了した際には、一般的には、ワークフローがインタフェースを取る対象オブジェクトが、オブジェクトを参照するノード別に表示されていると便利です。インタフェース ビューを使って、ワークフロー ダイアグラム中のコンポーネント、およびそのワークフローがインタフェースを取る以下のオブジェクトを表すアイコンを表示できます。
インタフェース ビューは、デフォルトでは無効化されています。インタフェース ビューを使用するには、各テンプレート定義に対してインタフェース ビューを有効化し、そのテンプレート定義にアクセスする新しくなった各セッションも有効化する必要があります。
一方、表示されるオブジェクトを決定するインタフェース ビュー プリファレンスは、システム全体を対象として設定されます。すなわち、すべてのテンプレート定義に適用されます。設定は Studio におけるセッションを切り替えても保存されますが、テンプレート定義の一部としては保存されません。
表示する項目を指定する手順は、以下のとおりです。
図2-7 [インタフェース ビュー 設定] ダイアログ ボックス
現在のテンプレートのノーマル ビューとインタフェース ビューを切り替えるには、ツールバーにある次のボタンをクリックします。
受信 XML ドキュメント データを表示する
インタフェース ビューに表示される以下のアイコンは、ワークフロー図内の受信 XML ドキュメントを表します。
注意: テンプレート ノード向きの矢印は、受信方向を示しています。 受信 XML ドキュメント アイコンは、受信 XML ドキュメントに応答する開始ノードとイベント ノードに対して表示されます。ワークフロー ダイアグラムの XML ドキュメント アイコンにマウス ポインタを保持すると、その XML ドキュメントのタイプ(受信または送信)、ルートおよびキーが示されているテキスト ボックスが表示されます。 送信 XML ドキュメント データを表示する インタフェース ビューに表示される以下のアイコンは、ワークフロー図内の送信 XML ドキュメントを表します。 
注意: テンプレート ノードを出発点とする向きになっている矢印は、送信方向を示しています。 オブジェクトに対して [XML をクライアントに送信] アクションまたは [XML イベントをポスト] アクションが定義されている場合に、送信 XML ドキュメントのアイコンが表示されます。XML ドキュメントに関する情報を取得する方法は次のとおりです。
[XML をクライアントに送信] アクションおよび [XML イベントをポスト] アクションの詳細は、クライアント アプリケーションに対し XML メッセージを送信するおよびJMS トピックまたはキューへの XML メッセージのポストを参照してください。
サブワークフロー データを表示する
インタフェース ビューでは、ワークフローダイアグラムにあるサブワークフローは次のアイコンで表されます。
サブワークフロー アイコンは、あるオブジェクトに対して ワークフローを開始アクションが定義されている場合に表示されます。サブワークフローに関する情報は、以下の手順で取得できます。
[ワークフローを開始] アクションの詳細は、サブワークフローを呼び出すを参照してください。
ビジネス オペレーション データを表示する
インタフェース ビューに表示される以下のアイコンは、ワークフロー図内のビジネス オペレーションを表します。
オブジェクトに対して [ビジネス オペレーションを実行] アクションが定義されている場合に、ビジネス オペレーションのアイコンが表示されます。ビジネス オペレーションに関する情報を取得する方法は次のとおりです。
ビジネス オペレーションを実行アクションの詳細については、ビジネス オペレーションを呼び出すを参照してください。
プラグイン データを表示する
インタフェース ビューに表示される以下のアイコンまたはカスタム アイコンは、ワークフロー図内のプラグインを表します。
ノードにプラグイン アクションが含まれる場合、アクションに関する情報を取得する方法は次のとおりです。![]()
注意: 開始、イベント、完了の各ノードに、プラグインで定義された、カスタマイズされたプロパティが設定されている場合は、ノード アイコンの右上のコーナーに小さなプラグイン アイコンが表示されます。
Studio の終了
WebLogic Integration からログオフして Studio は表示したままにしておく手順は、以下のとおりです。
Studio を終了する手順は、以下のとおりです。
注意: 変更内容を保存しないで Studio を終了すると、ダイアログ ボックスに保存を指示するメッセージが表示されます。

|

|

|