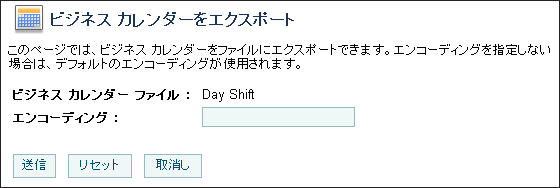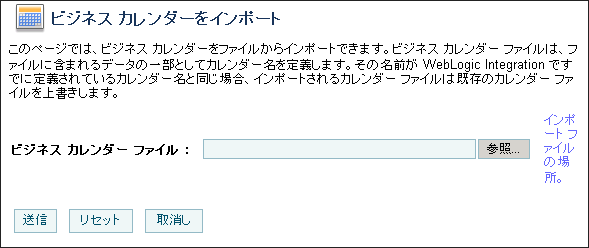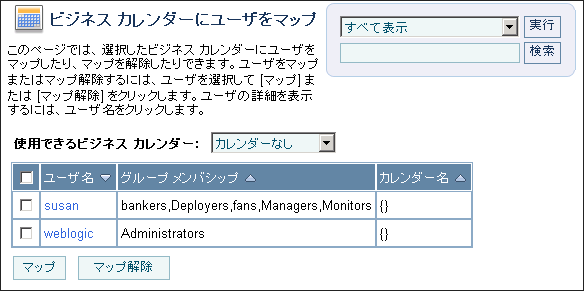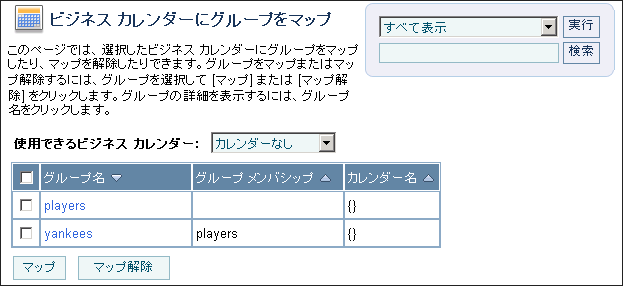WebLogic Integration ソリューションの管理
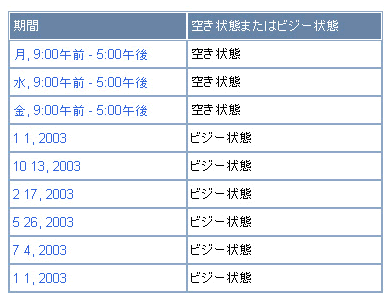
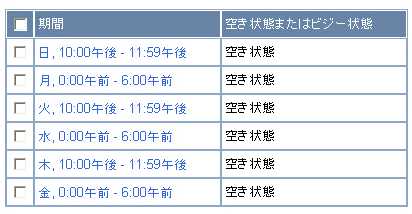
この場合、指定されたカレンダーを使用してビジー時間または空き時間を確認します。
この場合、現在システム カレンダーとして指定されているカレンダーを使用してビジー時間または空き時間を確認します。
addBusinessTime メソッド) で、加算の結果がビジー時間に該当する場合は、空いている次の分まで 1 分間隔で時間を進めます。 または、時間を減算する計算 (subtractBusinessTime メソッド) で、減算の結果がビジー時間に該当する場合は、空いている次の分まで 1 分間隔で時間を戻します。 たとえば、空き時間が 9:00 AM から 5:00 PM までの場合、減算の結果は 4:59 PM まで戻ります。
|
|
|
|
|
|
|
|
|
? は任意の 1 文字、* は 0 個以上の文字を指定するときに使用する。
|
|
|
|
|
|
|
|
|
|
|
|
|
|
|
|
|
|
|
|
|
|
|
|
|
|
|
|
|
|
|
|
|
|
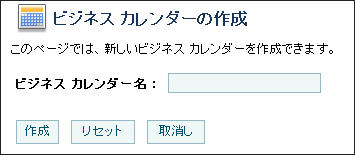
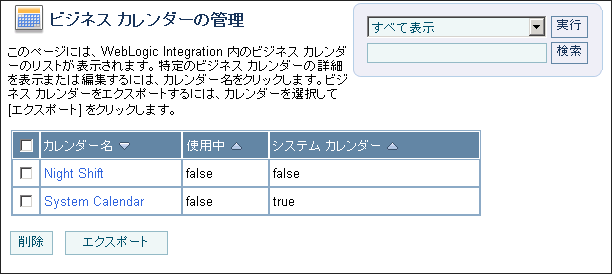
 および降順
および降順  矢印ボタンはソート可能なカラムを示します。 ソート順を変更するには、このボタンをクリックします。
矢印ボタンはソート可能なカラムを示します。 ソート順を変更するには、このボタンをクリックします。 、前
、前  、最初
、最初  、または最後
、または最後  のページに移動します。
のページに移動します。
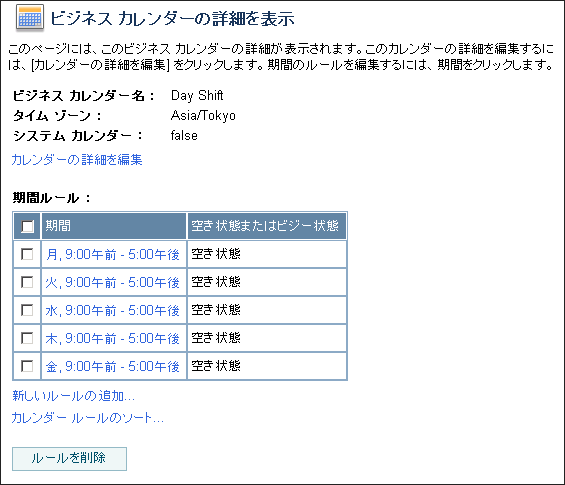
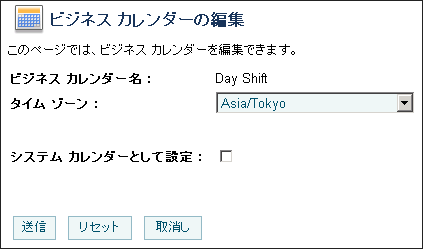
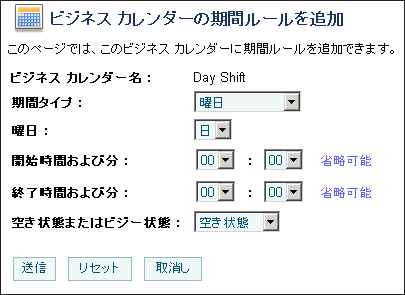
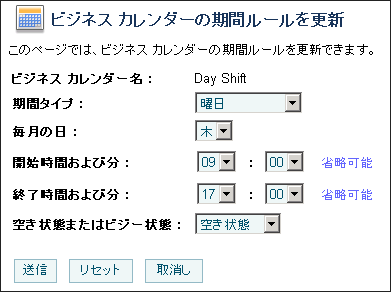
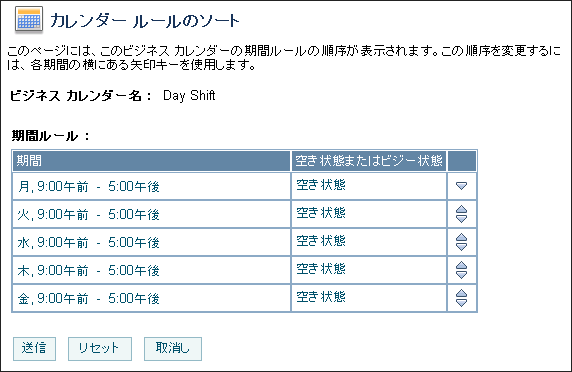
 をクリックして、ルールの位置を移動させます。
をクリックして、ルールの位置を移動させます。
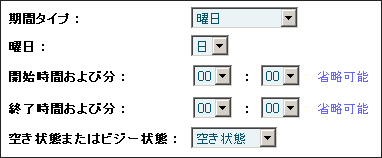
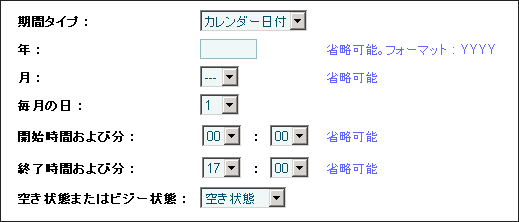
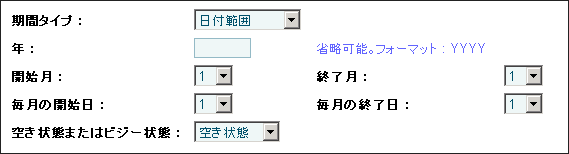
<sch:name> 要素で指定された名前が既存のカレンダーと一致する場合は、既存のカレンダーで定義されたルールおよびタイム ゾーンは XML ファイルで定義されたルールによって上書きされます。 <sch:name> 要素で指定された名前が既存のカレンダーと一致しない場合は、新しいカレンダーが作成されます。
<sch:systemFlag> を Y に設定する必要があります。 新しいカレンダーをインポートする場合、または現在システム カレンダーとして指定されていないカレンダーを更新する場合は、XML ファイルの設定に関係なく、インポート時にシステム フラグは F にリセットされます。