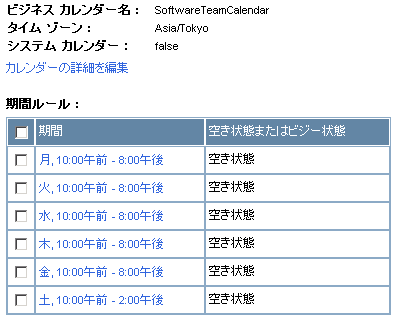チュートリアル : Worklist アプリケーションの構築
worktutorial ですが、有効な任意のドメイン名を使用できます。
/bea/weblogic81/common/bin のような製品インストール ディレクトリの /common/bin サブディレクトリに移動して、コマンド sh config.sh を入力する。
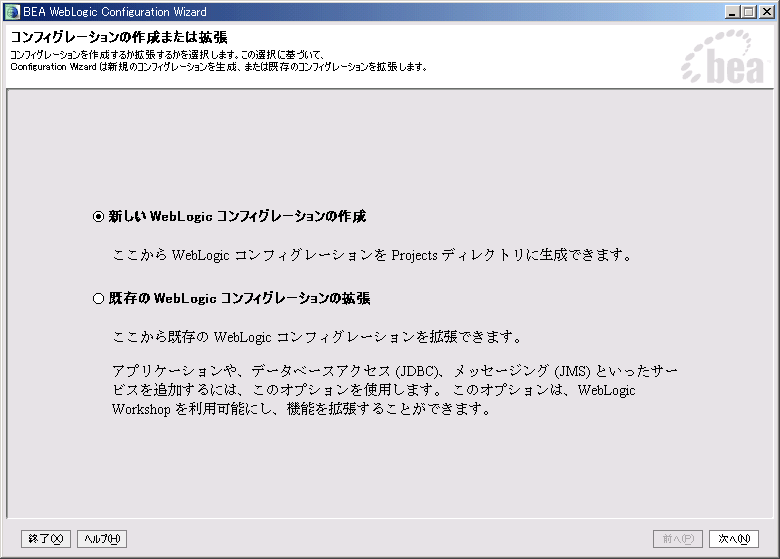
|
|
|
|
|
|
|
|
|
|
|
|
|
|
|
|
|
worktutorial を指定するか、このドメインに使用する別の名前を指定。次の手順に進む。
|
BEA_HOME\user_projects\domains\domainName に新しいドメインが作成されます。
BEA_HOME は WebLogic Platform がインストールされているディレクトリ (たとえば d:\bea)。domainName は、worktutorial など作成したドメインの名前。
http://localhost:7001/wliconsole

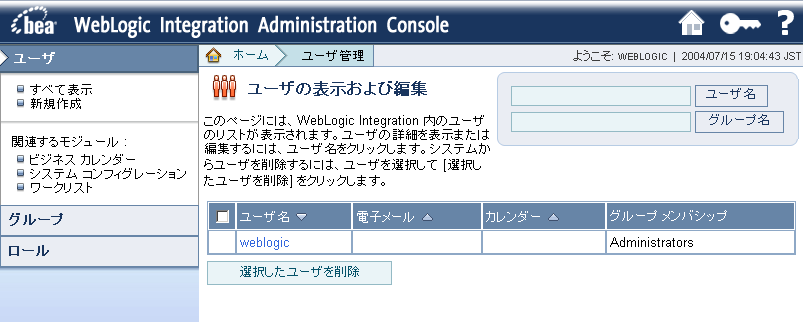
QualityEngineers と入力します。
Softco QA Engineers) を入力します。
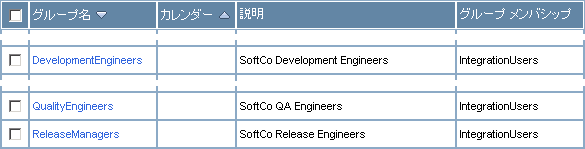
|
|
|
|
|
|
|
|
|
|
|
|
|
|
|
|
|
|
|
|
|
|
|
|
|
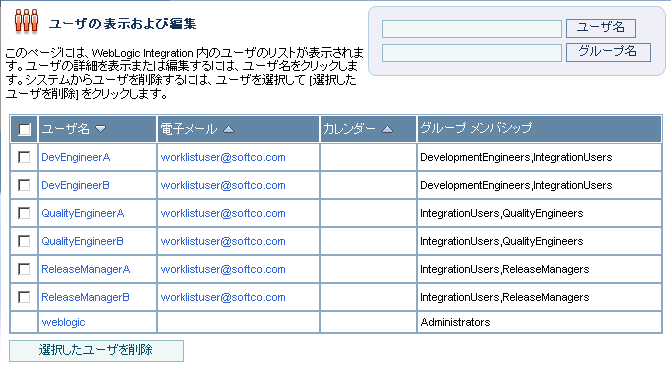
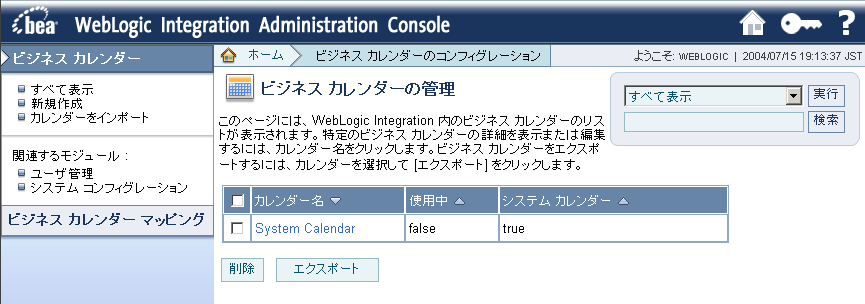
SoftwareTeamCalendar と入力します。
[曜日] : [土]
[開始時間および分] : 10 00
[終了時間および分] : 14 00
[空き状態またはビジー状態] : [空き状態]