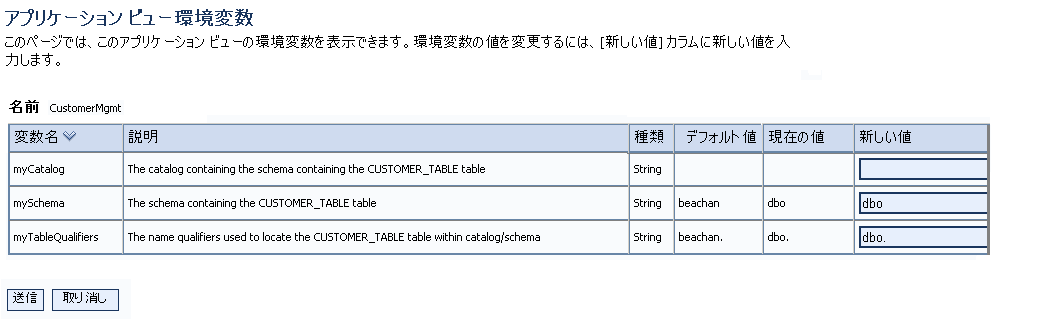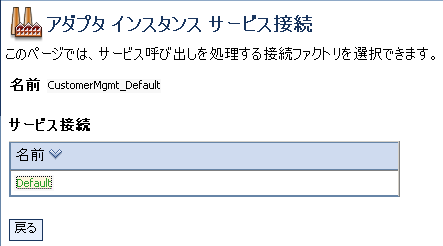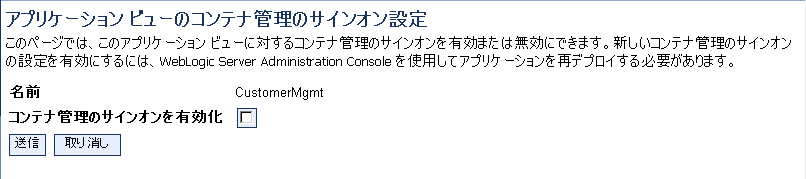このスクリプトでは、e-docs マニュアルの検索に必要な Google 検索の URL を出力します。
このスクリプトでは、e-docs マニュアルに必要なバナーを出力します。
このスクリプトでは、e-docs マニュアルの検索に必要な Google 検索のパラメータを出力します。
WebLogic Integration Administration Console の使用
注意 : アプリケーション ビューおよびアダプタ インスタンスを変更するには、Administrators グループ、IntegrationAdministrators グループ、または IntegrationOperators グループのメンバーとしてログインする必要があります。Worklist Console オンライン ヘルプの「ユーザ管理
MBean を作成し直すと統計はリセットされる
com.bea.wlai.management.runtime.AppViewSummaryMBean com.bea.wlai.management.runtime.AdapterSummaryMBean MBeans
テスト中のアプリケーション ビューおよびアダプタの統計はモニタの対象になる
__myapplicationview のように、先頭にアンダースコアが付きます。
アプリケーション ビューの定義
http://edocs.beasys.co.jp/e-docs/wli/docs81/aiuser/2usrdef.html
注意 : アダプタ インスタンスまたはアプリケーション ビューを再デプロイするとイベント配信およびサービス応答に中断が発生するため、これらの変更はプロダクション前の環境で行う必要があります。プロダクション環境で変更を加えるのは、緊急時またはクライアントの使用状況が停止していることがわかっているときだけにしてください。
注意 : アプリケーション ビュー サービスを呼び出した時点でアダプタ インスタンスがサスペンドされている場合、アプリケーションは強制的にサスペンド状態になります。具体的には、以下のとおりです。
ユーザ管理
表 6-1 に示します。この表では、ページごとに関連タスクとヘルプ トピックも示しています。
Application Integration モジュールの要素
アプリケーション ビューのリストを表示する。アプリケーション ビュー ID、状態、サービス数、エラー数、サービス平均経過時間、イベント数、および関連アダプタ タイプが表示される。
アプリケーション ビュー ID でリストをフィルタ処理する。使用
? は任意の 1 文字、
* は 0 個以上の文字を指定するときに使用する。
選択したアプリケーション ビューの [アプリケーション ビューの詳細] ページにアクセスする。
イベントおよびサービスのプロパティも含む、アプリケーション ビューのプロパティを表示する。
アプリケーション ビューをサスペンドまたは再開する。
以下のいずれかのページにアクセスして、設定を表示または更新する。
[アプリケーション ビューのコンテナ管理のサインオン設定]
[アプリケーション ビュー自動サスペンド設定]
[アプリケーション ビュー インスタンスの概要]
[アプリケーション ビュー環境変数]
[アプリケーション ビュー セキュリティ]
[アプリケーション ビュー イベント接続]
[アプリケーション ビュー サービス接続]
アプリケーション ビューのアダプタの [アダプタ インスタンスの詳細] ページにアクセスする。
アプリケーション ビューのコンテナ
管理のサインオン設定
自動サスペンドのプロパティを表示および設定する。自動サスペンドを有効または無効にする。自動サスペンド タイムアウト、またはサスペンドされたリクエストの再試行間隔を変更する。
イベント タイプごとに、イベント数およびエラー数、1 秒あたりのイベント数、およびサスペンドされているイベント数を表示する。
サービス タイプごとに、同期サービスおよび非同期サービスの数、エラーの数、サスペンドされているサービスの数、平均経過時間、および非同期サービスの平均待機時間を表示する。
最終イベント数リセット時刻および最終サービス数リセット時刻を表示する。
アプリケーション ビューで定義されている環境変数ごとに、デフォルト値および現在の値を表示する。現在の値を設定または更新する。
アプリケーション ビュー上でサービスの実行およびイベントのサブスクライブが認可されているロールを表示および変更する。
アプリケーション ビューのイベントで使用するアダプタを表示および変更する。
アプリケーション ビューのサービスで使用するアダプタを表示および変更する。
すべてのアダプタ インスタンスのリストを表示する。アダプタ インスタンス ID、状態、イベント数、イベント エラー数、最終イベント配信時刻、およびアダプタ タイプが表示される。
アダプタ インスタンス ID でリストをフィルタ処理する。使用
? は任意の 1 文字、
* は 0 個以上の文字を指定するときに使用する。
選択したアダプタ インスタンスの [アダプタ インスタンスの詳細] ページにアクセスする。
名前、ID、アプリケーション名、説明、状態、現在の状態の原因、自動サスペンドの状態 (有効または無効)、自動サスペンド タイムアウト、イベント接続が有効かどうか、などのアダプタ インスタンス情報を表示する。
アダプタ インスタンスをサスペンドまたは再開する。
アダプタ インスタンスを再デプロイして、変更内容を有効にする。
以下のいずれかのページにアクセスして、アダプタ インスタンスの追加情報を表示する。
[アダプタ インスタンス統計]
[アダプタ インスタンスの依存アプリケーション ビュー]
以下のいずれかを選択して設定を更新する。
[アダプタ インスタンス自動サスペンド設定]
[アダプタ インスタンス イベント接続]
[アダプタ インスタンス サービス接続]
アダプタ インスタンスのイベントおよびサービスの統計を表示する。
アダプタ インスタンスの依存アプリケーション ビュー
アダプタ インスタンスに依存するすべてのアプリケーション ビューのリストを表示する。
アダプタ インスタンスの自動サスペンドを有効化または無効化する。自動サスペンド タイムアウトをリセットする。
アダプタのイベント接続のイベント プロパティを表示および変更する。
サービス呼び出しを処理するために使用できるすべての接続ファクトリのリストを表示する。
[アダプタ インスタンス サービス接続の詳細] ページにアクセスして、サービス接続のプロパティを表示および変更する。
接続プールからの接続の取得が認可されているロールのリストなど、サービス接続のプロパティを表示する。[アダプタ インスタンス サービス接続の詳細の編集] ページにアクセスして、プロパティを更新する。
[WLS から EIS へのプリンシパル マッピング] ページにアクセスする。
接続プールからの接続の取得が認可されているロールのリストを更新する。
WLS から EIS へのプリンシパル マッピング
WebLogic Server から EIS へのユーザ名のマッピングを表示する。
[WLS から EIS へのプリンシパル マッピングの詳細] ページにアクセスして、WebLogic Server から EIS へのユーザ名のマッピングを追加または更新する。
WLS から EIS へのプリンシパル マッピングの詳細
WebLogic Server のユーザ名と EIS のユーザ名とのマッピングを追加または更新する。
アプリケーション ビュー詳細の表示および変更 」を参照してください。
アプリケーション ビュー ID。[
アプリケーション ビューの詳細 ] ページにリンクしている。「
アプリケーション ビュー詳細の表示および変更 」を参照。
注意 : Testing 状態のアプリケーション インスタンスの名前の先頭にはアンダースコアが付く。
アプリケーション ビューの現在のデプロイ状態 (Deployed、Undeployed、Deploying、Undeploying、Deploy Failed、Suspending、Suspended、Resuming、Testing)。
サービス数が前回リセットされてから呼び出されたサービスの数。
サービス エラー数が前回リセットされてから発生したサービス エラーと、イベント エラー数が前回リセットされてから発生したイベント配信エラーの合計。
サービス平均経過時間 (ミリ秒)。サービス呼び出しの平均経過時間 (ミリ秒)。同期サービスと非同期サービスの経過時間の平均。非同期サービスの場合、アダプタとの通信時間のみが経過時間に含まれ、非同期要求での待機時間は含まれない。
イベント数が前回リセットされてから配信されたイベントの数。
アプリケーション ビューで使用されているアダプタの名前。
アダプタ インスタンス詳細の表示および変更 」を参照してください。
数のリセット 」を参照)。数の詳細については、「表示される統計について 」を参照してください。
アプリケーション ビューのリスト表示および検索 」を参照してください。 数のリセット 」を参照)。数の詳細については、「表示される統計について 」を参照してください。
イベント数が前回リセットされてから配信されたイベントの数。
イベント数が前回リセットされてから発生したイベント エラーの数。
Suspended 状態のアダプタ インスタンスでサスペンドされているイベントの数。
サービス数が前回リセットされてから呼び出された同期サービスの数。
注意 : 同期サービス数は、コントロール サービス メソッドの制御が戻るごとにインクリメントされる。後続の障害によってロールバックが発生しても、この同期サービス数はロールバックされない。同期サービス数がインクリメントされたにもかかわらず EIS が更新されない場合は、下流で何らかの障害 (XQuery トランスフォーメーションなど) が発生し、それによってロールバックされたことを意味する。
サービス数が前回リセットされてから発生した同期サービス エラーの数。
Suspended 状態のアダプタ インスタンスでサスペンドされている非同期サービス呼び出しの数。
アダプタ インスタンスのリスト表示および検索 」を参照してください。
weblogic.management.runtime.ConnectorConnectionPoolRuntimeMBean により提供されます。ConnectorConnectionPoolRuntimeMBean インタフェースにより提供される情報の詳細については、http://edocs.bea.com/wls/docs92/javadocs/
アダプタ インスタンス詳細の表示および変更 」を参照してください。
アダプタ インスタンスのリスト表示および検索 」を参照してください。
アプリケーション ビューがある J2EE アプリケーションの名前。
アプリケーション ビューでサービス呼び出しまたはイベント配信を利用できない。
アプリケーション ビューでサービス呼び出しおよびイベント配信を利用するための準備を行っている。
アプリケーション ビューを使用する準備が整っている。EIS によってイベントが生成され、サービス呼び出しが許可されると、イベントを利用できる。
アプリケーション ビューがデプロイされなかったため使用できない。
アプリケーション ビューがサスペンド処理を行っている。
アプリケーション ビューでイベントまたはサービス、あるいはその両方がサスペンドされている。実行中のイベント配信およびサービス呼び出しは完了できる。新しいイベントおよび非同期サービス呼び出しについては受信されるが、アプリケーション ビューがデプロイ状態になるまでイベントは配信されない。また、サービスも提供されない。同期サービス呼び出しは失敗する。
アプリケーション ビューがサスペンド状態からデプロイ状態に戻る処理を行っている。
アプリケーション ビューがアンデプロイ処理を行っており、使用できない。アプリケーション ビューのリソースがリリースされ、サブスクリプションが関連イベント アダプタ インスタンスから取り消されている。サービスの呼び出しは ApplicationView 例外で失敗し、イベントは配信されない。
WebLogic Integration - Application Integration Design Console でアプリケーション ビューをテストしている。テスト中のアプリケーション ビューの名前は WebLogic Integration Administration Console に表示される。この名前の先頭にはアンダースコアが付く。
アプリケーション ビューのテストの詳細については、次の URL の『Application Integration Design Console の使い方』の「
アプリケーション ビューの定義 」を参照。
アプリケーション ビューが [Deploy Failed] または [Suspended] の場合、送出された例外、またはアプリケーションがこの状態になっている理由。
関連するアダプタ インスタンスの接続ファクトリがコンテナ管理のサインオンを使用しているか、アプリケーション管理のサインオンを使用しているかを指定する。
コンテナ管理のサインオンが無効になっており、このアプリケーション ビューのサービス接続ファクトリのプリンシパル マッピングはすべて無視される。クライアント コンポーネントが EIS を呼び出して接続を確立するときに、必要なセキュリティ情報 (通常はユーザ名およびパスワード) を提供する。
コンテナ管理のサインオンが有効になっている。WebLogic Server から EIS へのプリンシパル マッピングが存在しており、現在の WebLogic ユーザの WebLogic ユーザ名に対してマッピングがあるときは必ず、このアプリケーション ビューのサービス接続ファクトリは、マップされた EIS ユーザ名を使用して接続を認証する。
アダプタ インスタンスのイベント接続セクションからの要求によって、またはサービス呼び出し中に接続関連の例外が検出された場合に、アプリケーション ビューを自動サスペンドできるようにするかどうかを指定する。
自動サスペンドが有効になっている。EIS インスタンスが一時的に使用できなくなっていると WebLogic Integration が判断したら、アプリケーション ビューがサスペンドされる。EIS インスタンスが利用できるようになるか、自動サスペンド期間を過ぎると、アプリケーション ビューは自動的に再開する。
アプリケーション ビューがイベント配信で使用するアダプタ インスタンスの ID。
アプリケーション ビューで定義されている各イベントのエントリ。
イベント数が前回リセットされてから発生したイベント エラーの数。
アプリケーション ビューがサービス呼び出しで使用するアダプタ インスタンスの ID。
アプリケーション ビューで定義されている各サービスのエントリ。
同期サービス エラー数。サービス数が前回リセットされてから発生した同期エラーの数。
非同期サービス エラー数。サービス数が前回リセットされてから発生した非同期エラー数。
このアダプタ インスタンスは、接続の確立またはイベントの配信には利用できない。
このアダプタ インスタンスは、接続を確立またはイベントを配信する準備中。
このアダプタ インスタンスを使用する準備が整っている。EIS によってイベントが生成され、接続が確立されると、イベントを利用できる。
このアダプタ インスタンスはデプロイされなかったため使用できない。
このアダプタ インスタンスはサスペンド処理を行っている。
このアダプタ インスタンスのイベントのみ、サスペンドされている。実行中のイベント配信は完了できる。新しいイベントについては、受信はされるがアダプタ インスタンスがデプロイ状態になるまで配信されない。
このアダプタ インスタンスは、サスペンド状態からデプロイ状態に戻る処理を行っている。
このアダプタ インスタンスは、アンデプロイ処理を行っているため使用できない。接続の確立は例外で失敗し、イベントは配信されない。
WebLogic Integration - Application Integration Design Console で、このアダプタ インスタンスをテストしている。テスト中のアダプタ インスタンスの名前は WebLogic Integration Administration Console に表示される。この名前の先頭には 4 つのアンダースコアが付く。
アダプタ インスタンスのテストの詳細については、次の URL の『Application Integration Design Console の使い方』の「
アプリケーション ビューの定義 」を参照。
このアダプタ インスタンスが [Deploy Failed] または [Suspended] の場合、送出された例外、またはインスタンスがこの状態になっている理由。
このアダプタ インスタンスが、イベントをサポートするようデザイン時にコンフィグレーションされたかどうか。イベント接続のコンフィグレーションの詳細については、次の URL の『Application Integration Design Console の使い方』の「
アプリケーション ビューの定義 」を参照。
自動サスペンドが有効になっている。EIS インスタンスが一時的に使用できなくなっていると WebLogic Integration が判断したら、アダプタ インスタンスがサスペンドされる。EIS インスタンスが利用できるようになるか、自動サスペンド タイムアウトを過ぎると、アダプタ インスタンスは自動的に再開する。
自動サスペンドの継続時間 (秒)。有効な値は
0 ~
2147483647 秒。タイムアウト時間を無制限にするには
-1 を指定する。
注意 : イベント プロパティはアダプタ固有です。イベント プロパティおよびその設定の詳細については、アダプタのマニュアルを参照してください。
イベント生成対象の変更 」を参照してください。
アダプタ インスタンスのリスト表示および検索 」を参照してください。
リセット ] をクリックする。
注意 : イベント接続プロパティへの変更を有効にするには、アダプタ インスタンスを再デプロイする必要があります。再デプロイについては、「アダプタ インスタンスの再デプロイ 」を参照してください。
注意 : サービス プロパティはアダプタ固有です。サービス プロパティおよびその設定の詳細については、アダプタのマニュアルを参照してください。
注意 : JdbcDbType プロパティは、以前使用されていましたが、現在は使用されていないフィールドです。
アダプタ インスタンス詳細の表示および変更 」を参照してください。 サービス接続の接続ファクトリ プール統計の表示 」を参照してください。
接続プール サイズ パラメータの表示および変更 」または「セキュリティ ポリシーの更新 」を参照してください。
リセット ] をクリックする。
注意 : サービス接続のプロパティへの変更を有効にするには、アダプタ インスタンスを再デプロイする必要があります。再デプロイについては、「アダプタ インスタンスの再デプロイ 」を参照してください。
[最小プール サイズ
] フィールドに、最小接続数を入力する。
接続ファクトリの最小接続プール サイズ。有効な値は
0 ~
2147483647 。
[最大プール サイズ
] フィールドに、最大接続数を入力する。
接続ファクトリの最大接続プール サイズ。有効な値は、最小プール サイズまたは
1 ~
2147483647 。
[プールの縮小を許可
] チェック ボックスをチェックしてこのオプションを有効にするか、チェックをはずして無効にする。
[プールの縮小を許可
] を有効にすると、WebLogic Server はアイドル接続を破棄し、初期プール容量または現在使用中の接続数のどちらか多い方まで接続数を減らすことができる。
アダプタ インスタンスのリスト表示および検索 」を参照してください。
リセット ] をクリックする。
注意 : サービス接続のプロパティへの変更を有効にするには、アダプタ インスタンスを再デプロイする必要があります。再デプロイについては、「アダプタ インスタンスの再デプロイ 」を参照してください。
[自動サスペンドを有効化
] チェック ボックスをチェックして自動サスペンドを有効にするか、チェックをはずして無効にする。
自動サスペンドが有効になっている場合、EIS インスタンスが一時的に使用できなくなっていると WebLogic Integration が判断したら、アプリケーション ビューがサスペンドされる。EIS インスタンスが利用できるようになるか、自動サスペンド期間を過ぎると、アプリケーション ビューは自動的に再開する。
[自動サスペンド タイムアウト
] フィールドに、秒数を入力する。
自動サスペンドの継続時間。有効な値は
0 ~
2147483647 秒。タイムアウト時間を無制限にするには
-1 を指定する。
[サスペンドされたリクエストの再試行間隔
] フィールドに、秒数を入力する。
サスペンドされたリクエストを再試行するまでの時間。有効な値は
0 ~
2147483647 秒。
アプリケーション ビューのリスト表示および検索 」を参照してください。
[自動サスペンドを有効化
] チェック ボックスをチェックして自動サスペンドを有効にするか、チェックをはずして無効にする。
自動サスペンドが有効になっている場合、EIS インスタンスが一時的に使用できなくなっていると WebLogic Integration が判断したら、アダプタ インスタンスがサスペンドされる。EIS インスタンスが利用できるようになるか、自動サスペンド タイムアウトを過ぎると、アダプタ インスタンスは自動的に再開する。
[自動サスペンド タイムアウト
] フィールドに、秒数を入力する。
自動サスペンドの継続時間。有効な値は
0 ~
2147483647 秒。タイムアウト時間を無制限にするには
-1 を指定する。
アダプタ インスタンスのリスト表示および検索 」を参照してください。
注意 : 環境変数を追加または削除するには、[WebLogic Integration|Application Integration Design Console] を使用する必要があります。環境変数の追加および削除の詳細については、次の URL の『Application Integration Design Console の使い方』の「アプリケーション ビューの定義
アプリケーション ビューのリスト表示および検索 」を参照してください。
注意 : 動的に適用されない変更については、環境変数を使用するアダプタ インスタンスまたはアプリケーションを再デプロイする必要があります。環境変数設定への変更が有効になるのは、アプリケーションが正常に再デプロイされた場合だけです。
アダプタ インスタンスの再デプロイ 」を参照してください。WebLogic Server Administration Console でのアプリケーションの再デプロイの詳細については、http://edocs.beasys.co.jp/e-docs/wls/docs92/ConsoleHelp/core/index.html アプリケーションおよびモジュールのデプロイ
注意 : コンテナ管理のサインオンが無効になっている場合、WebLogic Integration はプリンシパル マッピングを無視します。
アプリケーション ビューのリスト表示および検索 」を参照してください。
削除 ] をクリックします。
アプリケーション ビューのリスト表示および検索 」を参照してください。
アプリケーションのデプロイ、再デプロイ、および停止
アプリケーション ビューのリスト表示および検索 」を参照してください。
注意 : サービス接続への変更を有効にするには、WebLogic Server Administration Console を使ってアプリケーションを再デプロイする必要があります。WebLogic Server Administration Console でのアプリケーションの再デプロイの詳細については、次の URL の WebLogic Server Adminstration Console オンライン ヘルプの「アプリケーションおよびモジュールのデプロイメント
http://edocs.beasys.co.jp/e-docs/wls/docs81/ConsoleHelp/deployment.html
Application Integration について
instance_specifier は、アダプタ固有のインスタンス指定子です。
instance_id は、DBMS サンプル イベント ジェネレータ インスタンスの数値 ID。有効な値は、1 から number_of_instances の任意の整数です。 number_of_instances は、クラスタ内の DBMS サンプル イベント ジェネレータ インスタンスの合計数。インスタンスのデプロイ方法によって、インスタンスの合計数はクラスタ内のノード数より多くなったり、少なくなったりする場合があります。
1/4 (インスタンス 4 の 1)、2/4 (インスタンス 4 の 2) などは、DBMS アダプタによって要求される形式の instance_specifier を表します。
myserver2 に障害が発生したとします。以下のように対象を指定すると、負荷は myserver1 に移動されます。
myserver1 上のイベント接続は、インスタンス 4 の 1 およびインスタンス 4 の 2 を対象とするイベントを処理します。myserver3 上のイベント接続は、インスタンス 4 の 3 を対象とするイベントのみを処理します。myserver2 が復旧したら、元のコンフィグレーションに戻すことができます。
注意 : instance_specifier の定義はアダプタ固有ですが、インスタンスのリストは常に角括弧 [] で囲まれ、各インスタンスは 1 つまたは複数のスペース文字によって他のインスタンスから区切られます。
イベント アダプタの開発
アダプタ インスタンスのリスト表示および検索 」を参照してください。
注意 : 以下の構文は 1 つのエントリを表します。ここでは、読みやすくするために複数の行に分けてあります。
servername =[instance_specifier instance_specifier ...],servername =[instance_specifier instance_specifier ...],...
servername は、対象にするイベント接続のサーバ名です。
instance_specifier は、指定したサーバを対象とするイベントを持つインスタンスの、アダプタ固有のインスタンス指定子です。「イベント生成対象の変更
注意 : イベント対象への変更を有効にするには、アダプタ インスタンスを再デプロイする必要があります。再デプロイについては、「アダプタ インスタンスの再デプロイ 」を参照してください。
Application Integration のセキュリティの管理 」を参照してください。
アプリケーション ビューのリスト表示および検索 」を参照してください。
注意 : WebLogic Server Administration Console でのアプリケーションの再デプロイの詳細については、次の URL の WebLogic Server Adminstration Console オンライン ヘルプの「アプリケーションおよびモジュールのデプロイメント
http://edocs.beasys.co.jp/e-docs/wls/docs81/ConsoleHelp/deployment.html
注意 : 必要な MBean を実装する認証プロバイダが構成されていない場合、アプリケーション ビューおよびアダプタ インスタンスのセキュリティ ポリシーを構成するためのオプションが無効になります。認証プロバイダの要件の詳細については、ワークリスト ユーザーズ ガイドの「ユーザ管理におけるセキュリティ プロバイダの要件
アプリケーション ビューのリスト表示および検索 」を参照してください。
アダプタ インスタンスのリスト表示および検索 」を参照してください。
リセット ] をクリックする。
Undeployed、Deploying、
Deploy Failed、Suspending、Resuming、Undeploying
注意 : アプリケーション ビューがサスペンドされると、現在のサービス呼び出しおよびイベント配信が完了します。新しい非同期サービス呼び出しは、受信されますがサービス自体は提供されません。新しいイベントは配信されません。同期サービス要求は ApplicationViewException で失敗します。
アプリケーション ビューのリスト表示および検索 」を参照してください。 アダプタ インスタンスのリスト表示および検索 」を参照してください。
注意 : アプリケーション ビューおよびアダプタ インスタンスがサスペンド中または再開中の状態にある場合は、再開またはサスペンドのボタンは表示されません。このボタンを表示するには、ブラウザを更新します。
注意 : デプロイされていないアダプタをデプロイする場合にも、再デプロイ機能を使用できます。
アダプタ インスタンスのリスト表示および検索 」を参照してください。
アダプタ インスタンスの依存アプリケーション ビューの表示 」を参照。
注意 : リセットを実行しても、サスペンドされたイベントまたはサスペンドされた非同期サービスはリセットされません。
アプリケーション ビューのリスト表示および検索 」を参照してください。
アプリケーション ビューのリスト表示および検索 」を参照してください。








![[アプリケーション ビューの概要] ページ](wwimages/appview_summary.gif)
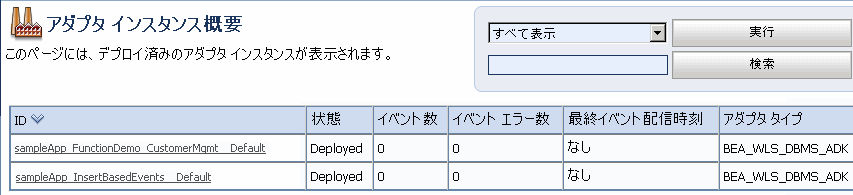
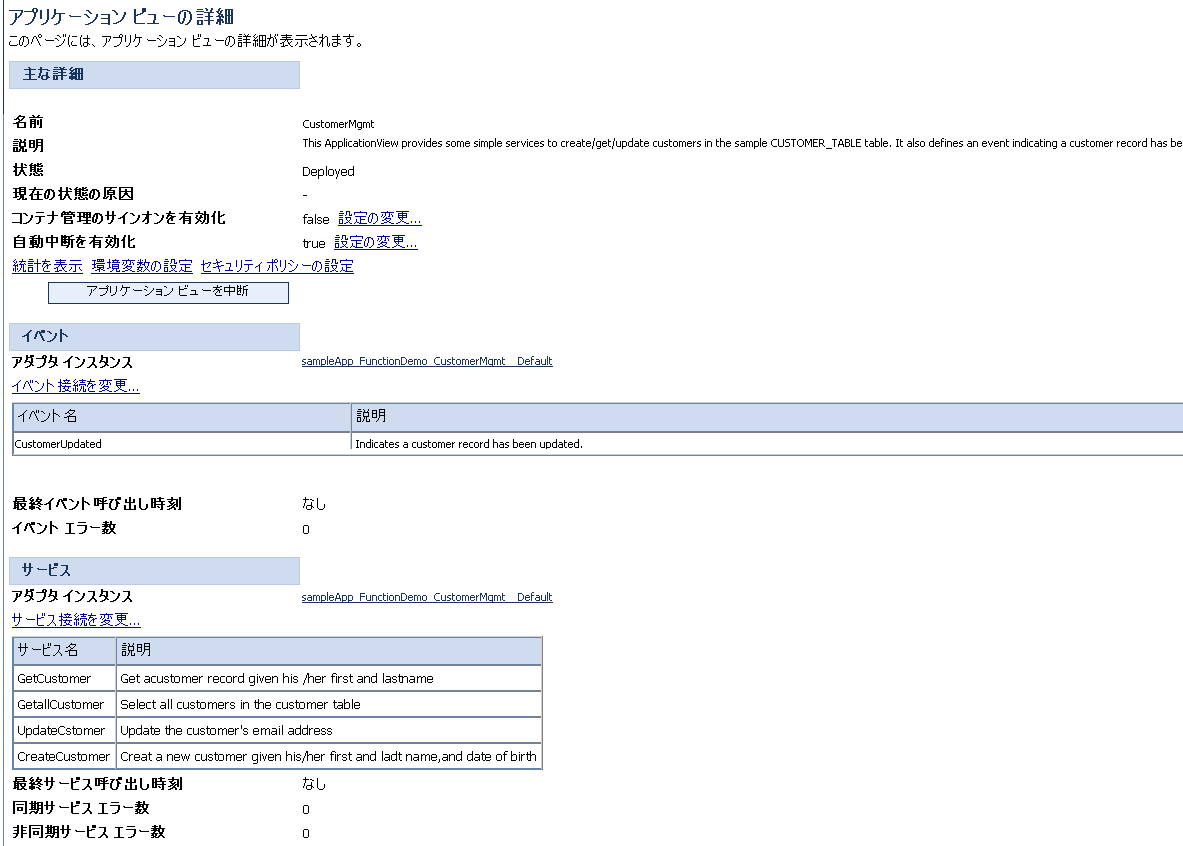
![[アダプタ インスタンス統計] ページ](wwimages/adapter_instance_details.gif)
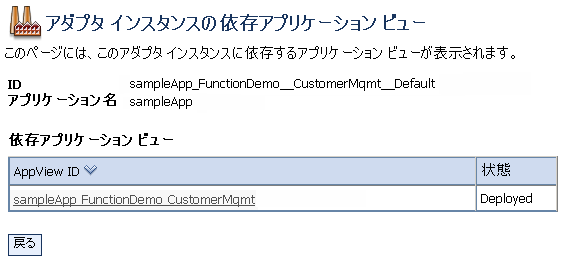
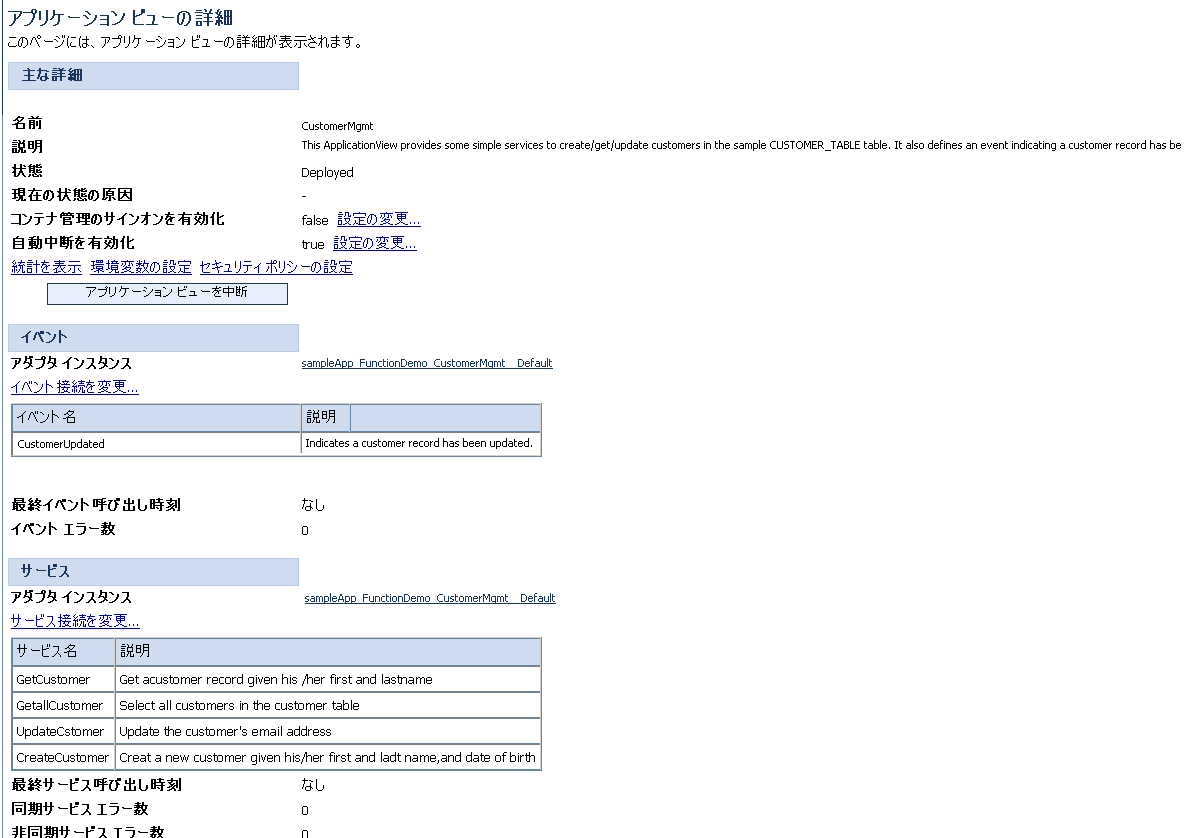

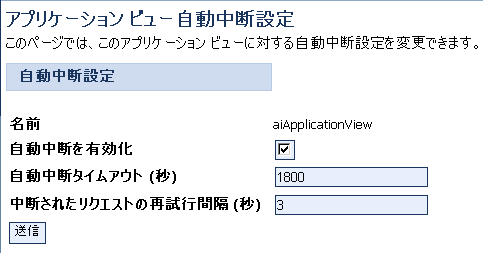
![[アダプタ インスタンス自動サスペンド設定] ページ](wwimages/adapter_instance_autosuspend.gif)