このスクリプトでは、e-docs マニュアルの検索に必要な Google 検索の URL を出力します。
このスクリプトでは、e-docs マニュアルに必要なバナーを出力します。
このスクリプトでは、e-docs マニュアルの検索に必要な Google 検索のパラメータを出力します。
WebLogic Integration Administration Console の使用
注意 : トレーディング パートナ管理データを作成、変更、または削除するには、Administrators グループ、IntegrationAdministrators グループ、または IntegrationOperators グループのメンバーとしてログインする必要があります。Worklist Console オンライン ヘルプの「ユーザ管理
トレーディング パートナ管理モジュールの要素
トレーディング パートナ管理モジュール ([プロファイル管理]、[サービス管理]、[メッセージ トラッキング]、[パートナ プロファイルのインポート/エクスポート]、[統計]、[コンフィグレーション]) を選択する。モジュール ページでどの時点においても [トレーディング パートナ管理] リンクをクリックすると、このページに戻る。
トレーディング パートナ プロファイルの表示および編集
トレーディング パートナのリストを表示する。トレーディング パートナの名前、タイプ (リモートまたはローカル)、ビジネス ID、説明文、パートナと関連付けられているサービス プロファイルのステータス (ENABLED または DISABLED) が表示される。
名前でリストをフィルタ処理する。使用
? は任意の 1 文字、
* は 0 個以上の文字を指定するときに使用する。
1 つまたは複数のトレーディング パートナを削除する。
トレーディング パートナ プロファイルを有効または無効にする。
トレーディング パートナ プロファイルの表示および編集
パートナ プロファイルを表示する。名前、ビジネス ID、ビジネス タイプ、トレーディング パートナのタイプ (ローカルまたはリモート)、ステータス、説明文、連絡先情報が表示される。
トレーディング パートナと関連付けられているプロトコル バインディングの情報をリスト表示する。新しいバインディングを追加する。または、バインディングを選択して編集する。
トレーディング パートナと関連付けられている証明書の情報をリスト表示する。新しい証明書を追加する。または、証明書を選択して編集する。
カスタム拡張のリストを表示する。既存のカスタム拡張を更新する。または、既存のものがない場合は、新しいカスタム拡張を追加する。
トレーディング パートナのプロパティを変更する。説明、ビジネス ID、ビジネス タイプ、トレーディング パートナのタイプ (ローカルまたはリモート)、ステータス (ENABLED または DISABLED)、連絡先情報、ユーザ ID を変更する。
選択したトレーディング パートナに、新しいプロトコル バインディングを追加する。
選択したトレーディング パートナに、新しい証明書を追加する。
証明書のプロパティを表示する。または、証明書を編集する。
トレーディング パートナに、カスタム プロパティを追加する。
トレーディング パートナのカスタム プロパティを表示する。
トレーディング パートナのカスタム プロパティを編集する。
サービスのリストを表示する。サービス名、ビジネス サービス名、説明、タイプ、ビジネス プロトコルが表示される。
サービス名でリストをフィルタ処理する。使用
? は任意の 1 文字、
* は 0 個以上の文字を指定するときに使用する。
新しくデプロイしたサービスにサービス定義を追加する。名前、タイプ、およびビジネス プロトコルを設定する。説明も入力できる (省略可能)。
サービスのプロパティを表示する。タイプ、ビジネス プロトコル、説明、バージョン、関連付けられたサービス プロファイルが表示される。
サービス プロファイルを選択して、その内容を表示または編集する。
サービスのプロパティを編集する。タイプ、ビジネス プロトコル、説明、またはバージョンを変更する。サービス プロファイルを追加する。
サービスに追加するサービス プロファイルを定義する。有効化、無効化を設定し、メッセージ トラッキング レベルを指定し、ローカルとリモートのトレーディング パートナのバインディングと URL エンドポイントを指定する。
パートナ プロファイルを編集する。サービスの有効化、無効化を設定し、メッセージ トラッキング レベルを変更し、ローカルとリモートのトレーディング パートナのバインディングと URL エンドポイントを変更する。
メッセージのリストを表示する。イベント ID、イベントの時間、方向 (着信または発信)、およびステータスが表示される。
[メッセージの表示] ページに表示するメッセージのフィルタ処理をコンフィグレーションする。フィルタ処理の条件には、トレーディング パートナの送信側と受信側、トラッキング開始時間と間隔、ステータスなどがある。
メッセージのプロパティを表示し、ヘッダー、ステータス、メッセージ パート データなどの詳細情報へのリンクを表示する。
インポートするトレーディング パートナ管理ファイルを選択し、インポートのプロパティを設定する。
エクスポートするトレーディング パートナおよびサービスを選択し、エクスポートのプロパティを設定する。
削除するトレーディング パートナ プロファイルおよびサービスを選択し、削除のプロパティを設定する。
統計情報を表示する。トレーディング パートナ数、タイプ (プロセス、サービス コントロール、Web サービス) 別のサービス数、サービス プロファイル数、会話数、送信メッセージ数、受信メッセージ数が表示される。
メッセージ トラッキングのプロパティを設定する。トラッキング レベル (ALL、METADATA、または NONE)、メッセージの格納に使用するディレクトリ、生メッセージのトレースについて指定する。
トレーディング パートナの統合のモード (Test または Production) を設定する。
セキュアな監査ログを有効または無効にする。有効にする場合は、セキュアな監査ログのクラスを指定する。
セキュアなタイムスタンプの Java クラスを指定する。
メモリ内のキーストア (ID および信頼性情報) をディスクから読み込んで更新する。
図 7-2 を参照してください。 表 7-1 に、[全般的なコンフィグレーション
[メッセージ トラッキング レベル
] ドロップダウン リストから [ALL
]、[METADATA
]、または [NONE
] を選択する。
トレーディング パートナ統合のメッセージ トラッキングのデフォルト レベル。サービス プロファイルのトラッキング レベルが [Default
] に設定 (「
サービス プロファイルのサービスへの追加 」を参照) されている場合は、ここで指定した設定がサービス プロファイルのトラッキング レベルのデフォルトとなる。オプションは次のとおり。
ALL ドキュメント ストア内のメッセージ コンテンツへの参照およびメッセージ メタデータがメッセージ トラッキング テーブルに永続化される。メッセージ メタデータとコンテンツの両方がコンソールのメッセージ トラッキング モジュールに表示される。
METADATA メッセージ メタデータのみがメッセージ トラッキング テーブルに永続化される。メッセージ コンテンツは追跡されないため、コンソールのメッセージ トラッキング モジュールには表示されない。
NONE メッセージ トラッキングの JMS キューには、メッセージ トラッキング情報が一切送信されない。リポジトリにはメッセージの履歴が一切格納されず、この場合、コンソールのメッセージ トラッキング モジュールで情報を確認することはできない。
[モード
] ドロップダウン リストから [Test
] または [Production
] を選択する。
トレーディング パートナの統合のモード。「
Test 」モードの場合、連結されたトレーディング パートナ間のビジネス メッセージの送受信でサービス プロファイルが要求されることはない。Test モードでは、各パートナのデフォルト バインディングを使用できる。
[生メッセージのトレース
] を [はい
] に設定している場合は、必須
[生メッセージのトレース
] の [はい
] または [いいえ
] オプションを選択する。
[はい
] に設定した場合、メッセージはその生のフォーマット (送信時のままのメッセージのフォーマット) でも格納される。この設定はデバッグ時に活用可能。
注意 : プロキシ サーバとは、ハッカーからローカル ネットワーク アドレスを保護し、ネットワーク ホスティングの WebLogic Integration からの外部ネットワーク アクセスを制限して監視するために使用するものです。
注意 : セキュアな監査ログとセキュアなタイムスタンプに指定したクラスは、サーバのクラスパスに含まれている必要があります。セキュアな監査ログとセキュアなタイムスタンプのコンフィグレーションを変更した場合は、サーバの再起動が必要となります。
注意 : デフォルトの com.bea.wli.security.audit.DefaultAuditLogProvider クラスが提供されています。
注意 : クラスの入力を省略すると、セキュアなタイムスタンプは無効になります。
WebLogic Integration ソリューションのデプロイメント 』の「WebLogic Integration セキュリティの使用」を参照してください。
注意 : CVP クラスは、サーバのクラスパスに含まれている必要があります。CVP のコンフィグレーションを変更した場合は、サーバの再起動が必要です。
トレーディング パートナ プロファイルの定義 」を参照してください。
注意 : エラーが発生した場合、[トレーディング パートナ プロファイルの追加
注意 : 証明書の追加は、[バインディングを追加
トレーディング パートナのリスト表示および検索 」の手順に従ってトレーディング パートナを検索し、トレーディング パートナの名前をクリックする。
CLIENT ]、[SIGNATURE ]、[ENCRYPTION ] のいずれか。 CLIENT ]、[SERVER ]、[SIGNATURE ]、[ENCRYPTION ] のいずれか。 パスワード エリアスおよびパスワード ストア
注意 : パスワード ストアにパスワードのエントリをまだ定義していない場合は、[エリアスの追加
証明書の作成 ] をクリックします。
注意 : エラーが発生した場合、[証明書の追加
CLIENT ]、[SIGNATURE ]、[ENCRYPTION ] のいずれか。 CLIENT ]、[SERVER ]、[SIGNATURE ]、[ENCRYPTION ] のいずれか。 パスワード エリアスおよびパスワード ストア
注意 : この操作はローカル トレーディング パートナの証明書をインポートする場合にのみ適用されます。
注意 : パスワード ストアにパスワードのエントリをまだ定義していない場合は、[エリアスの追加
LOCAL ] のトレーディング パートナのプライベート キーの場所を指定するには、以下のいずれかを実行します。
証明書の作成 ] をクリックします。
注意 : エラーが発生した場合、[証明書の追加
CLIENT ]、[SERVER ]、[SIGNATURE ]、または [ENCRYPTION ] を選択します。 パスワード エリアスおよびパスワード ストア
注意 : パスワード ストアにパスワードのエントリをまだ定義していない場合は、[エリアスの追加
注意 : エラーが発生した場合、[証明書の追加
トレーディング パートナのリスト表示および検索 」の手順に従ってトレーディング パートナを検索し、トレーディング パートナの名前をクリックする。
プロトコル バインディングの定義 」を参照してください。
注意 : エラーが発生した場合、[バインディングを追加
<extended-property-set> 要素の子として作成します。この要素は、<trading-partner> 要素の最後の子要素です。カスタム拡張が追加されたトレーディング パートナの XML 表現の例を次に示します。
管理データのインポート 」の手順に従って拡張プロパティの XML 表現を含むトレーディング パートナ データ ファイルをインポートすることもできます。
トレーディング パートナのリスト表示および検索 」の手順に従ってトレーディング パートナを検索し、トレーディング パートナの名前をクリックする。
カスタム拡張のトレーディング パートナへの追加
注意 : エラーが発生した場合、[カスタム拡張の追加
タイプ ] および [ビジネス プロトコル ] は、選択したプロセスまたはコントロールに基づいて自動的に指定されます)。
注意 : エラーが発生した場合、[サービスの追加
サービス プロファイルのサービスへの追加 」を参照してください。 ROSETTANET ] の場合は、以下の節の説明に従って RosettaNet サービスのデフォルト設定を定義できます。
RosettaNet サービスのデフォルト設定を追加するには
サービスのリスト表示および検索 」を参照)。
ファイル システム上でのスキーマの場所。有効なパスを入力する。
スキーマを通じて DTD を使用し、送受信されたドキュメントを検証する。
検証が行われない。パフォーマンスを向上させるには、[False
] を選択する。
検証が行われない。パフォーマンスを向上させるには、[False
] を選択する。
サービスのリスト表示および検索 」を参照)。
ALL ドキュメント ストア内のメッセージ コンテンツへの参照およびメッセージ メタデータがメッセージ トラッキング テーブルに永続化されます。メッセージ メタデータとコンテンツの両方がコンソールのメッセージ トラッキング モジュールに表示されます。 DEFAULT このプロファイルのトラッキング レベルは、システム デフォルトのトラッキング レベルに設定されます。「モードとメッセージ トラッキングのコンフィグレーション 」を参照してください。 METADATA メッセージ メタデータのみがメッセージ トラッキング テーブルに永続化されます。メッセージ コンテンツは追跡されないため、コンソールのメッセージ トラッキング モジュールには表示されません。 NONE メッセージ トラッキングの JMS キューには、メッセージ トラッキング情報が送信されません。このため、リポジトリにはメッセージの履歴が格納されず、コンソールのメッセージ トラッキング モジュールで確認できる情報はありません。
リモート 」トレーディング パートナをコンフィグレーションします。
送信 ] をクリックします。
認証の変更または削除 」の手順に従い、必要に応じて変更、削除できます。
ローカル トレーディング パートナ (LocalTP) のコンフィグレーション
リモート トレーディング パートナ (RemoteTP) のコンフィグレーション
クライアント トレーディング パートナ : RemoteTP
クライアント トレーディング パートナ : LocalTP
ユーザ名とパスワード エリアス : RemoteTP のユーザ名とパスワード (パスワードのパスワード エリアスを指定する)。RemoteTP の転送エンドポイントにアクセスする際に求められるユーザ名とパスワード。
クライアント トレーディング パートナ : RemoteTP
クライアント トレーディング パートナ : LocalTP
サーバ証明書 : SSL 認証に使用する RemoteTP のサーバ証明書。
クライアント トレーディング パートナ : RemoteTP
クライアント トレーディング パートナ : LocalTP
ユーザ名とパスワード エリアス : RemoteTP のユーザ名とパスワード (パスワードのパスワード エリアスを指定する)。RemoteTP の転送エンドポイントにアクセスする際に求められるユーザ名とパスワード。
サーバ証明書 : SSL 認証に使用する RemoteTP のサーバ証明書。
クライアント トレーディング パートナ : RemoteTP
クライアント証明書 : SSL 相互認証に使用する RemoteTP のクライアント証明書。
クライアント トレーディング パートナ : LocalTP
クライアント証明書 : SSL 相互認証に使用する LocalTP のクライアント証明書。
サーバ証明書 : SSL 認証に使用する RemoteTP のサーバ証明書。
サービスのリスト表示および検索 」を参照)。
注意 : 必須ではありませんが、基本的には、ローカル トレーディング パートナとリモート トレーディング パートナの両方で同一タイプの認証を選択します。
ドロップダウン リストから、[サーバ証明書
] を選択する。
リモートのエンドポイントにアクセスする際に求められる
ユーザ名 を入力する。
ドロップダウン リストから、[パスワード エリアス
] を選択する。
ドロップダウン リストから、[サーバ証明書
] を選択する。
ドロップダウン リストから、[クライアント証明書
] を選択する。
ドロップダウン リストから、[クライアント証明書
] を選択する。
ドロップダウン リストから、[サーバ証明書
] を選択する。
注意 : 証明書をまだ追加していない場合は、ドロップダウン リストの右側の [証明書の追加証明書のトレーディング パートナへの追加 」を参照してください。証明書の追加が完了すると、選択できるようになります。同様に、パスワード エリアスをまだ追加していない場合は、ドロップダウン リストの左側の [エリアスの追加パスワード ストアへのパスワードの追加
コンフィグレーションのプレビュー ] をクリックします。プレビュー機能の詳細については、「認証のコンフィグレーションのプレビュー 」を参照してください。
注意 : エラーが発生すると、[認証の追加
サービスのリスト表示および検索 」を参照)。
ユーザ名 を入力します。
注意 : パスワード エリアスをまだ追加していない場合は、ドロップダウン リストの左側の [エリアスの追加パスワード ストアへのパスワードの追加
コンフィグレーションのプレビュー ] をクリックします。プレビュー機能の詳細については、「認証のコンフィグレーションのプレビュー 」を参照してください。
注意 : エラーが発生すると、[認証の追加
システム内のトレーディング パートナを識別するために使用される名前。スペースは使用できない。
注意 : このフィールドは、[トレーディング パートナ プロファイルの追加
説明 (省略可能)。この説明は、管理上の目的でのみ使用する。メッセージには含まれない。
[ビジネス ID
] フィールドに、適切な ID を入力する。
トレーディング パートナの ID。この ID は、メッセージ交換時にパートナを識別するために使用する。
[ビジネス ID タイプ
] フィールドに、「
ビジネス ID 」のタイプを入力する。
「
ビジネス ID 」のタイプまたは命名規約。たとえば、[ビジネス ID
] フィールドに入力した値が D-U-N-S 番号の場合、[ビジネス ID タイプ
] に「
DUNS 」と入力する。
[デフォルトのトレーディング パートナ
] チェック ボックスをチェックする、またはチェックをはずす。
このチェック ボックスをチェックすると、対象のトレーディング パートナが、ローカル ホスト システムに対してメッセージを送受信するデフォルトのトレーディング パートナになる。[デフォルトのトレーディング パートナ
] チェック ボックスをチェックできるのは、[タイプ
] が [ローカル
] の場合に限る。デフォルトに指定できる「ローカル
」トレーディング パートナは 1 つのみ。
[タイプ
] ドロップダウン リストから [ローカル
] または [リモート
] を選択する。
トレーディング パートナがローカルにホスティングされているか、外部のリモート トレーディング パートナかを示す。
[ステータス
] ドロップダウン リストから [有効
] または [無効
] を選択する。
パートナによるビジネス メッセージの送受信を許可するかどうかを示す。
パートナと関連付けられているすべてのサービス プロファイルが無効化されていない限り、[ステータス
] を [無効
] に設定することはできない。[ステータス
] を [無効
] に設定しようとした場合、変更内容を適用するにはすべてのサービス プロファイルを無効化するよう伝えるメッセージが表示される。
[ステータス
] を [有効
] に設定しても、そのトレーディング パートナと関連付けられているサービス プロファイルが自動的に有効化されることはない。トレーディング パートナ プロファイルを有効化した後は、「
トレーディング パートナとサービス プロファイルの有効化と無効化 」の手順に従い、関連付けられているサービス プロファイルを有効化する必要がある。
[電子メール
] フィールドに、電子メール アドレスを入力する。
トレーディング パートナの連絡先電子メール アドレス。
[アドレス
] フィールドに、連絡先住所を入力する。
[Fax
] フィールドに Fax 番号を入力する。
[WLS ユーザ名
] フィールドに、有効なユーザ名を入力する。
転送レベルでリモート トレーディング パートナを認可するユーザ名。このユーザはデフォルトのセキュリティ レルムに存在している必要がある。ワークリスト ユーザーズ ガイドの「
ユーザの一覧表示と特定 」を参照。
この値は、[タイプ
] が [リモート
] に設定されている場合にのみ適用される。
注意 : WebLogic Integration - Business Connect を使用しているトレーディング パートナと ebXML メッセージを交換するときは、どちらか一方のバージョンのメッセージ サービス プロトコル (ebXML 1.0 または ebXML 2.0) のみ使用できます。どちらのバージョンの場合でも、WebLogic Integration - Business Connect は 1 つのトレーディング パートナに対して 1 つのエンドポイントを使用します。WebLogic Integration で 1 つの HTTP エンドポイントを使用するパートナに対して、複数のプロトコル バインディングをコンフィグレーションすることはできません。
[名前
] フィールドに、バインディングの名前を入力する。
システム内でバインディングを識別するための名前。名前は、トレーディング パートナ プロファイル内でユニークである必要があります。新しいバインディングを追加するときは、デフォルトの名前が以下の命名規則に従って自動的に生成される。
デフォルトの名前を変更する場合、変更後の名前は必ずユニークなものにする。
注意 : このフィールドは、[バインディングを追加
[デフォルトのバインディング
] チェック ボックスをチェックするか、チェックをはずす。
チェックした場合、このバインディングが、ebXML プロトコルのデフォルトのバインディングとして指定される。なお、同一プロトコルの同一バージョンでデフォルトのバインディングとして指定できるのは 1 つのみ。
[転送プロトコル
] ドロップダウン リストから [HTTP
] または [HTTPS
] を選択する。
[転送プロトコルのバージョン
] ドロップダウン リストから、バージョンを選択する。
転送プロトコルに [HTTP
] を選択した場合は、[1.0
] または [1.1
] を選択する。デフォルトは [1.0
]。
転送プロトコルに [HTTPS
] を選択した場合、現時点では [1.1
] のみ選択可能。
[エンドポイント
] フィールドに、転送エンドポイントの
URL を入力する。
エンドポイントを URI として指定する方法については、「
同じ名前の複数の JPD を含むプロジェクトのエンドポイントの定義 」を参照。
[タイムアウト
] フィールドに、転送のタイムアウト値を入力する。
指定したエンドポイントに適用する転送のタイムアウト値。デフォルト値は
0 。これは、「
タイムアウトなし 」を表す。
[配信セマンティクス
] ドロップダウン リストから、以下のいずれかを選択する。
ebXML 1.0 の場合は、[BESTEFFORT ebXML 2.0 の場合は、[BESTEFFORT
BESTEFFORT ベスト エフォート型。メッセージ処理の信頼性はない。
ONCEANDONLYONCE 1 回に限ってメッセージングの信頼性を確保する。メッセージングで受信確認と重複排除が必要となる場合は、このオプションを選択する。
ATLEASTONCE 1 回以上、メッセージングの信頼性を確保する。メッセージングで受信確認が必要となるが、重複排除の必要性がない場合は、このオプションを選択する。
ATMOSTONCE 最大で 1 回に限り、メッセージングの信頼性を確保する。メッセージングで重複排除が必要となるが、受信確認の必要性がない場合は、このオプションを選択する。
[再試行回数
] フィールドに、再試行の回数を入力する。
配信メッセージを確実に送信するために行う再試行の最大回数。デフォルト値は
0 。
[配信セマンティクス
] に [BESTEFFORT
] または [ATMOSTONCE
] が選択されている場合、この値は無視される。[ONCEANDONLYONCE
] または [ATLEASTONCE
] が選択されている場合は、受信確認が受信されるか、[再試行回数
] で指定した回数の再試行が実行されるまで、メッセージの送信が再試行される。
[ONCEANDONLYONCE
] または [ATLEASTONCE
] の場合は、必須
[再試行間隔
] フィールドに、再試行の間隔を入力する。
メッセージの承認を待機するタイムアウト後に、メッセージが再送信されるまでの時間間隔。
有効な入力例は、
500 ms または 500 msec
5 s、5 sec または 5 secs
5 m または 5 mins
5 h または 5 hours
5 d または 5 days など。
これらを自由に組み合わせて指定することも可能。以下に例を示す。
[永続化の持続期間
] フィールドに、持続期間の値を入力する。
メッセージを永続的に格納する期間を指定する。この設定は、重複排除の目的で使用する。
有効な入力例は、
500 ms または 500 msec
5 s、5 sec または 5 secs
5 m または 5 mins
5 h または 5 hours
5 d または 5 days など。
これらを自由に組み合わせて指定することも可能。以下に例を示す。
[ONCEANDONLYONCE
] または [ATMOSTONCE
] の場合は、必須
注意 : ローカル トレーディング パートナの ebXML バインディングを定義するときは、[再試行回数
否認防止性のための XML デジタル署名のコンフィグレーション
[署名証明書
] ドロップダウン リストから、既存の証明書または [NONE
] を選択する。
証明書をまだ追加していない場合は、[証明書の追加
] をクリックし、「
証明書のトレーディング パートナへの追加 」の手順を実行する。
メッセージのデジタル署名に使用する署名証明書の名前。[NONE
] はデジタル署名なしを表す。
[署名が必要
] チェック ボックスをチェックするか、チェックをはずす。
チェックした場合、メッセージ送信側のトレーディング パートナの署名証明書を使用してメッセージがデジタル署名される。デフォルトはチェックなし。
署名付きメッセージをセキュア監査ログにアーカイブするかどうかについては、セキュア監査ログのコンフィグレーションで設定する。「
セキュア監査ログのコンフィグレーション 」を参照。
[署名の受け取りが必要
] チェック ボックスをチェックするか、チェックをはずす。
チェックした場合、受信確認送信側のトレーディング パートナの署名証明書を使用して、デジタル署名済みの受信確認メッセージによりメッセージの受け取りが確認される。デフォルトはチェックなし。
署名付きメッセージをセキュア監査ログにアーカイブするかどうかについては、セキュア監査ログのコンフィグレーションで設定する。「
セキュア監査ログのコンフィグレーション 」を参照。
注意 : WebLogic Integration の ebXML プロトコルは、バインディングの [署名が必要
] および [署名の受け取りが必要
] プロパティの設定に基づき、送信メッセージや承認をデジタル署名することで否認防止性をサポートしている。ほかにも、以下の方法がある。
[名前
] フィールドに、バインディングの名前を入力する。
システム内でバインディングを識別するための名前。名前は、トレーディング パートナ プロファイル内でユニークである必要があります。新しいバインディングを追加するときは、デフォルトの名前が以下の命名規則に従って自動的に生成される。
デフォルトの名前を変更する場合、変更後の名前は必ずユニークなものにする。
注意 : このフィールドは、[バインディングを追加
[デフォルトのバインディング
] チェック ボックスをチェックするか、チェックをはずす。
チェックした場合、このバインディングが、RosettaNet プロトコルのデフォルトのバインディングとして指定される。なお、同一プロトコルの同一バージョンでデフォルトのバインディングとして指定できるのは 1 つのみ。
[転送プロトコル
] ドロップダウン リストから [HTTP
] または [HTTPS
] を選択する。
[転送プロトコルのバージョン
] ドロップダウン リストから、バージョンを選択する。
転送プロトコルに [HTTP
] を選択した場合は、[1.0
] または [1.1
] を選択する。
転送プロトコルに [HTTPS
] を選択した場合、現時点では [1.1
] のみ選択可能。
[エンドポイント
] フィールドに、転送エンドポイントの
URL を入力する。
エンドポイントを URI として指定する方法については、「
同じ名前の複数の JPD を含むプロジェクトのエンドポイントの定義 」を参照。
[タイムアウト
] フィールドに、転送のタイムアウト値を入力する。
指定したエンドポイントに適用する転送のタイムアウト値。デフォルト値は
0 。これは、「
タイムアウトなし 」を表す。
[再試行回数
] フィールドに、再試行の回数を入力する。
障害発生時に RosettaNet メッセージの再試行を実行する回数。デフォルト値は
0 。
[再試行間隔
] フィールドに、再試行の間隔を入力する。
再試行の待機間隔を表す値。デフォルト値は
1 min 。
有効な入力例は、
500 ms または 500 msec
5 s、5 sec または 5 secs
5 m または 5 mins
5 h または 5 hours
5 d または 5 days など。
これらを自由に組み合わせて指定することも可能。以下に例を示す。
[プロセス タイムアウト
] フィールドに、タイムアウト間隔の値を入力する。
タイムアウトするまでに、PIP が完了せずにアクティブでいられる時間の長さを指定する。デフォルト値は
0 。
注意 : [再試行回数
]、[再試行間隔
]、[プロセス タイムアウト
] に指定した値は、RosettaNet メッセージングのランタイムによって直接には強制されない。これらの値には、RosettaNet プロセスを実装するビジネス プロセスからアクセスすることができる。
メッセージ レベルの暗号化 (RosettaNet 2.0 のみ)
[暗号証明書
] ドロップダウン リストから、既存の証明書または [NONE
] を選択する。
証明書をまだ追加していない場合は、[証明書の追加
] をクリックし、「
証明書のトレーディング パートナへの追加 」の手順を実行する。
メッセージの暗号化とその復号化に使用する暗号化証明書の名前。[NONE
] はメッセージ レベルの暗号化なしを表す。デフォルトは [NONE
]。
[暗号化レベル
] ドロップダウン リストから [NONE
]、[PAYLOAD
]、[ENTIRE_PAYLOAD
] を選択する。
暗号化レベルは、メッセージのコンテンツを暗号化するときの強度を表す。メッセージの XML ビジネス ドキュメント部分のみを暗号化する場合は、[PAYLOAD
] を選択する。
ビジネス ドキュメントのほか、メッセージ内のすべての添付も暗号化する場合は、[ENTIRE_PAYLOAD
] を選択する。
[暗号アルゴリズム
] ドロップダウン リストから [NONE
]、[RC5
]、[DES
]、[3DES
]、[RC2
] を選択する。
[RC5
] を選択した場合、RSA セキュリティ コードに渡されるアルゴリズム オブジェクト識別子は
RC5-0x10-32-16/CBC/PKCS5Padding。アルゴリズム オブジェクト識別子が
RC5-0x10-32-16/CBC/PKC5Padding の場合、PKCS5 パディング アルゴリズムと併せて、CBC モードの RC5 がメッセージの暗号化に使用される。
[DES
] を選択した場合、RSA セキュリティ コードに渡されるアルゴリズム オブジェクト識別子は、
DES/CBC/PKC5Padding。アルゴリズム オブジェクト識別子が
DES/CBC/PKC5Padding の場合、PKCS5 パディング アルゴリズムと併せて、CBC モードの DES がメッセージの暗号化に使用される。
[3DES
] を選択した場合、RSA セキュリティ コードに渡されるアルゴリズム オブジェクト識別子は、
3DES_EDE/CBC/PKC5Padding。アルゴリズム オブジェクト識別子が
3DES_EDE/CBC/PKC5Padding の場合、PKCS5 パディング アルゴリズムと併せて、EDE モードの Triple DES がメッセージの暗号化に使用される。ドメスティック ライセンスが必要。
[RC2
] を選択した場合、RSA セキュリティ コードに渡されるアルゴリズム オブジェクト識別子は、
RC2/CBC/PKC5Padding。アルゴリズム オブジェクト識別子が
RC2/CBC/PKCS5Padding の場合、キー サイズが 40 ビットの RC2 アルゴリズム (RC2-40) での PKCS5 パディング アルゴリズムと併せて、CBC モードの RC2 がメッセージの暗号化に使用される。
暗号化レベルが [PAYLOAD
] または [ENTIRE_PAYLOAD
] の場合は、必須
否認防止性のための XML デジタル署名のコンフィグレーション
[署名証明書
] ドロップダウン リストから、証明書を選択する。
メッセージのデジタル署名に使用する署名証明書の名前。証明書をまだ追加していない場合は、[証明書の追加] をクリックする。証明書の追加方法については、「
証明書のトレーディング パートナへの追加 」を参照。
[署名が必要
] チェック ボックスをチェックするか、チェックをはずす。
チェックした場合、メッセージ送信側のトレーディング パートナの署名証明書を使用してメッセージがデジタル署名される。デフォルトはチェックなし。
署名付きメッセージをセキュア監査ログにアーカイブするかどうかについては、セキュア監査ログのコンフィグレーションで設定する。「
セキュア監査ログのコンフィグレーション 」を参照。
[署名の受け取りが必要
] チェック ボックスをチェックするか、チェックをはずす。
チェックした場合、受信確認送信側のトレーディング パートナの署名証明書を使用して、デジタル署名済みの受信確認メッセージによりメッセージの受け取りが確認される。デフォルトはチェックなし。
署名付きメッセージをセキュア監査ログにアーカイブするかどうかについては、セキュア監査ログのコンフィグレーションで設定する。「
セキュア監査ログのコンフィグレーション 」を参照。
[ハッシュ関数
] ドロップダウン リストから [None
]、[SHA1
]、[MD5
] を選択する。
受信確認メッセージで使用されるメッセージ ダイジェスト アルゴリズム。
[SHA1
] または [None
] を選択した場合、160 ビット ハッシュを生成する Secure Hash Algorithm 1 (SHA-1) が使用される。
[MD5
] を選択した場合、128 ビット ハッシュを生成する Message Digest 5 (MD5) メッセージ ハッシュ アルゴリズムが使用される。
注意 : 受信の否認を防止するには、受信 RosettaNet ビジネス メッセージの受信確認を送信しなければならない。受信確認にはデジタル署名と、受信確認されたメッセージの MD5 または SHA-1 ダイジェストが必要。
注意 : WebLogic Integration の RosettaNet プロトコルは、バインディングの [署名が必要
]、[署名の受け取りが必要
]、および [ハッシュ関数
] プロパティの設定に基づき、送信メッセージや承認をデジタル署名することで否認防止性をサポートしている。すべての RosettaNet メッセージにおいて、否認防止性プロトコルは「PKCS7
」となる。
[名前
] フィールドに、バインディングの名前を入力する。
システム内でバインディングを識別するための名前。名前は、トレーディング パートナ プロファイル内でユニークである必要がある。新しいバインディングを追加するときは、デフォルトの名前が以下の命名規則に従って自動的に生成される。
デフォルトの名前を変更する場合、変更後の名前は必ずユニークなものにする。
注意 : このフィールドは、[バインディングを追加
[転送プロトコル
] ドロップダウン リストから [HTTP
] または [HTTPS
] を選択する。
[転送プロトコルのバージョン
] ドロップダウン リストから、バージョンを選択する。
転送プロトコルに [HTTP
] を選択した場合は、[1.0
] または [1.1
] を選択する。
転送プロトコルに [HTTPS
] を選択した場合、現時点では [1.1
] のみ選択可能。
[エンドポイント
] フィールドに、転送エンドポイントの
URL を入力する。
エンドポイントを URI として指定する方法については、「
同じ名前の複数の JPD を含むプロジェクトのエンドポイントの定義 」を参照。
[タイムアウト
] フィールドに、転送のタイムアウト値を入力する。
指定したエンドポイントに適用する転送のタイムアウト値。デフォルト値は
0 。これは、「
タイムアウトなし 」を表す。
web.xml ファイルに B2B-TransportServletFilter を追加する必要があります。
<!-- WLI-B2Bi filter-begin. DO NOT EDIT -->
web.xml ファイルを編集した後で、編集内容に応じてトレーディング パートナのエンドポイント URL を定義します。
? は任意の 1 文字、* は 0 個以上の文字を指定するときに使用する)、[検索 ] をクリックします。検索条件に一致するパートナが表示されます。
? は任意の 1 文字、* は 0 個以上の文字を指定するときに使用する)、[検索 ] をクリックします。検索条件に一致するサービスが表示されます。
システム内のトレーディング パートナを識別するために使用される名前。
注意 : 既存のトレーディング パートナの名前を変更することはできない。名前を変更するには、パートナをいったん削除し、必要な値を使用してパートナを作成し直す必要がある。
トレーディング パートナの ID。この ID は、メッセージ交換時にパートナを識別するために使用する。
ビジネス ID のタイプまたは命名規則 (たとえば、D-U-N-S 番号の場合は、DUNS)。
トレーディング パートナのタイプ (LOCAL または REMOTE)。
説明 (省略可能)。この説明は、管理上の目的でのみ使用する。メッセージには含まれない。
このトレーディング パートナを、ローカル ホスト システムとのメッセージ送受信に使用するデフォルトのトレーディング パートナとして指定するかどうかを示す (true または false)。
このフィールドはローカル トレーディング パートナの場合にのみ表示される。
トレーディング パートナの連絡先電子メール アドレス。
転送レベルでリモート トレーディング パートナを認可するユーザ名。(WLS ユーザ名は、リモート トレーディング パートナの場合にのみ表示される。)
トレーディング パートナに対してコンフィグレーションされている各バインディングのエントリ。
バインディングに割り当てられている名前。この名前のリンクをクリックすると、[バインディングの詳細を表示
] ページが表示される。
ビジネス プロトコル (ebXML、RosettaNet、または Web サービス)。
このバインディングをプロトコルのデフォルト バインディングとするかどうかを示す (true または false)。
プロトコルのバージョン。ebXML の場合は 1.0 または 2.0、RosettaNet の場合は 1.1 または 2.0、Web サービスの場合は値なし。
トレーディング パートナに対してコンフィグレーションされている各証明書のエントリ。
証明書に割り当てられている名前。名前のリンクをクリックすると、[トレーディング パートナ証明書の表示および編集
] ページが表示される。
証明書のタイプ (CLIENT、SIGNATURE、ENCRYPTION、または SERVER)。
カスタム拡張に割り当てられている名前。名前のリンクをクリックすると、[カスタム拡張の表示および編集
] ページが表示される。
トレーディング パートナのリスト表示および検索 」を参照してください。
トレーディング パートナ プロファイルの定義 」を参照してください。
注意 : エラーが発生した場合、編集ページが再び表示されます。修正が必要な入力項目の上に、エラーについて説明するメッセージが表示されます。
トレーディング パートナのリスト表示および検索 」の手順に従ってトレーディング パートナを検索し、トレーディング パートナの名前をクリックする。
注意 : パスワード ストアにパスワードのエントリをまだ定義していない場合は、[エリアスの追加
LOCAL ] のトレーディング パートナのプライベート キーの場所を指定するには、以下のいずれかを実行します。
送信 ] をクリックします。
注意 : エラーが発生した場合、[証明書の編集
注意 : 既存のバインディングについて、その名前、ビジネス プロトコル、またはビジネス プロトコルのバージョンは変更できない。これらのプロパティを変更するには、バインディングをいったん削除し、必要な値を使用してバインディングを作成し直す必要がある。
ビジネス プロトコル (ebXML、RosettaNet、または Web サービス)。
プロトコルのバージョン。ebXML の場合は 1.0 または 2.0、RosettaNet の場合は 1.1 または 2.0、Web サービスの場合は値なし。
ebXML 1.0/2.0
RosettaNet 1.1/2.0
このバインディングをプロトコルのデフォルト バインディングとするかどうかを指定する。なお、同一プロトコルの同一バージョンでデフォルトのバインディングとして指定できるのは 1 つのみ。
ebXML 1.0/2.0
RosettaNet 1.1/2.0
指定したエンドポイントに適用する転送のタイムアウト値。0 は、「タイムアウトなし」を表す。
配信メッセージを確実に送信するために行う再試行の最大回数。
ebXML 1.0/2.0
RosettaNet 1.1/2.0
ebXML 1.0/2.0
RosettaNet 1.1/2.0
メッセージを永続的に格納する期間。この設定は、重複排除の目的で使用する。
完了せずタイムアウトが発生する前に、PIP をアクティブにできる時間。
否認防止性のためのデジタル署名のコンフィグレーション
メッセージを送信するトレーディング パートナの署名証明書を使用してメッセージがデジタル署名されるかどうかを表す (true または false)。
ebXML 1.0/2.0
RosettaNet 1.1/2.0
承認を送信するトレーディング パートナの署名証明書を使用して、デジタル署名された受信承認メッセージによってメッセージが承認されるかどうかを表します (true または false)。
ebXML 1.0/2.0
RosettaNet 1.1/2.0
メッセージのデジタル署名に使用する署名証明書の名前。
ebXML 1.0/2.0
RosettaNet 1.1/2.0
メッセージ ダイジェスト ハッシュ関数 (SHA1 または MD5)。
メッセージの暗号化とその復号化に使用する暗号化証明書の名前。[NONE] はメッセージ レベルの暗号化なしを表す。
暗号アルゴリズムのタイプ (RC5、DES、3DES、RC2)。これらの値の詳細については、「
RosettaNet 1.1 または 2.0 バインディングの定義 」を参照。
暗号化レベルは、メッセージのコンテンツを暗号化するときの強度を表す。
バインディングに対してコンフィグレーションされている各認証のエントリ。「
認証のサービス プロファイルへの追加 」を参照。
この認証の適用先となるトレーディング パートナの名前。
障害のタイプ (障害レポート管理者または障害通知者)。
PIP 障害通知者または PIP レポート管理者ロールのトレーディング パートナ名。これは、障害エラーの通知 (PIP0A1) の開始に使用するパーティを示す。
トレーディング パートナのリスト表示および検索 」の手順に従ってトレーディング パートナを検索し、トレーディング パートナの名前をクリックする。
プロトコル バインディングの定義 」を参照してください。
注意 : エラーが発生した場合、[バインディングを編集
サービス プロファイルのローカル トレーディング パートナで認証がコンフィグレーションされている場合
サービス プロファイルのリモート トレーディング パートナで認証がコンフィグレーションされている場合
[ユーザ名
] フィールドに新しいユーザ名を入力するか、[パスワード エイリアス
] ドロップダウン リストから新しいエイリアスを選択可能。
[サーバ証明書
] ドロップダウン リストから、新しい証明書を選択可能。
[ユーザ名
] フィールドに新しいユーザ名を入力するか、[パスワード エイリアス
] ドロップダウン リストから新しいエイリアスを選択可能。
[サーバ証明書
] ドロップダウン リストから、新しい証明書を選択可能。
[クライアント証明書
] ドロップダウン リストから、新しい証明書を選択可能。
[クライアント証明書
] ドロップダウン リストから、新しい証明書を選択可能。
[サーバ証明書
] ドロップダウン リストから、新しい証明書を選択可能。
認証のサービス プロファイルへの追加 」を参照してください。ここでは、[バインディングの詳細を表示
トレーディング パートナのリスト表示および検索 」の手順に従ってトレーディング パートナを検索し、トレーディング パートナの名前をクリックする。[トレーディング パートナ プロファイルの表示および編集 サービスのリスト表示および検索 」の手順に従ってサービスを検索し、サービス名をクリックして選択する。[サービスの詳細を表示または編集
注意 : サービス プロファイルの参加者のバインディングから認証を削除した後でも、「認証のサービス プロファイルへの追加 」の手順に従い、コンフィグレーションし直すことができます。この場合、認証が削除された参加者の認証のコンフィグレーションに関するオプションのみ設定可能です。
表 7-14 を参照してください。
証明書のトレーディング パートナへの追加 」を参照してください。証明書の追加が完了すると、選択できるようになります。 証明書のトレーディング パートナへの追加 」を参照してください。証明書の追加が完了すると、選択できるようになります。 パスワード ストアへのパスワードの追加 送信 ] をクリックします。
注意 : デフォルトで定義されているトランスフォーメーションを削除することはできません。メッセージの署名とその検証時には、XMLDSig 処理エンジンが nextMSH または次の SOAP ノードをターゲットとした SOAP:actor 属性を持つすべての要素を除外する必要がありますが、これはデフォルトの XPath 式により処理します。デフォルトのトランスフォーメーションは、SOAP:actor などルーティングに使用する動的情報を除外するために必要です。これらの情報は、署名を無効にするおそれがあります。
WebLogic Integration セキュリティの使用
トレーディング パートナのリスト表示および検索 」の手順に従ってトレーディング パートナを検索し、トレーディング パートナの名前をクリックする。
送信 ] をクリックします。
トレーディング パートナのリスト表示および検索 」の手順に従ってトレーディング パートナを検索し、トレーディング パートナの名前をクリックする。
注意 : エラーが発生した場合、[PIP 障害の追加
トレーディング パートナのリスト表示および検索 」の手順に従ってトレーディング パートナを検索し、トレーディング パートナの名前をクリックする。
トレーディング パートナのリスト表示および検索 」の手順に従ってトレーディング パートナを検索し、トレーディング パートナの名前をクリックする。
カスタム拡張のトレーディング パートナへの追加
送信 ] をクリックします。
注意 : エラーが発生した場合、[カスタム拡張の編集
プロセスに対して定義されているビジネス サービスの名前。ebXML プロセスの場合は、
@jpd:ebxml 注釈 に指定されている
ebxml-service-name 。RosettaNet プロセスの場合は、
@jpd:ebxml 注釈 に指定されている
pip-name 。Web サービスの場合、ビジネス サービス名は空になる。
説明 (省略可能)。この説明は、管理上の目的でのみ使用する。メッセージには含まれない。
ビジネス プロトコル (ebXML、RosettaNet、または Web サービス)。
サービスのタイプ (プロセス、サービス コントロール、または Web サービス)。
ローカル トレーディング パートナの名前。名前のリンクをクリックすると、そのパートナの [トレーディング パートナ プロファイルの表示および編集
] ページが表示される。
リモート トレーディング パートナの名前。名前のリンクをクリックすると、そのパートナの [トレーディング パートナ プロファイルの表示および編集
] ページが表示される。
サービス プロファイルのメッセージ トラッキング レベル (ALL、DEFAULT、METADATA、または NONE)。これらの値の詳細については、「
サービス プロファイルのサービスへの追加 」を参照。
サービス プロファイルのステータス (ENABLED または DISABLED)。
[表示
] リンクをクリックすると、[サービス プロファイルの表示
] ページが表示される。詳細については、「
サービス プロファイルの表示および変更 」を参照。
リンクをクリックすると、そのサービス プロファイルの [トレーディング パートナ管理統計
] ページが表示される。
サービスのリスト表示および検索 」を参照)。
注意 : エラーが発生した場合、[サービスの詳細を編集
サービス プロファイルの RosettaNet サービスへの追加 」を参照してください。
サービスのリスト表示および検索 」を参照)。
ALL ドキュメント ストア内のメッセージ コンテンツへの参照およびメッセージ メタデータがメッセージ トラッキング テーブルに永続化されます。メッセージ メタデータとコンテンツの両方がコンソールのメッセージ トラッキング モジュールに表示されます。 DEFAULT このプロファイルのトラッキング レベルは、システム デフォルトのトラッキング レベルに設定されます。「モードとメッセージ トラッキングのコンフィグレーション 」を参照してください。 METADATA メッセージ メタデータのみがメッセージ トラッキング テーブルに永続化されます。メッセージ コンテンツは追跡されないため、コンソールのメッセージ トラッキング モジュールには表示されません。 NONE メッセージ トラッキングの JMS キューには、メッセージ トラッキング情報が一切送信されません。リポジトリにはメッセージの履歴が一切格納されず、この場合、コンソールのメッセージ トラッキング モジュールで情報を確認することはできません。 バインディング ] ドロップダウン リストから新しいバインディングを選択します。サービスに対して定義された「ビジネス プロトコル
送信 ] をクリックします。 トレーディング パートナとサービス プロファイルの有効化と無効化 」を参照してください。
注意 : エラーが発生した場合、[サービス プロファイルの編集
注意 : 有効化できるのは、トレーディング パートナ プロファイルのみです。この方法でトレーディング パートナを有効化しても、トレーディング パートナと関連付けられているサービス プロファイルが自動的に有効化されることはありません。
トレーディング パートナのリスト表示および検索 」を参照してください。
トレーディング パートナのリスト表示および検索 」を参照してください。
注意 : 有効化しないプロファイルの選択を解除することにより、有効化するプロファイルを明示的に選択することができます。
トレーディング パートナのリスト表示および検索 」を参照してください。
送信 ] をクリックします。
注意 : エラーが発生した場合、編集ページが再び表示されます。修正が必要な入力項目の上に、エラーについて説明するメッセージが表示されます。
注意 : 関連するサービス プロファイルが自動的に有効化されることはありません。
トレーディング パートナのリスト表示および検索 」を参照してください。
ステータス ] ドロップダウン リストから [有効 送信 ] をクリックします。
注意 : エラーが発生した場合、編集ページが再び表示されます。修正が必要な入力項目の上に、エラーについて説明するメッセージが表示されます。
サービスのリスト表示および検索 」を参照)。
送信 ] をクリックします。
注意 : エラーが発生した場合、[サービス プロファイルの編集
tpm.xsd スキーマに準拠していること。
トレーディング パートナ Bulk Loader の使用
注意 : ローカル トレーディング パートナの証明書プライベート キー情報をインポートすることはできません。リモート トレーディング パートナについては、パブリック キー付き証明書のみを読み込むことができます。
トレーディング パートナ Bulk Loader の使用
TPM.xsd スキーマに準拠したデータをインポートします。
TPM.xsd スキーマに準拠したデータをエクスポートします。
注意 : WebLogic Integration - Business Connect にインポートすることを目的にエクスポートする場合は、一度にエクスポートできるのは 1 つのトレーディング パートナ プロファイルのみです。操作を続行する前に、複数のトレーディング パートナが選択されていないことを確認してください。
http://www.iana.org/assignments/character-sets
注意 : 必須ではありませんが、選択したサービスをエクスポートする場合は、[参照されたすべてのエンティティをエクスポート
エクスポート ] をクリックします。
注意 : 上記のオプションを同時に複数選択することはできません。
削除 ] をクリックします。
トレーディング パートナのリスト表示および検索 」を参照してください。 削除 ] をクリックします。
トレーディング パートナのリスト表示および検索 」を参照してください。
OK ] をクリックして確認します。
トレーディング パートナのリスト表示および検索 」の手順に従ってトレーディング パートナを検索し、トレーディング パートナの名前をクリックする。
OK ] をクリックして確認します。
トレーディング パートナのリスト表示および検索 」の手順に従ってトレーディング パートナを検索し、トレーディング パートナの名前をクリックする。
OK ] をクリックして確認します。
トレーディング パートナのリスト表示および検索 」の手順に従ってトレーディング パートナを検索し、トレーディング パートナの名前をクリックする。
OK ] をクリックして確認します。
サービスのリスト表示および検索 」を参照)。
OK ] をクリックして確認します。
サービスのリスト表示および検索 」を参照)。
OK ] をクリックして確認します。
サービスのリスト表示および検索 」を参照)。
表示されたメッセージのフィルタ処理 」を参照)。 メッセージの詳細の表示 」を参照)。
注意 : 表示される情報は、サービス プロファイルのメッセージ トラッキング レベルによって異なります。メッセージ トラッキング レベルの詳細については、「サービス プロファイルのサービスへの追加 」を参照してください。








 をクリックします。
をクリックします。
 をクリックします。
をクリックします。
![[全般的なコンフィグレーション] ページ](wwimages/tpm_cfg_general.gif)
![[プロキシのコンフィグレーション] ページ](wwimages/tpm_cfg_proxy.gif)
![[監査ログのコンフィグレーション] ページ](wwimages/tpm_cfg_secure_audit.gif)
![[キーストアの更新] ページ](wwimages/tpm_cfg_keystore.gif)
![[証明書検証プロバイダ] ページ](wwimages/tpm_cfg_cert_verification.gif)
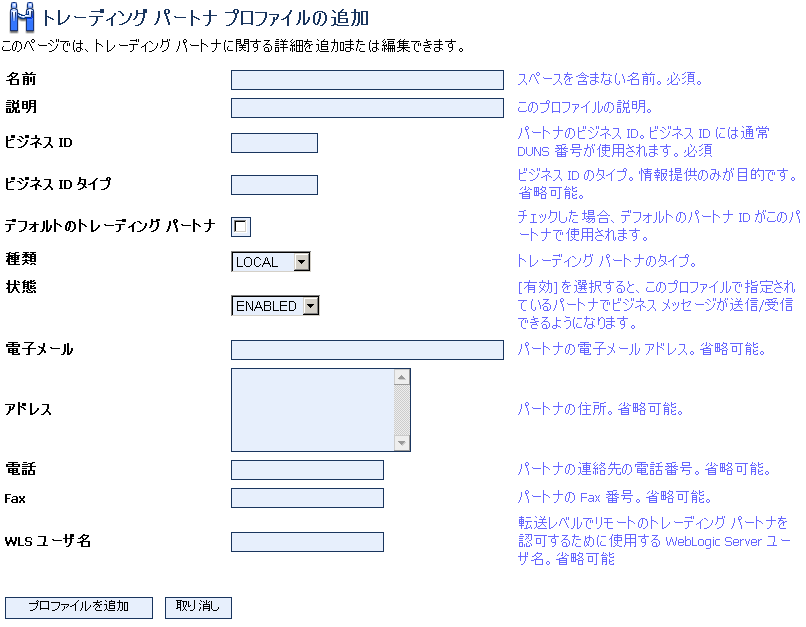
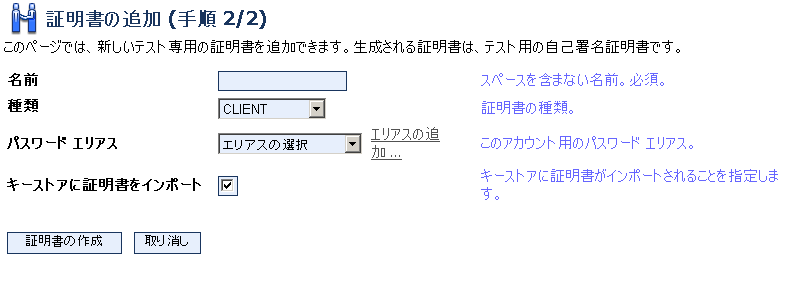
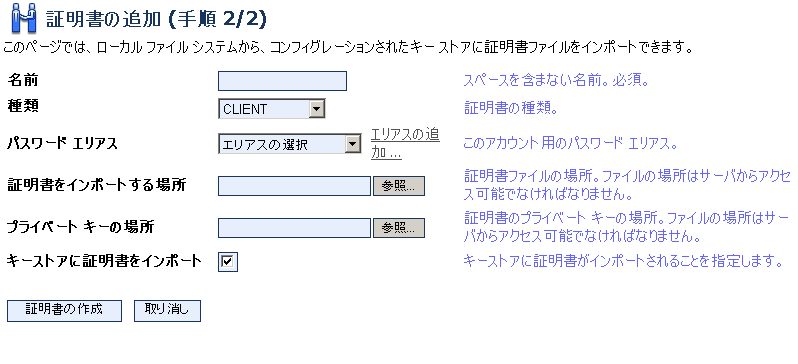
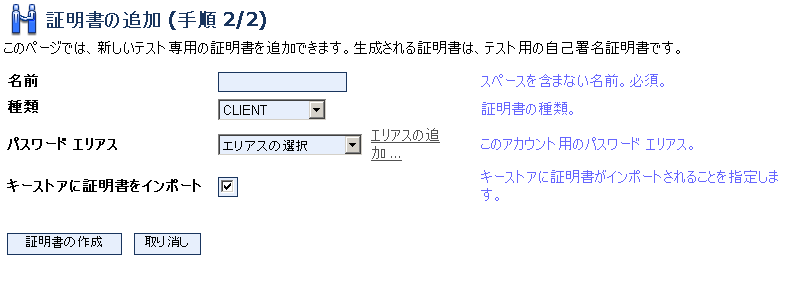
![[サービスの追加] ページ](wwimages/tpm_svc_add.gif)
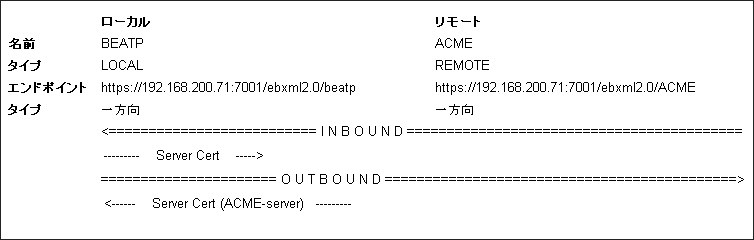
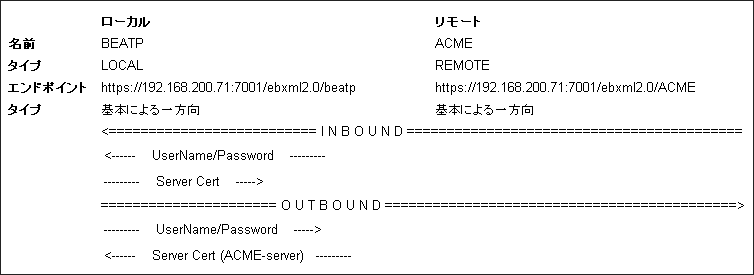
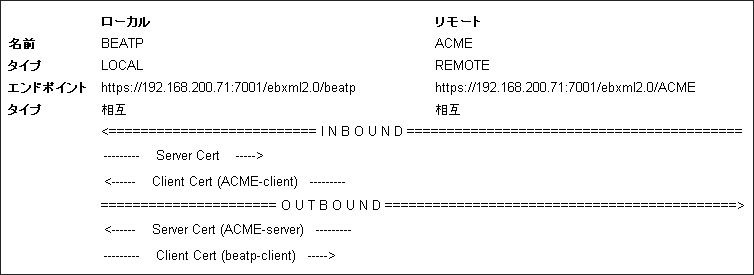
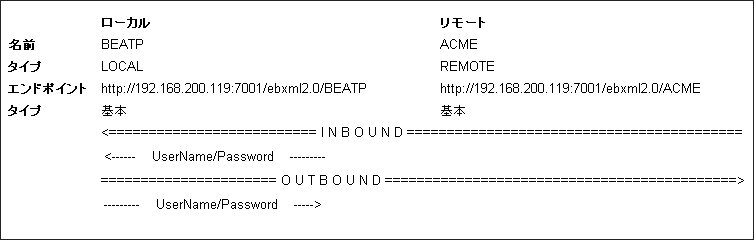
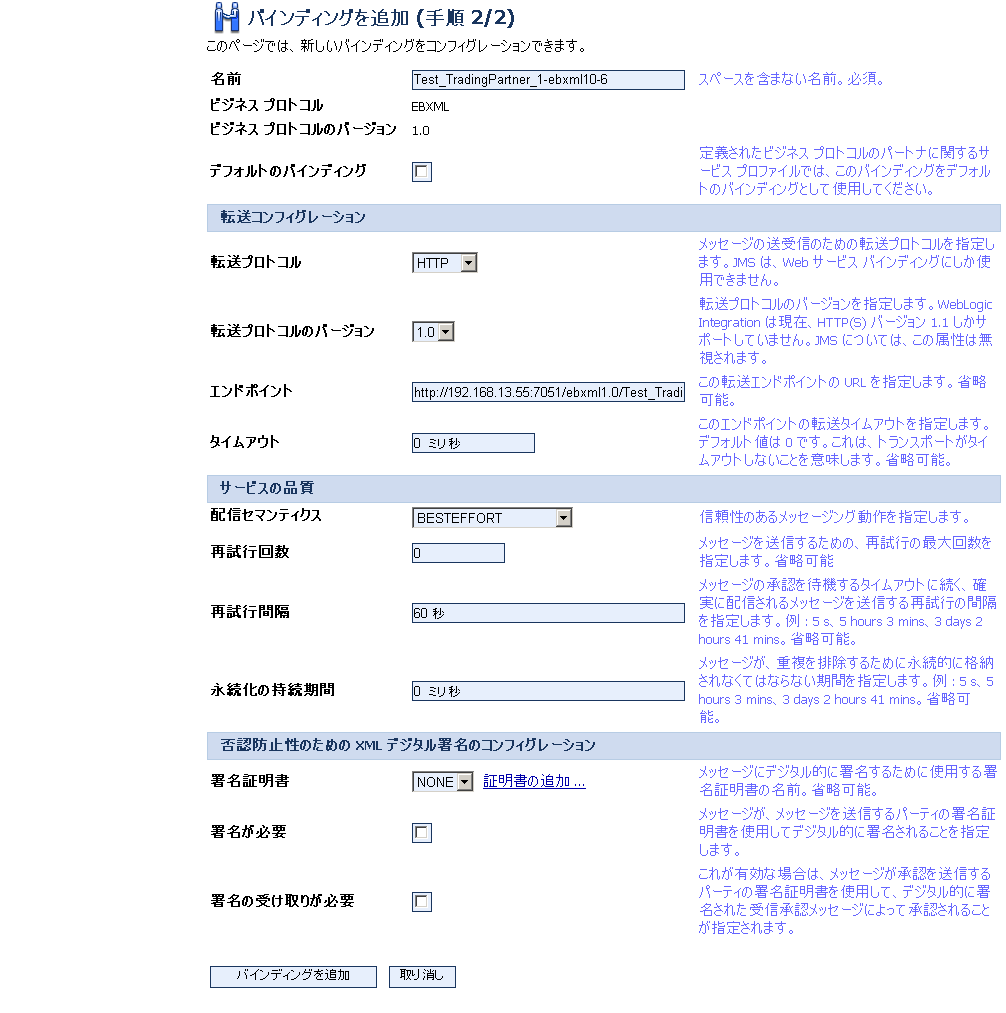 [バインディングを追加] および [バインディングを編集] ページでは、プロトコル バインディングのプロパティについて定義できます。プロトコル バインディングの定義
[バインディングを追加] および [バインディングを編集] ページでは、プロトコル バインディングのプロパティについて定義できます。プロトコル バインディングの定義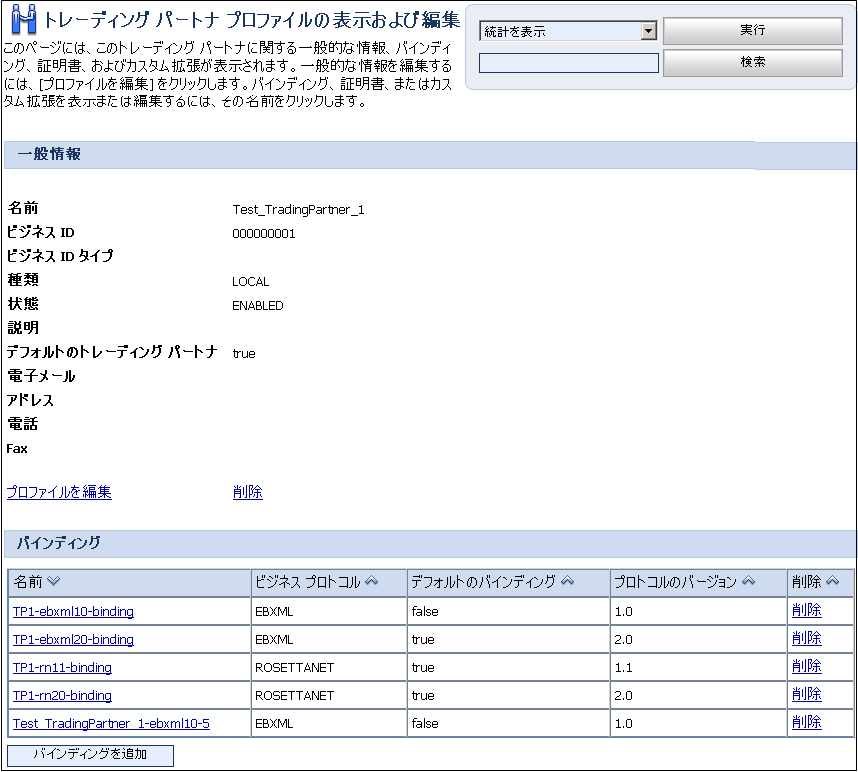
![[サービスの表示および編集] ページ](wwimages/tpm_svc_list.gif)
![[パートナ プロファイルの表示および編集] ページ](wwimages/tpm_profile_edit_general.gif)
![[サービスの詳細を表示および編集] ページ](wwimages/tpm_svc_view.gif)
 は、トレーディング パートナがメッセージを送受信できないことを示します。
は、トレーディング パートナがメッセージを送受信できないことを示します。
 は、トレーディング パートナが現在メッセージを送受信できることを示します。
は、トレーディング パートナが現在メッセージを送受信できることを示します。

![[メッセージの表示] ページ](wwimages/tpm_msg_view.gif)
 および降順
および降順  の矢印ボタンをクリックします。
の矢印ボタンをクリックします。
