このスクリプトでは、e-docs マニュアルの検索に必要な Google 検索の URL を出力します。
このスクリプトでは、e-docs マニュアルに必要なバナーを出力します。
このスクリプトでは、e-docs マニュアルの検索に必要な Google 検索のパラメータを出力します。
WebLogic Integration Administration Console の使用
注意 : プロセスのステータスを変更するには、Administrators グループ、IntegrationAdministrators グループ、または IntegrationOperators グループのメンバーとしてログインする必要があります。Worklist Console オンライン ヘルプの「ユーザ管理
プロセス トラッキング データの管理
プロセス タイプごとに、平均経過時間、および各状態 ([実行中]、[サスペンド]、[中止]、[凍結]、[終了]、[完了]、[SLA より上]) のインスタンス数が表示される。
URI または表示名でリストをフィルタ処理する。使用 ? は任意の 1 文字、* は 0 個以上の文字を指定するときに使用する。
プロセス インスタンスのリストを表示する。インスタンス ID、表示名、プロセス ラベル、開始時間、経過時間、およびステータス (実行中、完了、凍結、中止、サスペンド) が表示される。
プロセスのステータス ([実行中]、[凍結]、[SLA より上] など)、インスタンス ID、またはプロセス ラベルでリストをフィルタ処理する。
選択したプロセスの [プロセス インスタンス詳細] ページにアクセスする。
プロセス インスタンスをサスペンド、再開、終了、または凍結解除する。
ステータス、開始時間、経過時間、完了時間、SLA ステータスなどのプロセス プロパティを使用して詳細検索を実行する。
システムの状態とパフォーマンスの統計を表示する。たとえば、実行時間が一番長いプロセス タイプ、SLA しきい値を超過したプロセス タイプ、完了できなかったプロセス タイプなどが表示される。
プロセス インスタンスのプロパティを表示する。たとえば、実行中のインスタンスの変数値、プロセスによって作成された、またはプロセスに関連するワークリスト、プロセスに関連するビジネス メッセージが表示される。
プロセス インスタンスをサスペンド、再開、終了、または凍結解除する。
対話型または印刷可能なプロセス グラフにアクセスする。
http://www.adobe.com/svg/viewer/install/main.html
表 3-2 は、ブラウザおよびオペレーティング システムごとにビューアを利用できるかどうかを示しています。WebLogic Platform がサポートするオペレーティング システムおよびブラウザの詳細については、次の URL を参照してください。
http://edocs.beasys.co.jp/e-docs/platform/suppconfigs/index.html
Adobe SVG Viewer 3.0x を利用できるかどうか
Microsoft Internet Explorer 6.x
NPSVG3.dll を Netscape の Plugins フォルダにコピーします。たとえば、ファイルを C:\WINNT\system32\Adobe\SVG Viewer 3.0 から C:\Program Files\Netscape\Netscape\Plugins へコピーします。
http://developers.sun.com/solaris/articles/solaris_graphics.html
注意 : Headless オペレーションでは、Java Foundation Classes (Swing) を使用できません。そのため、問題が発生しても処理できません。
注意 : ステートレス プロセスの場合、実行中のインスタンスのカラムには N/A と表示されます。これらのプロセスは、単一のトランザクション内で開始および終了します。
プロセス インスタンスのリスト表示および検索 」を参照してください。
プロセス インスタンス詳細の表示 」を参照してください。
注意 : プロセス インスタンスは開始時間を基準にソートされ、最新のものが先頭に表示されます。
プロセス インスタンス ID。[
プロセス インスタンス詳細 ] ページにリンクしている。「
プロセス インスタンス詳細の表示 」を参照。
プロセスに割り当てられている表示名。複数のバージョンのプロセスがデプロイされている場合は、バージョン番号が追加される。
プロセス インスタンスのラベル。各インスタンスに対してラベルが生成される。通常、このラベルにはインスタンス固有の値が使用される。たとえば、注文番号、顧客番号、DUNS 番号など、監査の際に使用する番号を使用。プロセス ラベルを設定する方法の詳細については、『WebLogic Workshop ヘルプ』の「Integration アプリケーションを構築する」にある「
JpdContext Interface 」を参照。
このインスタンスが開始してからの経過時間。表示される単位は、期間によって異なる。
28 msecs 。 56 m 48.2 sec 。 2d 2h 6m 。 25d 3.5h 。 67d 。
インスタンスの現在の状態 ([実行中]、[完了]、[サスペンド]、[終了]、[凍結]、[中止])。
注意 : ステートレス プロセスは単一のトランザクション内で開始および終了するため、実行中の状態になることはない。
インスタンス ID ] をクリックします。特定されたインスタンス ID が表示されます。
注意 : 正確に一致するものだけがフィルタ結果として表示されます。ワイルドカードは使用できません。
注意 : この文字列を「含む」項目が検索結果として返されます。ワイルドカードは使用できません。
詳細検索の実行 」を参照してください。
表 3-4 に、利用できる検索条件の概要を示します。
[サービス URI
] ドロップダウン リストから、サービス URI を選択する。
デプロイされているプロセス タイプのリストから選択する。デフォルトは [任意
]。
[ステータス
] ドロップダウン リストから、ステータスを選択する。
プロセスのステータスを指定する。オプションは以下のとおり。
[開始時間
] セクションで、[任意時間
]、[以降
]、または [以前
] オプション ボタンを選択する。
[以降
] または [以前
] を選択した場合は、対応するドロップダウン リストで時間を指定する。
プロセス インスタンスの開始時間の対象範囲を指定する。
[完了時間
] セクションで、[任意時間
]、[以降
]、または [以前
] オプション ボタンを選択する。
[以降
] または [以前
] を選択した場合は、対応するドロップダウン リストで時間を指定する。
プロセス インスタンスの完了時間の対象範囲を指定する。
[経過時間
] セクションで、[任意時間
]、[以降
]、または [以前
] オプション ボタンを選択する。
[以降
] または [以前
] を選択した場合は、対応するドロップダウン リストで期間を指定する。
プロセス インスタンスの経過時間の対象期間を指定する。
適切な [SLA ステータス
] オプション ボタンを選択する。
以下のいずれかのオプションを指定する。
[任意
]
[SLA を超過]
[SLA または SLA 警告しきい値を超過]
[SLA 警告しきい値を超過、SLA 未満]
[ラベルの内容
] フィールドに、検索文字列を入力する。
検索対象を指定する。指定した文字列がラベルに含まれており、かつ、指定した他の条件に一致するプロセス インスタンスが検索結果として返される。
注意 : この文字列を「含む」項目が検索結果として返されます。ワイルドカードは使用できません。
注意 : [データなし
プロセス インスタンスのリスト表示および検索 」を参照してください。
プロセス URI。複数のバージョンのプロセスがある場合は、バージョン番号が追加される。
注意 : ステートレス プロセスは単一のトランザクション内で開始および終了するため、実行中の状態になることはない。
プロセスが処理されていない例外を送出。終了できるのは中止したプロセスのみ。
プロセスで障害が発生したが凍結解除可能。プロセスを凍結解除すると、障害が発生した時点から再開される。「
プロセス インスタンスのサスペンド、再開、終了、または凍結解除 」を参照。
障害発生時に中止せずに凍結するようにプロセスを設計するには、freeze on failure を true に設定する。詳細については、「Integration アプリケーションを構築する」で、「
アプリケーションを設計する 」の「ビジネス プロセスのプロパティを設定する」を参照。
プロセス インスタンスのラベル。各インスタンスに対してラベルが生成される。通常、このラベルにはインスタンス固有の値が使用される。たとえば、注文番号、顧客番号、DUNS 番号など、監査の際に使用する番号を使用。プロセス ラベルを設定する方法の詳細については、『WebLogic Workshop ヘルプ』の「Integration アプリケーションを構築する」にある「
JpdContext Interface 」を参照。
サービス レベル アグリーメントが設定されていない場合は、[なし] が表示される。
サービス レベル アグリーメントが設定されている場合、このフィールドには現在のステータスが表示される。
SLA の詳細については、「
サービス レベル アグリーメント 」を参照。
このインスタンスが開始してからの経過時間。表示される単位は、期間によって異なる。
28 msecs 。 56 m 48.2 sec 。 2d 2h 6m 。 25d 3.5h 。 67d 。
保留中の
controlReceive メソッドまたは
clientRequest メソッド。
waitClientRequest[conditionalWaitClientRequest]」が表示される。<clientRequest name="conditionalWaitClientRequest" method="waitClientRequest" /> t1_onTimeout」が表示される。<controlReceive method="t1_onTimeout" />
親プロセス インスタンスの ID、表示名、状態、開始時間、および経過時間が表示される。インスタンス ID は、インスタンスの [プロセス インスタンス詳細
] ページにリンクしている。詳細については、「
親と子の移動 」を参照。
注意 : 親インスタンスまたは子インスタンスは、プロセスのトラッキング レベルが [Minimum
それぞれの子インスタンスのエントリ。各子インスタンスについて、インスタンス ID、表示名、状態、開始時間、および経過時間が表示される。インスタンス ID は、プロセスの [プロセス インスタンス詳細
] ページにリンクしている。
インスタンスによって作成されるワークリスト タスク。タスク名と ID が表示される。
このプロセスがリスンしているワークリスト タスク。タスク名と ID が表示される。
ビジネス メッセージの概要が表示される。イベント ID、方向 (着信または発信)、およびトレーディング パートナ (リモートとローカル) が表示される。イベント ID は [ワークリスト タスクの詳細] ページにリンクしている。
インスタンスに定義されている各変数の名前、タイプ、および値。変数は実行中のインスタンスに対してのみ表示される。XML または文字列の変数の値を表示するには、その変数をクリックする。
プロセス インスタンス詳細 ] ページに追加されるようになりました。他のインスタンスに呼び出されているインスタンスの詳細を表示すると、呼び出している側のプロセス インスタンスの識別情報は [親インスタンス
注意 : 親と子の移動機能が利用できるのは、プロセス コントロールを介したインスタンス呼び出しだけです。サービス コントロールまたはサービス ブローカ コントロールで開始したインスタンスは子インスタンスとはみなされません。
プロセス インスタンス詳細の表示 」を参照してください。このパネルには、プロパティの他にインスタンスの現在の状態 (終了、サスペンド、再開、凍結解除) に対応するコマンドも表示されます。「プロセス インスタンスのサスペンド、再開、終了、または凍結解除 」を参照してください。
注意 : 印刷可能なグラフを表示するには、Adobe Acrobat Reader をインストールする必要があります。
プロセス インスタンスのリスト表示および検索 」を参照してください。
対話型グラフの要件 」を参照してください。 プロセス インスタンスのリスト表示および検索 」を参照してください。
Alt 〕を押したままにする。ポインタの形がハンド Ctrl 〕を押したままにする。ポインタの形が拡大 〔Ctrl〕+〔Shift〕 を押したままにする。ポインタの形が縮小
インスタンスの状態ごとに利用できるアクション
アプリケーションを設計する
プロセス インスタンスのリスト表示および検索 」を参照してください。
プロセス インスタンスのリスト表示および検索 」を参照してください。
プロセス インスタンスのリスト表示および検索 」を参照してください。








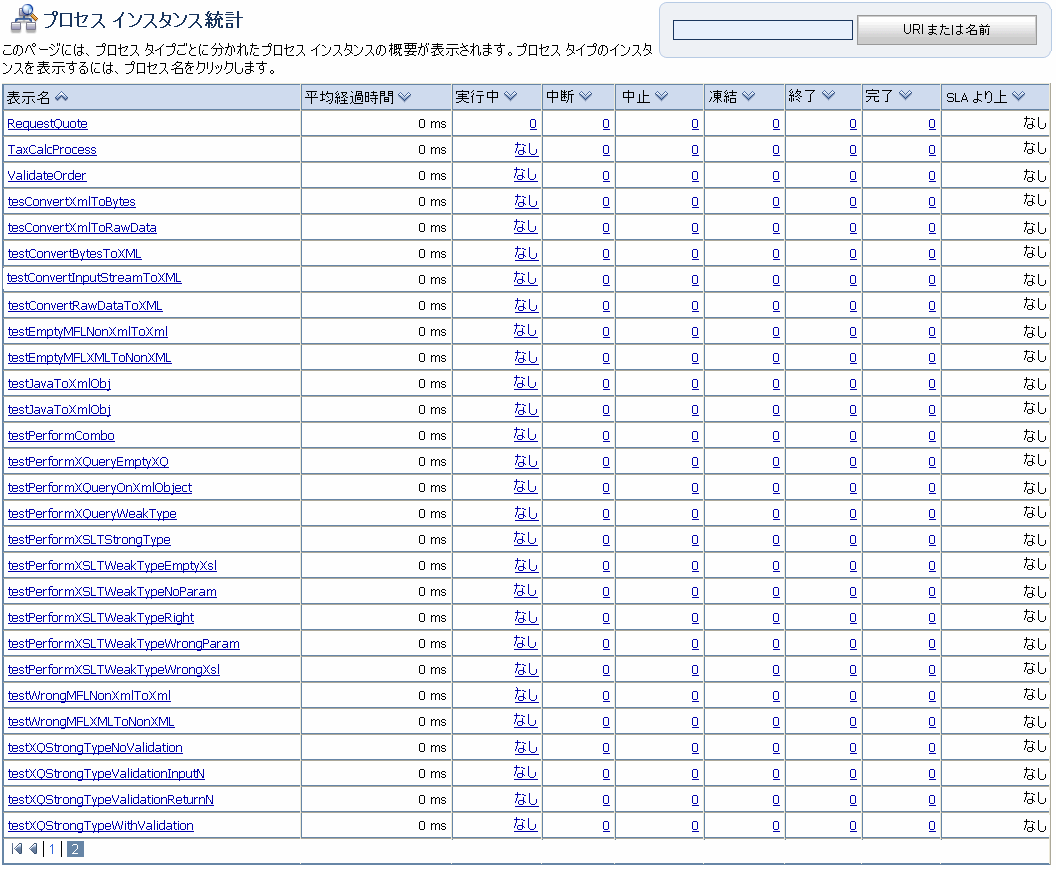
![[プロセス インスタンス概要] ページ](wwimages/process_instance_summary.gif)
![[プロセス インスタンス概要] ページ](wwimages/go_options.gif)
![[プロセス インスタンス概要] ページ](wwimages/next.gif) 、前のページに移動するための矢印ボタン
、前のページに移動するための矢印ボタン ![[プロセス インスタンス概要] ページ](wwimages/prev.gif) 、最初のページに移動するための矢印ボタン
、最初のページに移動するための矢印ボタン ![[プロセス インスタンス概要] ページ](wwimages/firstpg.gif) 、最後のページに移動するための矢印ボタン
、最後のページに移動するための矢印ボタン ![[プロセス インスタンス概要] ページ](wwimages/lastpg.gif) を使用します。
を使用します。![[詳細検索] ページ](wwimages/process_instance_advsearch.gif)
![[プロセス インスタンス詳細] ページ](wwimages/process_instance_detail.gif)

 ツールに変わったら、クリックしてプロセス グラフを上下左右にドラッグしてスクロールします。
ツールに変わったら、クリックしてプロセス グラフを上下左右にドラッグしてスクロールします。 ツールに変わったら、クリックして拡大表示します。
ツールに変わったら、クリックして拡大表示します。 ツールに変わったら、クリックして縮小表示します。
ツールに変わったら、クリックして縮小表示します。
