







|
この手順では、融資処理承認タスク プランおよび新しい Worklist アプリケーションを構築するための Worklist 設計時環境を設定します。環境を設定するために、Acme Financial System の新しいドメイン、ユーザ、およびグループを作成します。
この手順の作業を完了する方法について、以下の節で順に説明します。
このチュートリアルを開始する前に、システムに WebLogic Platform version 9.2 および WebLogic Integration 9.2 をインストールしてあり、ワークスペースを定義していることを確認してください。以下の手順を実行して、BEA Workshop for WebLogic Platform™ IDE (Integrated Development Environment : 統合開発環境) を起動します。
 BEA Products
BEA Products Workshop for WebLogic Platform] をクリックし、BEA Workshop for WebLogic Platform IDE を起動します。[ワークスペース・ランチャー] ダイアログ ボックスが表示されます。
Workshop for WebLogic Platform] をクリックし、BEA Workshop for WebLogic Platform IDE を起動します。[ワークスペース・ランチャー] ダイアログ ボックスが表示されます。 BEA_HOME\user_projects\w4WP_workspaces\ ディレクトリに worklist というワークスペースを作成します。ここで、BEA_HOME は WebLogic Platform 9.2 をインストールした場所です (図 2-1 を参照)。
Worklist ドメインは Configuration Wizard を使用して作成します。Worklist ドメインを作成するには、以下の手順を実行します。
 BEA Products
BEA Products Tools
Tools Configuration Wizard] をクリックして、BEA WebLogic Configuration Wizard を起動します。[BEA WebLogic Configuration Wizard] ダイアログ ボックスに [ようこそ] ページが表示されます (図 2-2 を参照)。
Configuration Wizard] をクリックして、BEA WebLogic Configuration Wizard を起動します。[BEA WebLogic Configuration Wizard] ダイアログ ボックスに [ようこそ] ページが表示されます (図 2-2 を参照)。
Configuration Wizard を進めると、いくつかのページが順番に表示されます。各ページで設定を指定する必要があります。以降のページに進むには [次へ] をクリックします。表 2-1 に、ドメインを正常に作成するために選択する必要があるページおよびオプションを示します。
myworklist C:\bea\user_projects\domains C:\bea\user_projects\applications
ドメインが正常に作成されると [ドメインの作成] ページが表示されます (図 2-4 を参照)。
myworklist ドメインを作成すると、以下の手順を実行して融資処理タスク プランの設計時環境を設定できます。
Worklist アプリケーションをデプロイする新しいサーバの作成が完了しました。
Worklist アプリケーションは、EAR および Web プロジェクトから構成されており、サーバ上の実行可能な自己完結型の Worklist アプリケーションに関連付けられているファイルおよびディレクトリが含まれています。
EAR プロジェクトはエンタープライズ アプリケーションに対応します。Acme Financial System のワークリスト システム インスタンスおよび融資処理タスク プランをホストします。このプロジェクトを構築およびデプロイして、このチュートリアルの概要で説明するタスク シナリオを作成します。
Web プロジェクトは Worklist User Portal のインスタンスで、ワークリスト システム (EAR プロジェクトがホストする) のユーザ インタフェースとして機能します。Web プロジェクトは EAR プロジェクトの一部です。
新しい Worklist アプリケーションを作成するには、以下の手順を実行します。
 新規
新規 プロジェクト] をクリックします。
プロジェクト] をクリックします。  Worklist アプリケーション] を選択します (図 2-7 を参照)。
Worklist アプリケーション] を選択します (図 2-7 を参照)。Loan_EAR と指定します。 Loan_Web と指定します。 LoanUtil と指定します。このプロジェクトには、すべての WebLogic Integration スキーマが格納されます。
BEA Workshop for WebLogic Platform ウィンドウの右上にタスク プラン アイコン ![]() が表示されます。
が表示されます。
Acme Financial System では、表 2-2 に示すユーザおよびグループを作成する必要があります。作成するには、前の節で作成したサーバを起動する必要があります (起動していない場合)。サーバをもう一度起動するには、以下の手順を実行します。
 Weblogic Integration
Weblogic Integration Worklist Console] メニューを使用して Worklist Console を開くか、または Internet Explorer などの Web ブラウザを開いて以下の Worklist Console の URL を入力します。
Worklist Console] メニューを使用して Worklist Console を開くか、または Internet Explorer などの Web ブラウザを開いて以下の Worklist Console の URL を入力します。http://host:port/worklistconsole
グループを作成すると、ユーザを作成してこれらのグループに割り当てる必要があります。
| 注意 : | パスワードの長さは 8 文字以上にする必要があります。 |
図 2-13 に、融資処理タスク プランに必要なユーザおよびグループの概要を示します。
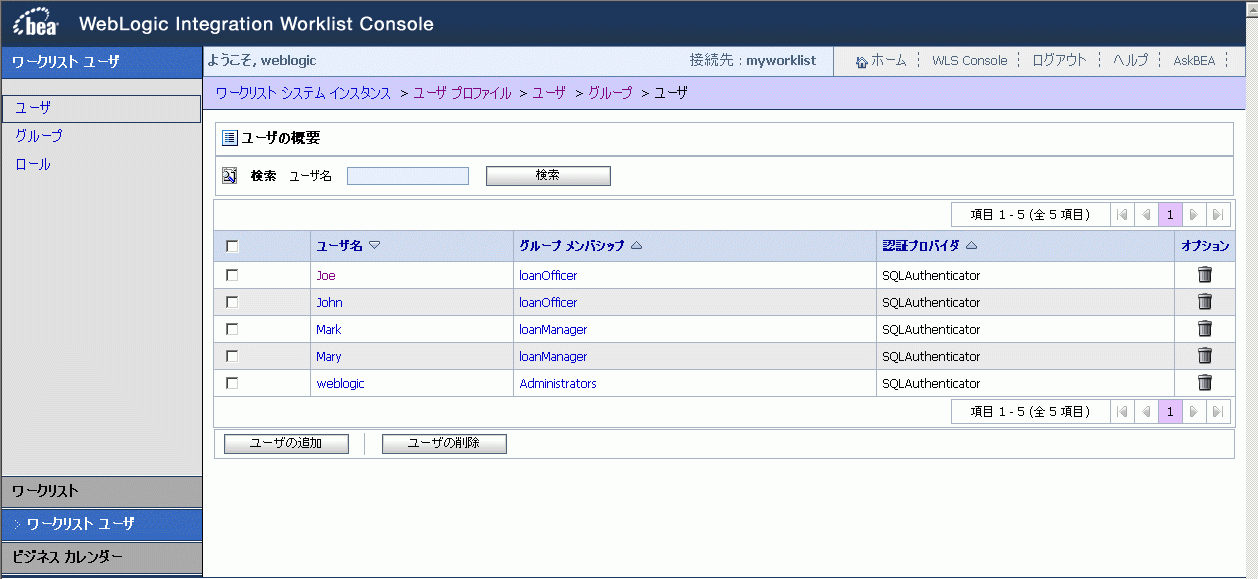
 
|