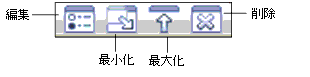>
GroupSpace ガイド > GroupSpace ポートレットの使用
GroupSpace ガイド

GroupSpace ポートレットの使用
この章では、GroupSpace コミュニティの使用方法について説明します。ポートレットは、リクエストを処理し、動的コンテンツを生成する Web ベースのコンポーネントです。GroupSpace ポートレットどうしは、相互に通信できます。また、個別のビジネス ニーズに合わせてポートレットのコンテンツと外観をカスタマイズできます。
GroupSpace には、GroupSpace コミュニティ内部で機能する 13 のコミュニティ対応ポートレットがあります。先頭が GS でないポートレット (Tasks など) は、GroupSpace コミュニティ外部で使用できます。
| ヒント : |
ポートレット用 GroupSpace コミュニティの外部 (Contact のアドレス帳、メール、カレンダー、タスク、ディスカッション フォーラム) で使用できるポートレット用ポートレット プリファレンスは GroupSpace コミュニティの内部で無視されます。 |
この章の内容は以下のとおりです。
ポートレット アイコンの使用
各ポートレットには、ポートレットのプロパティの編集、ポートレットの削除、最大化、最小化を行うことのできる図 7-1 のようなアイコンがあります。
ポートレットのプリファレンスを編集すると、言語、タイム ゾーンなど、ポータル固有の設定を変更できます。
GS Issues ポートレットの使用
GS Issues ポートレットは、プロジェクトに関連するトピックのリストを作成するために使用します。たとえば、プロジェクト マネージャは、解決されたときにクローズ ステータスに移行するオープン ステータスの問題のリストを保持することができます。寄稿者 (Contributor) または所有者 (Owner) のロールを持つコミュニティ メンバーであれば誰でも問題を作成できます。
プライベートの問題、個人の問題、またはコミュニティに表示できる問題を作成できます。ポートレット データの表示対象の詳細については、「ポートレット データの表示が可能なユーザの制御」を参照してください。
問題のリストをステータス別にフィルタ処理することもできます (たとえば、オープン ステータスの問題をすべて表示できる)。
| ヒント : |
問題には期日がないため、タスクとは異なります。ユーザは、問題の解決に必要な作業を追跡するために、問題に基づいてタスクを作成することもできます。 |
問題の追加
新しい問題を追加するには、以下の手順を実行します。
[Collaborate] タブ、[Issues] タブの順に選択します。 コミュニティの全メンバーに表示できるコミュニティ問題を作成するには、[参照] タブ、[コミュニティ] タブの順に選択します。所属するすべてのコミュニティで自分だけが表示できる個人問題を作成するには、[個人] タブを選択します。コミュニティ問題を作成し、その問題をプライベート問題として指定することにより、プライベート問題を作成することもできます。手順については、手順 5 を参照してください。 問題を作成してトップレベルの [Issues] フォルダに配置することも、サブフォルダに配置することもできます。ツリー内の、フォルダの配置先を選択し、[フォルダの作成] をクリックします。[フォルダ名] フィールドに名前を入力し、[問題フォルダの作成] をクリックします。 問題を配置するフォルダを選択し、図 7-2 のように [問題の作成] をクリックします。
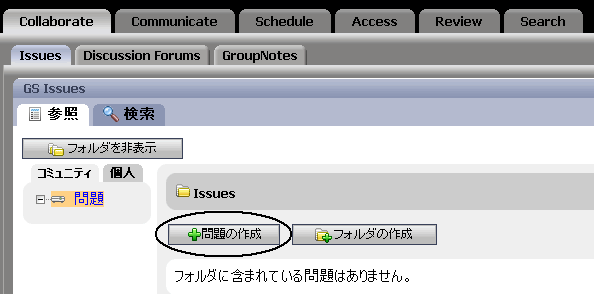
問題のテキスト フィールドに入力できる文字数は、半角で 256 文字までです。[新しい問題の作成] 領域で、次の情報を入力します。 [問題の作成] をクリックします。 [完了] をクリックします。図 7-4 に示すように、GS Issues ポートレットに問題が表示されます。

| 注意 : |
問題は、1 つのフォルダにのみ配置できます。問題を作成したツリーのフォルダに問題を移動 (またはドラッグ アンド ドロップ) できます。たとえば、コミュニティの問題は、コミュニティのツリーのあるフォルダから別のフォルダに移動することはできますが、コミュニティの問題を個人のツリーに移動することはできません。個人のデータは、コミュニティ データ以外のフォルダに格納されます。 |
問題作成後、問題を解決するために実行するタスクを作成できます。手順については、「Tasks ポートレットの使用」を参照してください。
問題の管理
問題に関する次のタスクも実行できます。
問題の編集 - 問題を変更するには、[タイトル] カラムの問題名をクリックし、[編集] をクリックします。編集が終了した時点で [問題の更新] をクリックします。 問題のカラムのソート - リストを再ソートするには、カラムの見出しをクリックします。 問題の削除 - 問題の上にマウスを移動し、表示された矢印上にマウスを移動して、[問題の削除] を選択します。問題を削除すると、データベースから問題が削除されます。 QuickLinks への問題のコピー - 問題の上にマウスを移動し、表示された矢印上にマウスを移動して、[QuickLinks にコピー] を選択します。
問題の検索
GS Issues ポートレットの検索、GroupSpace 検索の実行、GroupSpace 外部での検索の手順については、「Search ポートレットの使用」を参照してください。
GS Links ポートレットの使用
GS Links ポートレットでは、URL へのリンクだけでなく、コミュニティ内部のコンテンツへのリンクも作成および管理することができます。たとえば、GS Links ポートレットを使用してスケジュール、進行状況レポート、不具合へのリンクを用意し、開発プロジェクトを管理することができます。
リンクの作成と編集は、コミュニティの所有者、作成者 (Creator)、および寄稿者が行うことができます。
カテゴリを使用してリンクを整理できます。各カテゴリは、GS Links ポートレットでタブとして表示されます。追加できるリンクは、コミュニティにのみ表示されるリンク、このコミュニティで自分にのみ表示されるリンク (プライベート)、自分が所属するすべてのコミュニティで自分にのみ表示されるリンク (個人) のいずれかです。
新しいカテゴリの作成
GroupSpace アプリケーションには、[Favorite Links] というデフォルトのカテゴリがあります。新しいカテゴリを作成すると、GS Links ポートレットに新しいタブが表示されます。
GS Links ポートレットに新しいカテゴリを作成するには、以下の手順を実行します。
[Access] タブ、[Sites] タブの順に選択します。 GS Links ポートレットで、[カテゴリの編集] をクリックします。 [新しいカテゴリの追加] をクリックします。 新しいカテゴリの名前を入力し、[OK] をクリックします。このフィールドに入力できる文字数は、半角で 50 文字までです。 [完了] をクリックします。図 7-5 のように、新しいカテゴリ ([Project Status] など) がタブとして表示されます。
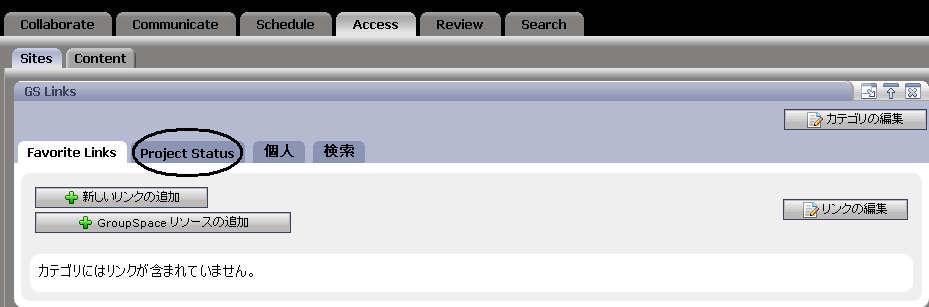
カテゴリ名を変更するには、カテゴリのタブを選択し、[カテゴリの編集] をクリックし、[名前の変更] をクリックします。新しい名前を入力し、[カテゴリ名の更新] をクリックします。
カテゴリの管理
GS Links ポートレットのカテゴリ タブを並べ替えたり、カテゴリを削除したりすることもできます。GS Links ポートレットからカテゴリを削除すると、そのカテゴリに関連するリンクもすべてポートレットから削除されます。
GS Links ポートレットのタブの順序を変更するには、以下の手順を実行します。
GS Links ポートレットで、[カテゴリの編集] をクリックします。 変更するカテゴリの [並べ替え] カラムで上下の矢印をクリックして順序を変更します。
| 注意 : |
カテゴリを削除するには、カテゴリの横にあるチェック ボックスを選択し、[選択したカテゴリを削除] をクリックします。 |
[完了] をクリックします。
新しいリンクの追加
リンクは、1 つのフォルダにのみ配置できます。
新しいリンクを追加するには、以下の手順を実行します。
[Access] タブ、[Sites] タブの順に選択します。 GS Links ポートレットでカテゴリのタブを選択し、[新しいリンクの追加] をクリックします。 次の情報を入力します。
[タイトル] - リンクを説明するテキストを入力します。このフィールドに入力できる文字数は、半角で 254 文字までです。 [説明] - リンクの詳細な説明を入力します。このフィールドに入力できる文字数は、半角で 254 文字までです。 [URL] - リンクとして使用する URL を入力します。このフィールドに入力できる文字数は、半角で 254 文字までです。 [プライベート登録] - このコミュニティで自分だけがこのデータを表示できるようにするには、このチェック ボックスを選択します。
[新しいリンクの追加] をクリックします。図 7-6 に示すように、GS Links ポートレットに新しいリンクが表示されます。リンクをクリックすると、リンク先のコンテンツがブラウザに表示されます。
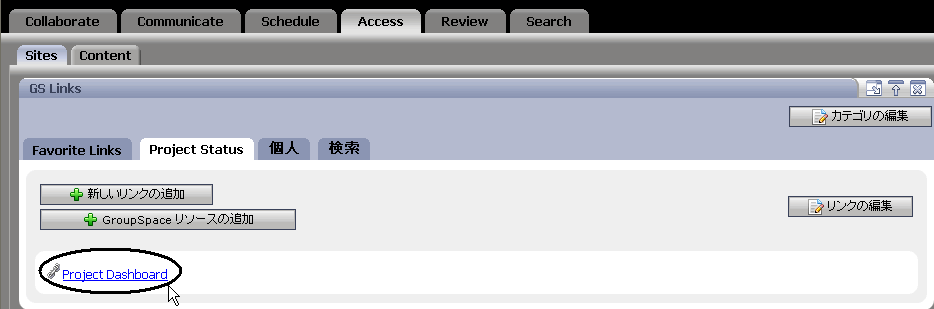
GroupSpace リソースの追加
別の GroupSpace 情報のリンクである新しい GroupSpace リソースを追加できます。
GroupSpace リソースを追加するには、以下の手順を実行します。
[Access] タブ、[Sites] タブの順に選択します。 GS Links ポートレットでカテゴリのタブを選択し、[GroupSpace リソースの追加] をクリックします。 特定のコンテンツまたは情報との関係、または QuickLinks 項目を追加することができます。[Add Related Items] ウィンドウでは、QuickLinks 項目を選択するか検索クエリを入力することにより、コンテンツを検索できます。[全文検索] (使用可能なすべてのテキストを検索) または [フィールド検索] (特定のフィールドを検索) を選択し、検索クエリまたはキーワードを入力してから、[検索] をクリックします。リソースのタイプを [リソース タイプ] ドロップダウン リストから選択して、検索範囲を限定することもできます。コンテンツ項目が見つかったら、その横にあるチェック ボックスをクリックし、[追加] をクリックします。カテゴリ タブにリンクが表示されます。
リンクの管理
また、次のタスクも実行できます。
リンクの編集 - リンクを変更するには、リンクの上にマウスを移動し、表示された矢印上にマウスを移動して、[リンクの編集] を選択します。変更を入力したら、[リンクの更新] をクリックします。 リンクの並べ替え - リンクの表示順序を変更するには、[リンクの編集] をクリックします。上下の矢印をクリックしてリンクを並べ替えた後、[完了] をクリックします。 リンクの移動 - リンクを別のカテゴリに移動するには、リンクを対象のカテゴリのタブにドラッグします。 リンクの削除 - GS Links ポートレットからリンクを削除するには、リンクの上にマウスを移動して、[リンクの削除] を選択します。
リンクの検索
GS Links ポートレットの検索の手順については、「Search ポートレットの使用」を参照してください。
GS RSS Reader ポートレットの使用
GS RSS Reader ポートレットは、Rich Site Summary (RSS) 情報が存在する外部サイトに接続し、チャネルをクリッカブル リンクの形式で表示します。RSS は、ニュースやその他の Web コンテンツを公開するために使用される形式です。RSS チャネルには、Web サイトと Web ログを追加できます。RSS チャネルの例として、NewsGator、Safari、newyorktimes.com などがあります。
RSS チャネルには、プレーン テキスト、HTML、XML のいずれかを使用できます。設定できる RSS チャネルは、コミュニティの全メンバーに表示されるチャネル、このコミュニティで自分にのみ表示されるチャネル、自分が所属するすべてのコミュニティで自分にのみ表示されるチャネルのいずれかです。
デフォルトでは、所有者、作成者、寄稿者が RSS チャネルを追加できます。詳細については、「ロールのデフォルト機能の編集」を参照してください。
GS RSS Reader ポートレットには、コンテンツ管理システムの URL、タイトル、ヘッダ、作成者が格納されますが、記事の本文は格納されません。記事の本文は、アーカイブ機能により格納されます。
RSS チャネルへのサブスクライブ
RSS チャネルにサブスクライブするには、以下の手順を実行します。
[Access] タブ、[Sites] タブの順に選択します。 GS RSS Reader ポートレットの [参照] タブで、[コミュニティ] タブまたは [個人] タブを選択します。[コミュニティ] タブを選択すると、新しい RSS 情報は他のコミュニティ メンバーにも表示され、項目は [RSS Channels] フォルダに配置されます。[個人] タブを選択すると、自分が所属するすべてのコミュニティで、自分にのみ新しい RSS 情報が表示され、チャネルは RSS フィード フォルダに配置されます。 [新しい RSS チャネルの作成] をクリックします。 RSS チャネルの URL を入力します。たとえば、http://rss.news.yahoo.com/rss/oddlyenough です。 [コミュニティ] タブを選択した場合、[プライベート登録] チェック ボックスを選択して、このコミュニティで自分だけがこのデータを表示できるように設定できます。 [RSS チャネルの作成] をクリックします。 RSS チャネルをクリックして選択し、図 7-7 に示すようにエントリを表示します。
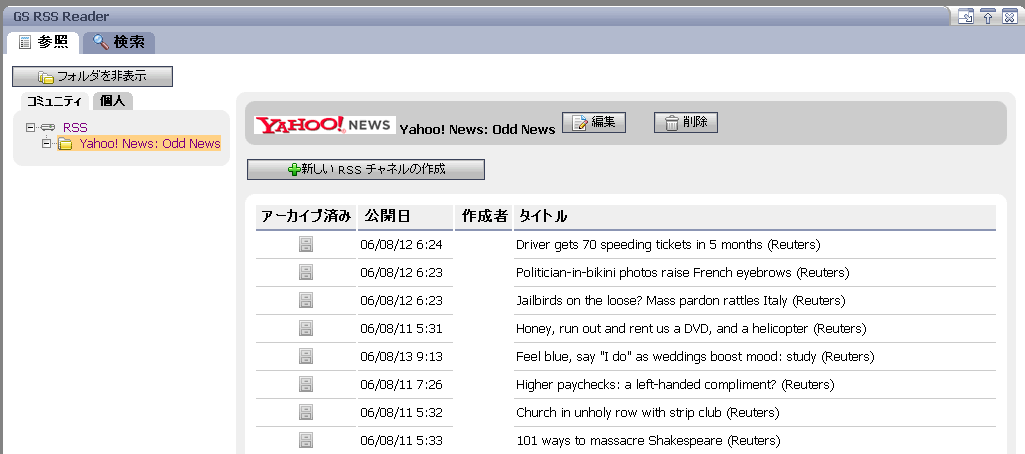
RSS チャネルの管理
GS RSS Reader ポートレットでは、次のタスクも実行できます。
RSS チャネルの編集 - RSS チャネルの表示対象をプライベートからコミュニティに変更するには、チャネルの上にマウスを移動し、表示された矢印上にマウスを移動して、[チャネルの編集] を選択します。表示対象を変更し、[RSS チャネルの更新] をクリックします。コミュニティ スコープのチャネルの表示対象を変更することはできません。 RSS フィードの削除 - RSS フィードを削除するには、チャネルの上にマウスを移動し、表示された矢印をクリックして、[チャネルの削除] を選択します。 チャネル エントリの表示 - チャネルのエントリをすべて表示するには、チャネルをクリックします。特定のエントリの記事の要約を表示するには、そのエントリをクリックします。記事をすべて表示するには、[詳細] をクリックします。 RSS チャネルのアーカイブ - チャネルをクリックして、チャネルのエントリを表示します。特定のフィード エントリの上にマウスを移動し、表示された矢印をクリックして、[この記事のアーカイブを切り替え] を選択するか、ファイル キャビネット アイコンをクリックします。アーカイブ アイコンがアクティブになります。アーカイブ済みのフィードがデータベースに保存されます。
RSS フィードの検索
[Search] タブの GS Search ポートレットを使用するか、GS RSS Reader の [検索] タブを使用して RSS チャネルを検索できます。どちらのタイプの検索でも、全文検索とフィールド検索を行うことができます。全文検索は、フィード自身ではなく、チャネルの要約に対して行われます。フィールド検索は、個別のフィード エントリのプロパティ (タイトル、表示など) に対して行われます。
GS RSS Reader ポートレットの検索の手順については、「Search ポートレットの使用」を参照してください。
GS Announcements ポートレットの使用
GS Announcements ポートレットには、コミュニティへの重要な通知が表示されます。通知の作成と表示は、次の 2 種類の GroupSpace ポートレットで行うことができます。
GS Announcements - 通知の表示 GS Announcements Manager - 通知の作成、編集、および削除
通知には、タイトル、説明、本文、有効日、有効期限、重大度、送信先が含まれます。
作成機能を持つ人であれば、どのコミュニティ メンバーでも通知を作成できます。コミュニティ メンバーはすべて ([送信先] フィールドに基づいて) 通知を表示できます。通知は 1 回しか送信されません。有効期限に達すると、通知は GS Announcements ポートレットおよび GS Announcements Manager ポートレットから自動的に削除されます。
通知の作成
新しい通知を作成するには、以下の手順を実行します。
[Communicate] タブ、[Announcements] タブの順に選択します。 GS Announcements Manager ポートレットで、[通知の作成] をクリックします。 [新しい通知] 領域で、次の情報を入力します。
[タイトル] - 通知を簡単に説明するテキストを入力します。 [説明] - 通知に関する詳細な説明を入力します。 [重大度] - ドロップダウン リストから次のいずれかの項目を選択します。
[NORMAL] - 通知は通常のタイマー シーケンスに基づいて送信されます。 [CRITICAL] - [有効日] フィールドで設定した時間に従って、セッションごとに 1 回アラートが送信されます。GroupSpace アプリケーションでは 5 分ごとに重大な通知の有無がチェックされ、重大な通知がある場合はアラートがポップアップ ウィンドウに表示されます。 [LOW] - 通知は通常のタイマー シーケンスに基づいて送信されます。
[送信先] - [すべて] を選択するか、通知を受信するコミュニティのサブセットを選択します。 [有効日] - カレンダー アイコンをクリックして、通知を送信する日時を選択します。有効日は、現在の日付よりも後であることが必要です。 [有効期限] - カレンダー アイコンをクリックして、通知の有効期限の日時を選択します。[有効期限] は、[有効日] よりも後であることが必要です。デフォルトは 1 週間後です。通知は少なくとも 24 時間有効であるようにしてください。
[本文] - テキスト領域に通知の本文を入力します。システム管理者とポータル管理者がリッチ テキスト編集のフォーマット ツールバーおよびボトム ツールバーをこのポートレットに有効化した場合は、フォーマット ツールバーを使用して ( 4 章の図 4-5 を参照)、テキストをフォーマットすることができます。ボトム ツールバーの[HTML] ボタンをクリックすると、HTML タグを挿入した状態で本文を表示でき、[プレビュー] ボタンをクリックすると、保存する前に通知を表示することができます。
| ヒント : |
フォーマット ツールバーまたはボトム ツールバーが表示されない場合は、リッチ テキスト編集とボトム ツールバーがこのポートレットで有効化されていません。WebLogic Portal に付属の GS Example Community では、リッチ テキスト編集のフォーマット バーは、デフォルトで有効になっています (ただし、ボトム ツールバーは無効)。 その他の Web プロジェクトでは、リッチ テキスト編集とボトム ツールバーはデフォルトで無効になります。リッチ テキスト編集を有効化する方法については、「リッチ テキスト エディタの設定」を参照してください。 |
図 7-8 に新しい通知を示します。
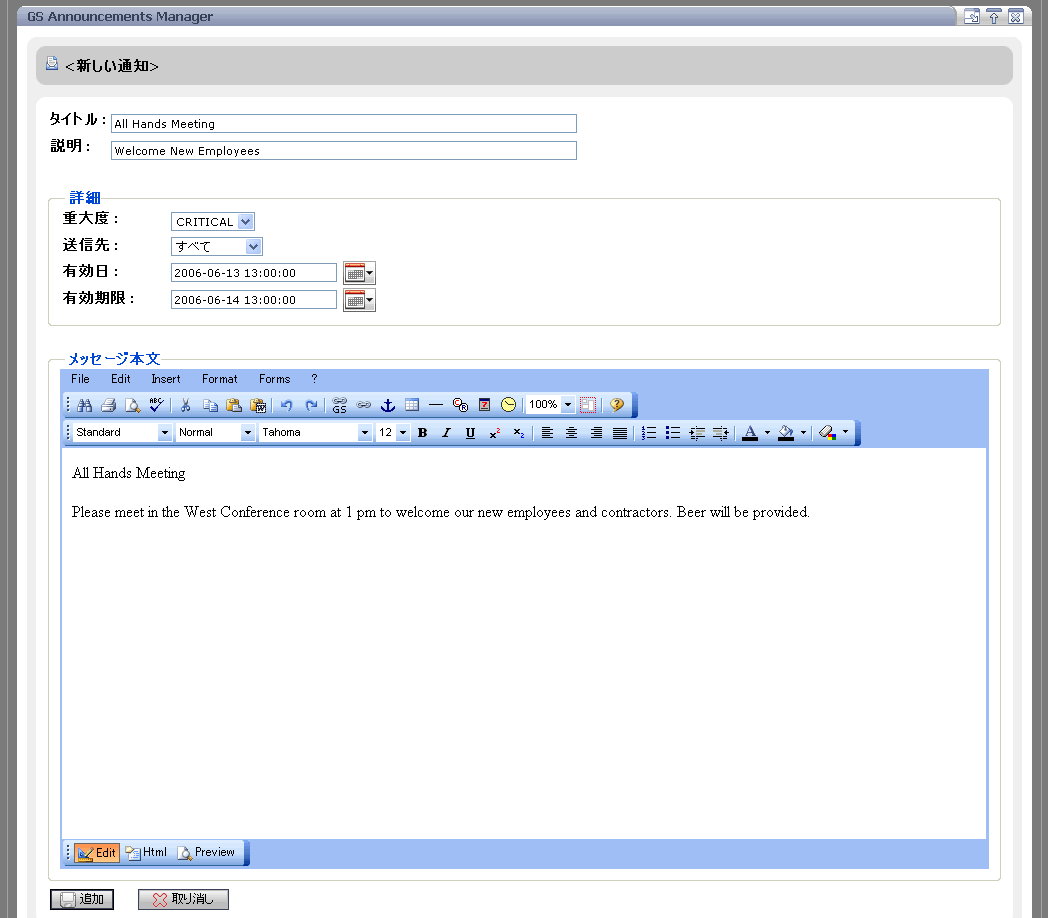
[追加] をクリックします。通知が作成されると、[送信先] フィールドに従って、コミュニティ メンバーの一部または全員が通知を受け取ります。通知は通知センタにも表示されます。
通知の管理
所有者と寄稿者は、GS Announcements Manager ポートレットで次のタスクも実行できます。
通知の編集 - 通知を変更するには、通知をクリックし、[編集] をクリックします。送信済みの通知は変更できません。 通知の削除 - 作成した通知を削除するには、通知の横にあるチェック ボックスを選択し、[削除] をクリックします。通知を削除すると、データベースから通知が削除されます。手動で削除されない通知は、有効期限経過後削除されます。
通知の編集または削除を行うと、通知センタのステータスが変わります。
通知の表示
GS Announcements ポートレットは、すべてのユーザが表示できます。
GS Announcements ポートレットでは、次のタスクを実行できます。
有効期限を経過した通知は、GroupSpace アプリケーションから削除されます。
GS Document Library ポートレットの使用
GS Document Library ポートレットを使用すると、一連のドキュメントおよびその他のコンテンツに GroupSpace コミュニティ メンバーがアクセスできます。このドキュメント ライブラリでは、ドキュメントを作成してグループ化し、他のコミュニティ メンバーと共有できます。GS Document Library ポートレットでは、項目をフォルダとサブフォルダに配置できます。コンテンツは、BEA 仮想コンテンツ リポジトリに保存されます。
GroupSpace の作成者、所有者、寄稿者は、ドキュメントとコンテンツ項目を作成できます。さらに、GS Document Library ポートレットでは、アクセス特権のあるディレクトリを参照できます。複数のコミュニティに所属している場合は、表示を許可されているすべての個人コンテンツが表示されます。
ドキュメントはどのファイル形式でもかまいません。たとえば、MS Word ファイル、テキスト ファイル、バイナリ ファイルのどれでも使用できます。
| ヒント : |
ドキュメントを作成する前にフォルダを作成して、ドキュメントを直接フォルダに配置することもできます。[フォルダの作成] をクリックして名前を入力し、[ドキュメント フォルダの作成] をクリックします。コミュニティ ドキュメントのフォルダを作成することはできますが、個人ドキュメントのフォルダは作成できません。 |
GS Document Library に新しいドキュメントまたはファイルを追加するには、以下の手順を実行します。
[Access] タブ、[Content] タブの順に選択します。 コミュニティの全メンバーに表示できるドキュメントを追加するには、GS Document Library ポートレットの [参照] タブにある [コミュニティ] タブを選択します。[コミュニティ] タブでは、ドキュメントをプライベート登録 (このコミュニティで自分だけが表示できるようにする) こともできます。[個人] タブを選択して、自分が所属するすべてのコミュニティで自分だけが表示できるドキュメントを追加することもできます。 ドキュメントを配置するフォルダを選択し、[ドキュメントの作成] をクリックします。個人ドキュメントのフォルダは作成できません。 次の情報を入力します。
[タイトル] - このドキュメントのユニークな名前を入力します。 [説明] - ドキュメントを説明するテキストを入力します。 [プライベート登録] - このコミュニティで自分だけがこのドキュメントを表示できるようにするには、このチェック ボックスを選択します。このチェック ボックスを選択しない場合、ドキュメントをすべてのコミュニティ メンバーが表示できます。 [作成者] - このドキュメントを作成したコミュニティ メンバーを入力します。 [キーワード] - このドキュメントに含まれる検索可能な語を入力します。このフィールドを使用すると、プロパティ検索を行うときにドキュメントをすばやく取得できます。 [ファイル] - ファイルを添付します。[参照] をクリックし、ファイルを指定して [開く] をクリックします。ファイルは、MS Word ファイル、テキスト ファイル、バイナリ ファイルなど、どのファイル形式でもかまいません。 [関連項目] - [関連項目の追加] をクリックして特定のコンテンツまたは情報との関係を挿入するか、QuickLinks 項目をクリックしてこのドキュメントに関連する情報を追加します。[Add Related Items] ウィンドウでは、QuickLinks 項目を選択するか検索クエリを入力することにより、コンテンツを検索できます。[全文検索] (コンテンツまたはメタデータを検索) または [フィールド検索] (特定のフィールドを検索) を選択し、検索クエリまたはキーワードを入力してから、[検索] をクリックします。リソースのタイプを [リソース タイプ] ドロップダウン リストから選択して、検索範囲を限定することもできます。コンテンツ項目が見つかったら、その横にあるチェック ボックスをクリックし、[追加] をクリックします。ドキュメントへの参照が [関連項目] フィールドに表示されます。
図 7-10 にすべてのフィールドを示します。
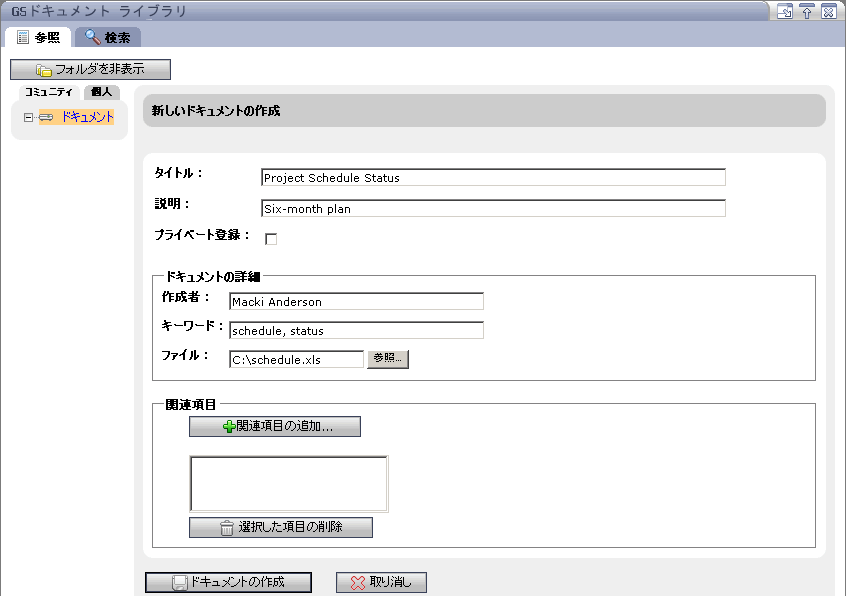
[ドキュメントの作成] をクリックします。GS Document Library ポートレットに新しいドキュメントが表示されます。
ドキュメントの管理
作成者、所有者、寄稿者は、GS Document Library ポートレットで次のタスクを実行できます (ここに記載された例外を除く)。
ドキュメントのダウンロード - 作成者、所有者、寄稿者と同様に、表示者 (Viewer) はファイルのコピーを取得できます。ファイルのコピーを取得するには、ドキュメントのタイトルをクリックし、[ダウンロード] をクリックします。[開く] または [保存] を選択します。 ドキュメントの編集 - ドキュメントまたは添付ファイルを変更するには、ドキュメントのタイトルをクリックし、[編集] をクリックします。変更を入力したら、[完了] をクリックします。 ドキュメントの削除 - ドキュメントを削除するには、ドキュメントの上にマウスを移動し、表示された矢印をクリックして、[ドキュメントの削除] を選択します。ドキュメントを削除すると、データベースからドキュメントが削除されます。デフォルトでは、寄稿者はドキュメントを削除できません。 QuickLinks へのドキュメントのコピー - ドキュメントを QuickLinks 領域にコピーするには、ドキュメントの上にマウスを移動し、表示された矢印をクリックして、[QuickLinks にコピー] を選択します。 コミュニティ フォルダの編集 - フォルダ名を変更するには、フォルダを選択し、[編集] をクリックします。 コミュニティ サブフォルダの作成 - 親フォルダを選択し、その上にマウスを移動して表示された矢印をクリックし、[新しいサブフォルダの作成] を選択します。
ドキュメントの検索
GS Document Library ポートレットの検索の手順については、「Search ポートレットの使用」を参照してください。
GS GroupNotes ポートレットの使用
所有者と寄稿者は、GS GroupNotes ポートレットを使用して、コミュニティと共有するフォーマット済みドキュメントの作成と更新を行うことができます。標準的なフォーマットには、箇条書き、斜体、太字、色付きテキストなどがあります。Web サイト、他の GroupNote ドキュメント、GroupSpace コンテンツ項目 (問題など) へのリンクや参照も挿入できます。
| ヒント : |
ドキュメントを作成する前にフォルダを作成して、ドキュメントを直接フォルダに配置することもできます。[フォルダの作成] をクリックして名前を入力し、[新しいフォルダの作成] をクリックします。 |
GroupNote の作成
新しいドキュメントを作成するには、以下の手順を実行します。
[Collaborate] タブ、[GroupNotes] タブの順に選択します。 GS GroupNotes ポートレットでツリーを展開し、ドキュメントを配置するフォルダを選択します。 [GroupNote の作成] をクリックして新しいドキュメントの作成を開始します。 [タイトル] フィールドにこのドキュメントの名前を入力します。 [説明] フィールドにドキュメントを説明するテキストを入力します。 このコミュニティで自分だけがこのドキュメントを表示できるようにするには、[プライベート登録] チェック ボックスを選択します。[プライベート登録] チェック ボックスを選択しない場合、ドキュメントは、コミュニティ全体、または自分が所属するすべてのコミュニティで使用可能になります。個人のドキュメントは、コミュニティ情報およびプライベート情報とは別のフォルダに格納されます。 本文領域に GroupNote についての情報を入力します。システム管理者とポータル管理者がリッチ テキスト編集のフォーマット ツールバーおよびボトム ツールバーをこのポートレットに有効化した場合は、フォーマット ツールバーを使用して ( 4 章の図 4-5 を参照)、テキストをフォーマットすることができます。ボトム ツールバーの[HTML] ボタンをクリックすると、HTML タグを挿入した状態で本文を表示でき、[プレビュー] ボタンをクリックすると、保存する前に GroupNote を表示することができます。
| ヒント : |
フォーマット ツールバーまたはボトム ツールバーが表示されない場合は、リッチ テキスト編集とボトム ツールバーがこのポートレットで有効化されていません。WebLogic Portal に付属の GS Example Community では、リッチ テキスト編集のフォーマット バーは、デフォルトで有効になっています (ただし、ボトム ツールバーは無効)。 その他の Web プロジェクトでは、リッチ テキスト編集とボトム ツールバーはデフォルトで無効になります。リッチ テキスト編集を有効化する方法については、「リッチ テキスト エディタの設定」を参照してください。 |
本文では、GroupNote ドキュメントに次の種類のリンクが挿入できます。
Web サイト - [Insert Link] を選択し、Web サイトのリンクを完全修飾 URL の形式で挿入します。リンク プロパティ ウィンドウのフィールドは、アンカ タグの標準的な HTML 属性に対応しています。[OK] をクリックします。 GroupNote のリッチ テキスト ドキュメント - 別のリッチ テキスト オブジェクトへのリンクを挿入するには、[Insert GroupNote Link] を選択します。この GroupNote に挿入するドキュメントを検索するには、ポートレットの検索ツールを使用します。 GroupSpace のコンテンツ項目 - 問題など、仮想コンテンツ リポジトリに含まれるコンテンツ項目へのリンクを挿入するには、[Insert|Link to GS Resource] を選択します。この GroupNote に挿入するコンテンツを検索するには、ポートレットの検索ツールを使用します。
[関連項目の追加] をクリックして特定のコンテンツまたは情報との関係を挿入するか、QuickLinks 項目をクリックしてこの GroupNote に関連する情報を追加します。[Add Related Items] ウィンドウでは、QuickLinks 項目を選択するか検索クエリを入力することにより、コンテンツを検索できます。[全文検索] (コンテンツまたはメタデータを検索) または [フィールド検索] (特定のコンテンツ プロパティを検索) を選択し、検索クエリまたはキーワードを入力してから、[検索] をクリックします。リソースのタイプを [リソース タイプ] ドロップダウン リストから選択して、検索範囲を限定することもできます。コンテンツ項目が見つかったら、その横にあるチェック ボックスをクリックし、[OK] をクリックします。ドキュメントへの参照が [関連項目] フィールドに表示されます。
図 7-11 に GroupNote ドキュメントを示します。
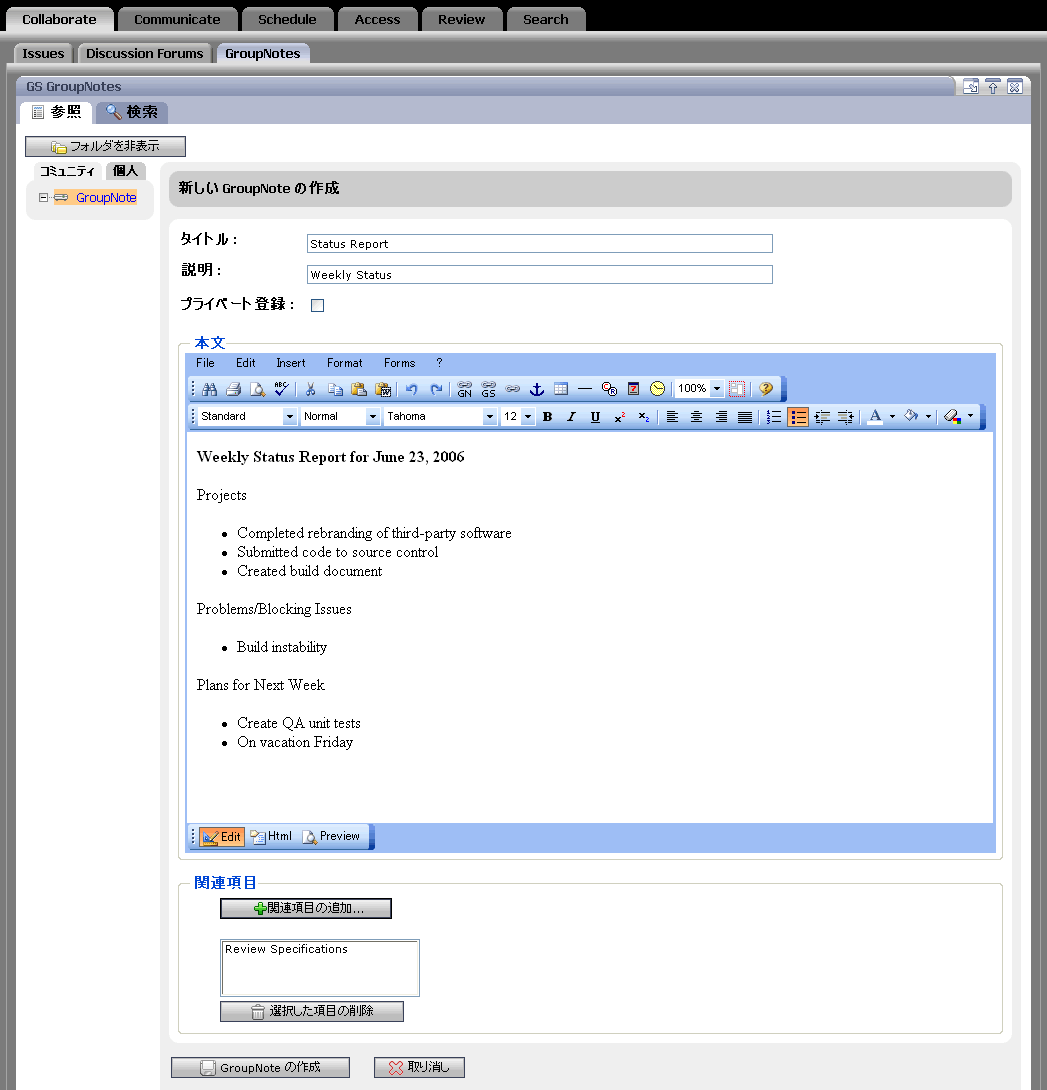
[GroupNote の作成] をクリックします。GS GroupNotes ポートレットにドキュメントが表示されます。 [完了] をクリックします。
GroupNote の管理
所有者、作成者、寄稿者は、GS GroupNotes ポートレットで次のタスクも実行できます。
GroupNote ドキュメントの編集 - GroupNote ドキュメントを変更するには、GroupNote のタイトルの上にマウスを移動します。表示された矢印をクリックし、[GroupNote の編集] を選択します。 表示モードの変更 - 表示対象を変更するには、既存の GroupNote を開き、[表示モード] をクリックします。GroupNote フォルダを表示し、管理タスクを実行するには、[通常モード] を選択します。この GroupNote のコンテンツのみを表示するには、[選択されている GroupNote での表示モード] を選択します。 GroupNote ドキュメントの削除 - GroupNote ドキュメントを削除するには、GroupNote の上にマウスを移動します。表示された矢印をクリックし、[GroupNote の削除] を選択します。GroupNote を削除すると、データベースから GroupNote が削除されます。寄稿者は GroupNote を削除できません。 フォルダ名の変更 - GroupNotes フォルダを選択し、[編集] をクリックします。新しいフォルダ名を入力し、[フォルダの更新] をクリックします。
GroupNote の検索
GS GroupNotes ポートレットの検索の手順については、「Search ポートレットの使用」を参照してください。
Tasks ポートレットの使用
Tasks ポートレットでは、タスク リストにコミュニティ項目または個人項目を作成し、項目を追跡できます。最新のタスクを表示したり、新しいタスクをすばやく追加することもできます。Tasks ポートレットは、個人の情報とコミュニティの情報を格納できます。
Tasks ポートレットには、優先度、添付ファイル、件名、ステータス、期日を含む、タスク リストに関する要約が表示されます。タスクは、添付ファイルと優先度を除くこれらの各フィールドでソートできます。
タスクの追加
新しいタスクを作成するには、以下の手順を実行します。
[Schedule] タブ、[Tasks] タブの順に選択します。 コミュニティのタスクを追加する場合は [コミュニティ] タブを選択し、個人のタスクを追加する場合は [個人] タブを選択します。 [タスクの追加] をクリックします。 次の情報を入力します。
[基本情報] - [基本情報] をクリックし、次の情報を入力します。
[件名] - タスクを説明するテキストを入力します。 [期日] - カレンダー アイコンをクリックし、期限となる日時を選択します。 [開始日] - カレンダー アイコンをクリックし、開始日時を選択します。 [ステータス] - ドロップダウン リストをクリックし、[Not Started]、[Completed]、[In Progress] のいずれかを選択します。 [重要度] - ドロップダウン リストをクリックし、[High]、[Low]、[Medium] のいずれかを選択します。Tasks ポートレットでは、優先度の高いタスクは赤い感嘆符 (!) で示され、優先度の低いタスクは青い下向き矢印で示されます。
[その他の情報] - このタスクのカテゴリを追加したり (セミコロンで区切る)、完了比率を調整したり、詳細なコメントを追加するには、[その他の情報] をクリックします。システム管理者とポータル管理者がこのポートレットのリッチ テキスト編集を有効にした場合は、[リッチ テキスト] をクリックしてフォーマット ツールバーによりテキストをフォーマットしたり、[プレーン テキスト] をクリックしてフォーマットしていないテキストを入力できます。リッチ テキスト編集がこのポートレットで無効になっている場合は、[リッチ テキスト] と [プレーン テキスト] リンクは使用できません。
| ヒント : |
WebLogic Portal に付属の GS Example Community では、リッチ テキスト編集はデフォルトで有効になっています。 ポートレットでリッチ テキスト編集を有効化する方法については、「リッチ テキスト エディタの設定」を参照してください。 |
[添付ファイル] - このタスクにドキュメントを追加するには、[添付ファイル] をクリックします。[参照] をクリックし、ドキュメントを指定して [添付] をクリックします。添付ファイルを追加する前にタスクは保存されます。
図 7-12 を参照してください。
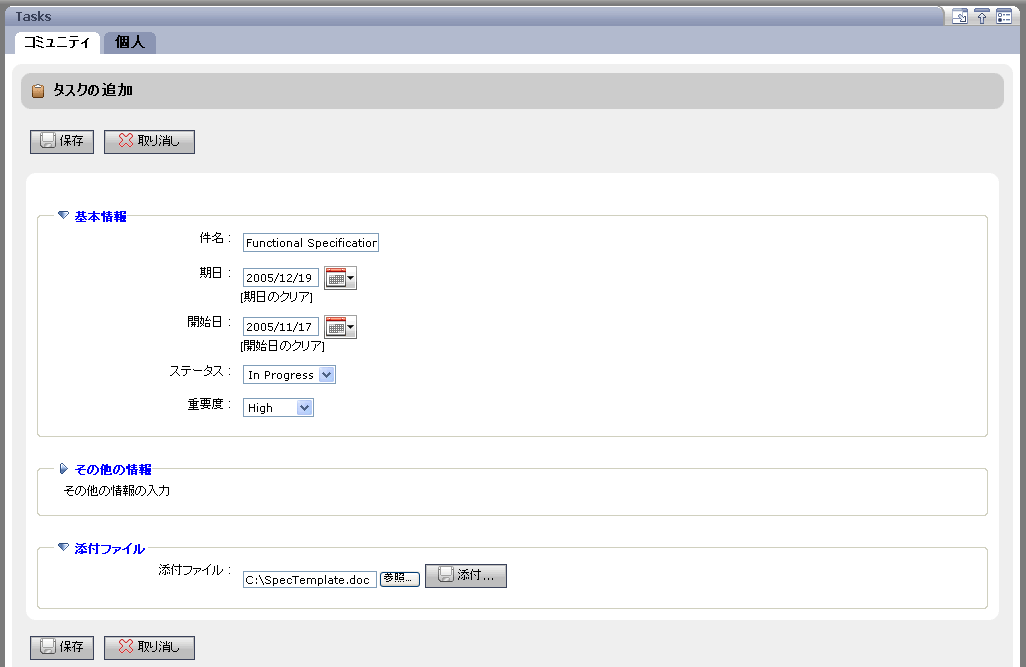
[保存] をクリックします。このタスクは優先度が高いため、図 7-13 に示すように、Tasks ポートレットでは赤い感嘆符付きで表示されます。
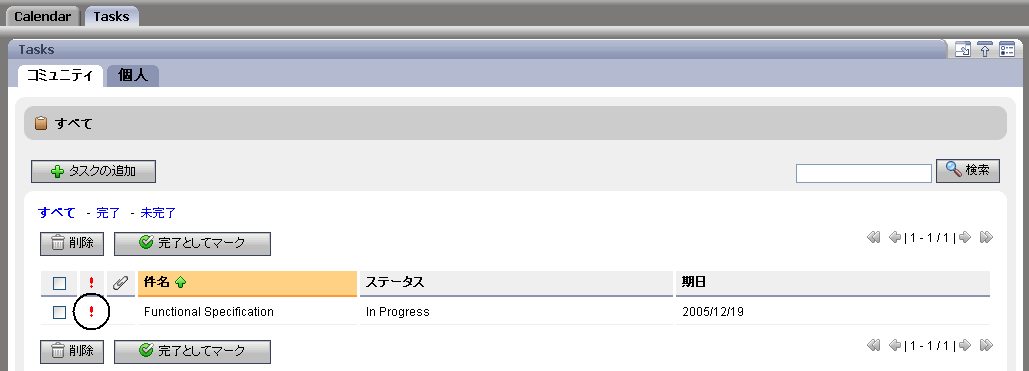
カラムをクリックして並べ替えると、情報の表示順序を変更できます。
タスクの管理
タスクの詳細の表示 - タスクの詳細を表示するには、[件名] カラムのタスク名をクリックします。 タスクの編集 - タスクの詳細を変更するには、[件名] カラムのタスク名をクリックし、[編集] をクリックします。 タスク リストのタスクへの完了マークの付加 - タスクが完了した場合、リストのそのタスクに完了のマークを付加できます。タスクの横にあるチェック ボックスを選択し、[完了としてマーク] をクリックします。タスクの上に線が引かれます。この線は、ページを更新するまで残ります。 タスクの検索 - 検索バーにタスクの件名を入力し、[検索] をクリックします。 タスクの削除 - タスク リストからタスクを削除するには、タスクの横にあるチェック ボックスを選択し、[削除] をクリックします。[OK] をクリックします。 タスクの通知の表示 - タスクが期限に達したとき、または期限を経過したときに通知を表示するには、GroupSpace アプリケーション上部の通知リンクをクリックします。通知センタの [タスク] をクリックし、タスクの [削除] チェック ボックスを選択して、[選択して削除] をクリックします。通知がいつ失効するかを設定するには、「通知センタのコンフィグレーション」を参照してください。
Discussion Forums ポートレットの使用
Discussion Forums ポートレットでは、興味のあるトピックをポストし、モニタすることができます。コミュニティの所有者または作成者がカテゴリ (フォルダ) とディスカッション フォーラムを作成し、他のコミュニティ メンバーがトピックをポストし、ディスカッション スレッドに返信することができます。コミュニティの所有者と作成者は、カテゴリ、ディスカッション フォーラム、トピックの作成、編集、削除を行うことができます。コミュニティの所有者、作成者、寄稿者は作成機能と編集機能を持ち、表示者は読み込み機能のみを持ちます。
ディスカッション フォーラムは、RSS チャネルなどのコミュニティ外部でなく、コミュニティ内部に存在します。
ディスカッション フォーラムを整理するには、カテゴリを作成して似たトピックどうしをフォーラムでまとめます。
カテゴリとディスカッション フォーラムの追加
カテゴリとディスカッション フォーラムを作成するには、以下の手順を実行します。
[Collaborate] タブ、[Discussion Forums] タブの順に選択します。 カテゴリを作成して、似たトピックどうしをディスカッション フォーラムでまとめることができます。[カテゴリの追加] をクリックします。 新しいカテゴリに関する次の情報を入力します。
[名前] - カテゴリを示すテキストを入力します。ディスカッション フォーラムは、このカテゴリの中に作成します。 [キーワード] - このディスカッション フォーラムに含まれる検索可能な語を入力します。キーワード検索は、検索コネクタをサポートしていません。car truck と入力した場合、car truck をこの順序で含んでいるディスカッション フォーラムのみが取得されます。このフィールドを使用すると、プロパティ検索を行うときに関連するディスカッション フォーラムをすばやく取得できます。 [説明] - カテゴリを説明するテキストを入力します。システム管理者とポータル管理者がこのポートレットのリッチ テキスト編集を有効にした場合は、[リッチ テキスト] をクリックしてフォーマット ツールバーによりテキストをフォーマットしたり、[プレーン テキスト] をクリックしてフォーマットしていないテキストを入力できます。リッチ テキスト編集がこのポートレットで無効になっている場合は、[リッチ テキスト] と [プレーン テキスト] リンクは使用できません。
| ヒント : |
WebLogic Portal に付属の GS Example Community では、リッチ テキスト編集はデフォルトで有効になっています。 ポートレットでリッチ テキスト編集を有効化する方法については、「リッチ テキスト エディタの設定」を参照してください。 |
図 7-14 を参照してください。
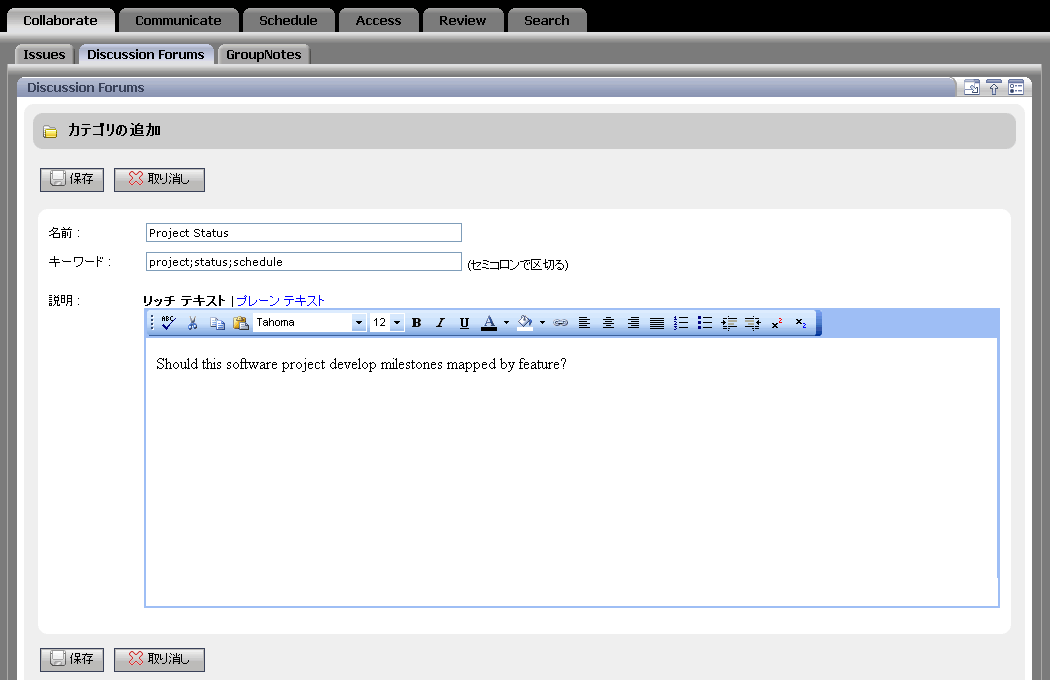
[追加] をクリックします。カテゴリがポートレット内に表示されます。 カテゴリを選択し、[フォーラムの追加] をクリックしてディスカッション フォーラムを作成します。 新しいディスカッション フォーラムに関する次の情報を入力します。
[名前] - ディスカッション フォーラムの目的を示すテキストを入力します。 [キーワード] - このディスカッションに含まれる検索可能な語を入力します。キーワード検索は、検索コネクタをサポートしていません。car truck と入力した場合、car truck をこの順序で含んでいるディスカッション フォーラムのみが取得されます。このフィールドを使用すると、プロパティ検索を行うときにディスカッション フォーラムをすばやく取得できます。 [作成者をマスク] - 作成者を表示しない場合は、このチェック ボックスを選択します。 [説明] - ディスカッション フォーラムのトピックを説明するテキストを入力します。システム管理者とポータル管理者がこのポートレットのリッチ テキスト編集を有効にした場合は、[リッチ テキスト] をクリックしてフォーマット ツールバーによりテキストをフォーマットしたり、[プレーン テキスト] をクリックしてフォーマットしていないテキストを入力できます。リッチ テキスト編集がこのポートレットで無効になっている場合は、[リッチ テキスト] と [プレーン テキスト] リンクは使用できません。
| ヒント : |
WebLogic Portal に付属の GS Example Community では、リッチ テキスト編集はデフォルトで有効になっています。 ポートレットでリッチ テキスト編集を有効化する方法については、「リッチ テキスト エディタの設定」を参照してください。 |
[追加] をクリックします。図 7-15 のように、新しいディスカッション フォーラムがポートレットに表示されます。

ディスカッション トピックの追加
ディスカッション フォーラムを作成した後で、コミュニティ メンバーはディスカッション フォーラムにトピックを追加できます。
ディスカッション フォーラムにトピックを追加するには、以下の手順を実行します。
[Collaborate] タブ、[Discussion Forums] タブの順に選択します。 カテゴリを選択し、[フォーラム] カラムでディスカッション フォーラムの名前をクリックします。 [新しいトピックのポスト] をクリックします。 次の情報を入力します。
[名前] - このトピックを示すテキストを入力します。トピック名はユニークな名前にする必要があります。\ と / は使用できません。 [キーワード] - このトピックに含まれる検索可能な語を入力します。キーワード検索は、検索コネクタをサポートしていません。car truck と入力した場合、car truck をこの順序で含んでいるディスカッション フォーラムのみが取得されます。このフィールドを使用すると、プロパティ検索を行うときにトピックをすばやく取得できます。 [作成者をマスク] - 作成者を表示しない場合は、このチェック ボックスを選択します。 [説明] - トピックを説明するテキストを入力します。システム管理者とポータル管理者がこのポートレットのリッチ テキスト編集を有効にした場合は、[リッチ テキスト] をクリックしてフォーマット ツールバーによりテキストをフォーマットしたり、[プレーン テキスト] をクリックしてフォーマットしていないテキストを入力できます。リッチ テキスト編集がこのポートレットで無効になっている場合は、[リッチ テキスト] と [プレーン テキスト] リンクは使用できません。
| ヒント : |
WebLogic Portal に付属の GS Example Community では、リッチ テキスト編集はデフォルトで有効になっています。 ポートレットでリッチ テキスト編集を有効化する方法については、「リッチ テキスト エディタの設定」を参照してください。 |
[添付ファイル] - ファイルを追加するには、[添付ファイル] をクリックし、[参照] をクリックします。ファイルを指定し、[開く] をクリックします。[添付] をクリックしてファイルを追加します。
[保存] をクリックします。Discussion Forums ポートレットにディスカッション トピックが表示されます。図 7-16 を参照してください。
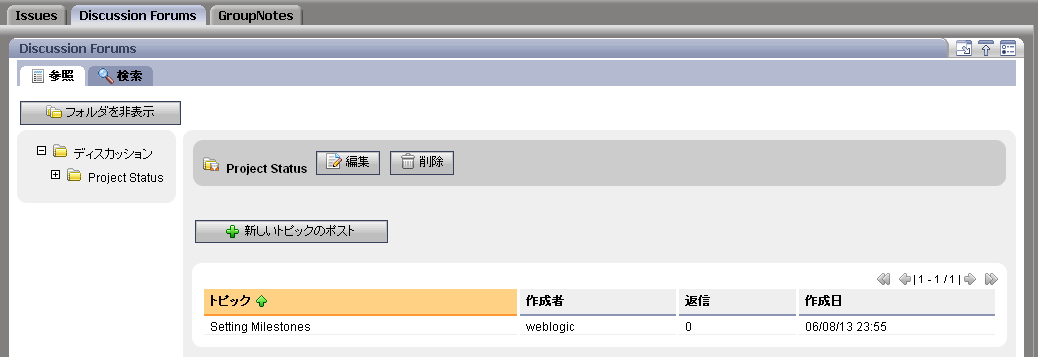
ディスカッション トピックへの返信
作成されたトピックに対して、コミュニティ メンバーは返信をポストすることができます。
ディスカッション フォーラムにトピックを追加するには、以下の手順を実行します。
[Collaborate] タブ、[Discussion Forums] タブの順に選択します。 [参照] タブでカテゴリ、ディスカッション フォーラムの順に選択します。 [フォーラム] カラムでディスカッション フォーラムの名前をクリックします。 [トピック] カラムでトピック名をクリックし、[返信] をクリックします。 返信情報を入力し、[保存] をクリックします。
ディスカッション フォーラムの管理
GroupSpace の所有者、作成者、寄稿者は、Discussion Forums ポートレットで次のタスクも実行できます。
ディスカッション フォーラムの編集 - ディスカッション フォーラムのカテゴリを選択し、[カテゴリ] カラムでフォーラム名をクリックし、[編集] をクリックします。 カテゴリの編集 - [カテゴリ] カラムでカテゴリ名をクリックし、[編集] をクリックします。 ディスカッション フォーラムの削除 - ディスカッション フォーラムの名前をクリックし、[削除] をクリックします。ディスカッション フォーラムを削除すると、ディスカッション フォーラムとそのすべてのトピックがデータベースから削除されます。
コミュニティ メンバーは、ディスカッション フォーラムにトピックを追加するだけでなく、次のタスクも実行できます。
自分のトピックの編集 - カテゴリ、ディスカッション フォーラムの順に選択します。[トピック] カラムでトピック名をクリックし、[編集] をクリックします。 表示領域の調整 - ディスカッション フォーラム、トピックの順に選択し、[ディスカッション概要] をクリックしてディスカッション フォーラムのトピックと返信を表示します。トピックと返信の表示領域の広さを [小]、[中]、[大] のいずれかから選択します。[プレビューを非表示] チェック ボックスを選択することもできます。 詳細の表示 - トピックの作成者、トピックのポスト日時、トピックの本文を表示するには、[ディスカッション詳細] をクリックします。
Mail ポートレットの使用
Mail ポートレットでは、GroupSpace コミュニティの他のメンバーや、コミュニティ以外の人々との間で電子メールの送受信を行うことができます。
未読メッセージは強調表示され、未開封の封筒アイコンで表示されます。受信トレイ内の既読メッセージは太字では表示されず、アイコンも強調表示されません。
Mail ポートレットのコンフィグレーション
メール アカウントをコンフィグレーションし、受信および送信メール サーバに関する情報を追加する必要があります。
受信メールと送信メールのメール アカウントをコンフィグレーションするには、以下の手順を実行します。
[Communicate] タブ、[Mail] タブの順に選択します。 [アカウントの追加] ページが表示されない場合は、Mail ポートレットの [編集] ボタンをクリックします。 [アカウント情報]、[一般メール設定]、[受信メール設定]、[送信メール設定] をクリックし、情報を入力します。
[アカウント情報] - メール アカウントの名前を入力します。特殊文字は使用しないでください。このメール アカウントをデフォルトにするには、[デフォルト アカウントに設定する] を選択します。 [一般メール設定] - [メール メッセージの「送信元表示」] フィールドに、電子メールの [送信元] フィールドに表示する名前を入力します。[送信元電子メール アドレス] フィールドに電子メール アドレスを入力します。 [受信メール設定] - 各フィールドに入力して受信メール サーバを設定します。すべてのフィールドに入力する必要があります。
[受信メールのユーザ名] - 受信メール サーバにアクセスするためのユーザ名。 [受信メールのパスワード] - 受信メール サーバにアクセスするためのパスワード。 [受信メールのホスト名または IP アドレス] - 受信メール サーバのサーバ名または IP アドレス。 [受信メールのプロトコル] - 受信メール サーバがサポートするプロトコル。POP3 または IMAP を選択できます。 [受信メールのポート] - 受信メール サーバに接続するポート。選択したプロトコルのデフォルト値が設定されます。POP3 には「110」と、IMAP には「143」と入力します。 [メール タイマーのメール取得間隔] - 受信メール サーバが新しいメッセージをポーリングするときのタイムアウト値 (秒)。
[送信メール設定] - 各フィールドに入力して送信メール サーバを設定します。すべてのフィールドに入力する必要があります。
[保存] をクリックします。
電子メールの送信
電子メールを送信するには、以下の手順を実行します。
[Communicate] タブ、[Mail] タブの順に選択します。 新しい電子メールを送信するために、[新しいメッセージ] をクリックします。 [基本情報]、[添付ファイル]、[オプション] をクリックして情報を入力します。 [基本情報] - [基本情報] をクリックし、受信者、件名、その他のテキストを入力します。必須フィールドは [To] のみです。[To] をクリックして、個人の連絡先リストから受信者を選択することもできます。[名前をチェック] をクリックすると、連絡先を表示できます。テキスト領域に電子メールの本文のテキストを入力します。システム管理者とポータル管理者がこのポートレットのリッチ テキスト編集を有効にした場合は、[リッチ テキスト] をクリックしてフォーマット ツールバーによりテキストをフォーマットしたり、[プレーン テキスト] をクリックしてフォーマットしていないテキストを入力できます。リッチ テキスト編集がこのポートレットで無効になっている場合は、[リッチ テキスト] と [プレーン テキスト] リンクは使用できません。
| ヒント : |
WebLogic Portal に付属の GS Example Community では、リッチ テキスト編集はデフォルトで有効になっています。 ポートレットでリッチ テキスト編集を有効化する方法については、「リッチ テキスト エディタの設定」を参照してください。 |
[添付ファイル] - 電子メールにファイルを追加するには、[添付ファイル] をクリックします。[参照] をクリックし、ファイルを選択して、[開く] をクリックして [添付] をクリックします。ファイルは、ドキュメントとバイナリ ファイルのどちらでもかまいません。 [オプション] - [オプション] をクリックし、電子メールの優先度を選択します。電子メールのコピーを [送信済み] フォルダに保存したり、受信者がメールを読んだときに通知を受け取ることもできます。
図 7-18 を参照してください。
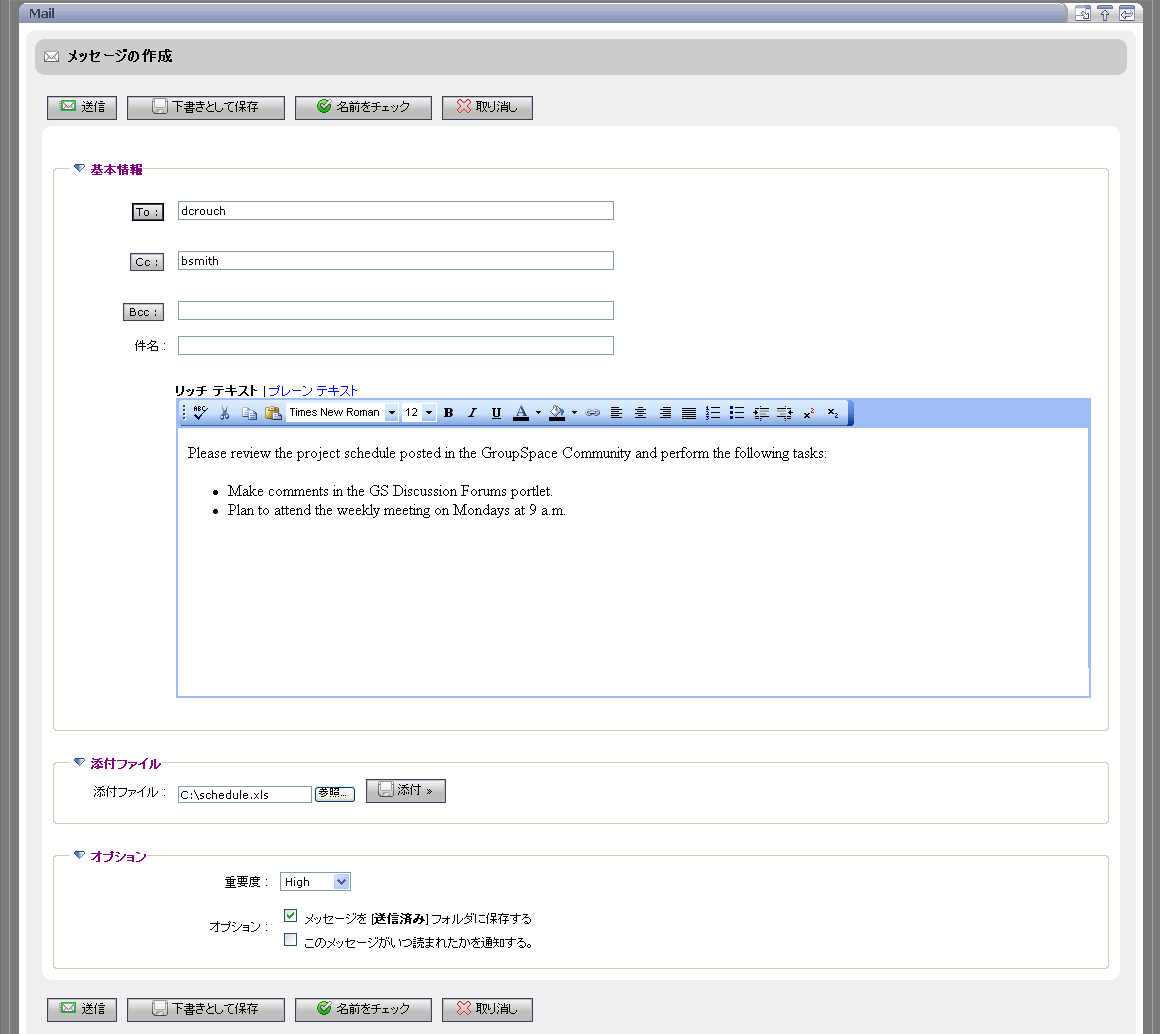
[送信] をクリックします。[下書きとして保存] をクリックすると、作成した電子メールは後で送信できるように [Drafts] フォルダに保存されます。[受信トレイ] フォルダ、[送信済みアイテム] フォルダ、[Drafts] フォルダは削除できません。
メールの表示
電子メールと添付ファイルの送信および表示を行うには、以下の手順を実行します。
電子メール アイテムをクリックして電子メールを表示します。 電子メールに返信するには [返信] を、電子メールを他の人に送信するには [転送] をクリックします。 電子メールに添付ファイルがある場合、電子メール、添付ファイル名の順にクリックし、[開く] をクリックして表示するか、[保存] をクリックしてダウンロードします。 他のメール メッセージに戻るには、[完了] をクリックします。
| ヒント : |
ページを更新し、新しい電子メールを表示するには、[メッセージのチェック] をクリックします。 |
メールの管理
Mail ポートレットでは、次のタスクも実行できます。
電子メールのステータス変更 - 電子メールの横にあるチェック ボックスを選択し、ドロップダウン リストから [未読としてマーク] または [既読としてマーク] を選択し、[メッセージ アクション] フィールドの横にある矢印をクリックします。たとえば、[未読としてマーク] を選択した場合、電子メールは太字テキストから通常のテキストに変わり、封筒アイコンは緑色でなくなります。 電子メールのフィルタ処理 - 未読ステータスのメッセージを表示するには [未読] を、高優先度ステータスのメッセージを表示するには [高優先度] をクリックします。受信トレイの電子メールをすべて表示するには、[すべて] をクリックします。 フォルダの作成、名前変更、移動、削除 - メール フォルダを管理するには、[フォルダの管理] をクリックします。新しいフォルダを作成するには、フォルダを作成する場所を選択し、[サブフォルダの作成] リンクをクリックし、名前を入力して、[OK] をクリックします。[名前の変更]、[削除]、[移動]、または [コピー] をクリックして、作成したフォルダに変更を加えることもできます。 電子メール アカウントの変更 - Mail ポートレットの [アカウント] ドロップダウン リストから別のアカウント名を選択します。 電子メールの削除 - 電子メールを削除するには、電子メールの横にあるチェック ボックスを選択し、[削除] をクリックします。削除された電子メールは、[Deleted] フォルダに配置されます。このフォルダからアイテムを削除すると、該当する電子メールと添付ファイルはすべてデータベースから削除されます。 電子メール署名の作成 - 送信メッセージの末尾に追加するテキストを入力するには、ポートレットの [編集] アイコンをクリックし、[メール プリファレンス] をクリックします。[署名] フィールドに情報を入力し、[送信メッセージに署名を追加] チェック ボックスを選択し、[保存] をクリックします。Mail ポートレットに戻るには、[Leave Edit] アイコンをクリックします。 電子メールの表示数の変更 - Mail ポートレットに表示する電子メールの数を調整するには、ポートレットの編集ボタンをクリックし、[メール プリファレンス] をクリックします。[ページあたりのメッセージ数] ドロップダウン リストから [10]、[25]、[50] のいずれかを選択し、[保存] をクリックします。Mail ポートレットに戻るには、[Leave Edit] をクリックします。 電子メールの通知の表示 - 電子メール アイテムが配信されたときに通知を表示するには、GroupSpace アプリケーション上部の通知リンクをクリックします。通知センタの [電子メール] をクリックし、アイテムの [削除] チェック ボックスを選択して、[選択して削除] をクリックします。電子メールの通知がいつ失効するかを設定するには、「通知センタのコンフィグレーション」を参照してください。
メールの検索
[件名]、[本文]、[送信元]、または [日付] の各フィールドに表示されるキーワードを使用して、個別のメール フォルダとメッセージを検索できます。
Mail ポートレット、GroupSpace コミュニティ、エンタープライズの検索の詳細については、「Search ポートレットの使用」を参照してください。
Calendar ポートレットの使用
Calendar ポートレットでは、アポイントメントの作成とスケジュール設定を行います。Calendar ポートレットでは、個人のカレンダー情報とコミュニティのカレンダー情報を格納できます。
表示するカレンダーの日数をカスタマイズできます。アポイントメントの時間が指定の時間範囲内にあるとき、通知センタにカレンダーのアポイントメントが表示されます。
カレンダー アポイントメントの追加
カレンダーにアポイントメントを追加するには、以下の手順を実行します。
[Schedule] タブ、[Calendar] タブの順に選択します。 コミュニティのカレンダーに項目を追加する場合は [コミュニティ] タブを選択し、個人のカレンダーに項目を追加する場合は [個人] タブを選択します。 [アポイントメントの追加] をクリックします。カレンダーの適切な時間をクリックし、アポイントメントを追加することもできます。 アポイントメントに関する次の情報を入力します。
[基本情報] - [基本情報] をクリックし、アポイントメントの件名、時間、日付、説明、場所を入力します。アポイントメントの時間がビジーか空き時間のどちらであるかをカレンダーに表示することもできます。アポイントメントの重要度を [高]、[中]、[低] から選択することもできます。これらの設定はカレンダーに反映されます。 [説明] フィールドにアポイントメントを説明するテキストを入力します。システム管理者とポータル管理者がこのポートレットのリッチ テキスト編集を有効にした場合は、[リッチ テキスト] をクリックしてフォーマット ツールバーによりテキストをフォーマットしたり、[プレーン テキスト] をクリックしてフォーマットしていないテキストを入力できます。リッチ テキスト編集がこのポートレットで無効になっている場合は、[リッチ テキスト] と [プレーン テキスト] リンクは使用できません。
| ヒント : |
WebLogic Portal に付属の GS Example Community では、リッチ テキスト編集はデフォルトで有効になっています。 ポートレットでリッチ テキスト編集を有効化する方法については、「リッチ テキスト エディタの設定」を参照してください。 |
[繰り返し] - [繰り返し] をクリックし、アポイントメントの頻度を指定します。たとえば、[毎週] を選択すると、アポイントメントのスケジュールは自動的に毎週同じ曜日の同じ時刻に設定されます。デフォルトでは、会議は繰り返されません。繰り返し行われる会議については、最終日を指定することもできます。図 7-19 は、5 か月間毎週月曜日に行われる会議を示します。
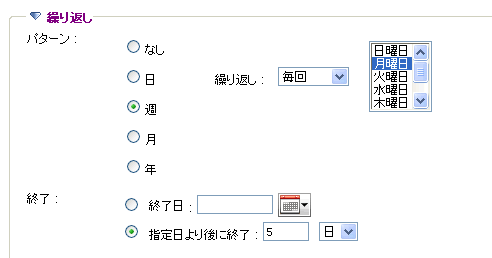
[添付ファイル] - [添付ファイル] をクリックし、[参照] をクリックしてファイル システムからファイルを選択し、[添付] をクリックしてファイルをアポイントメントに追加します。
新しいアポイントメントの情報を図 7-20 に示します。
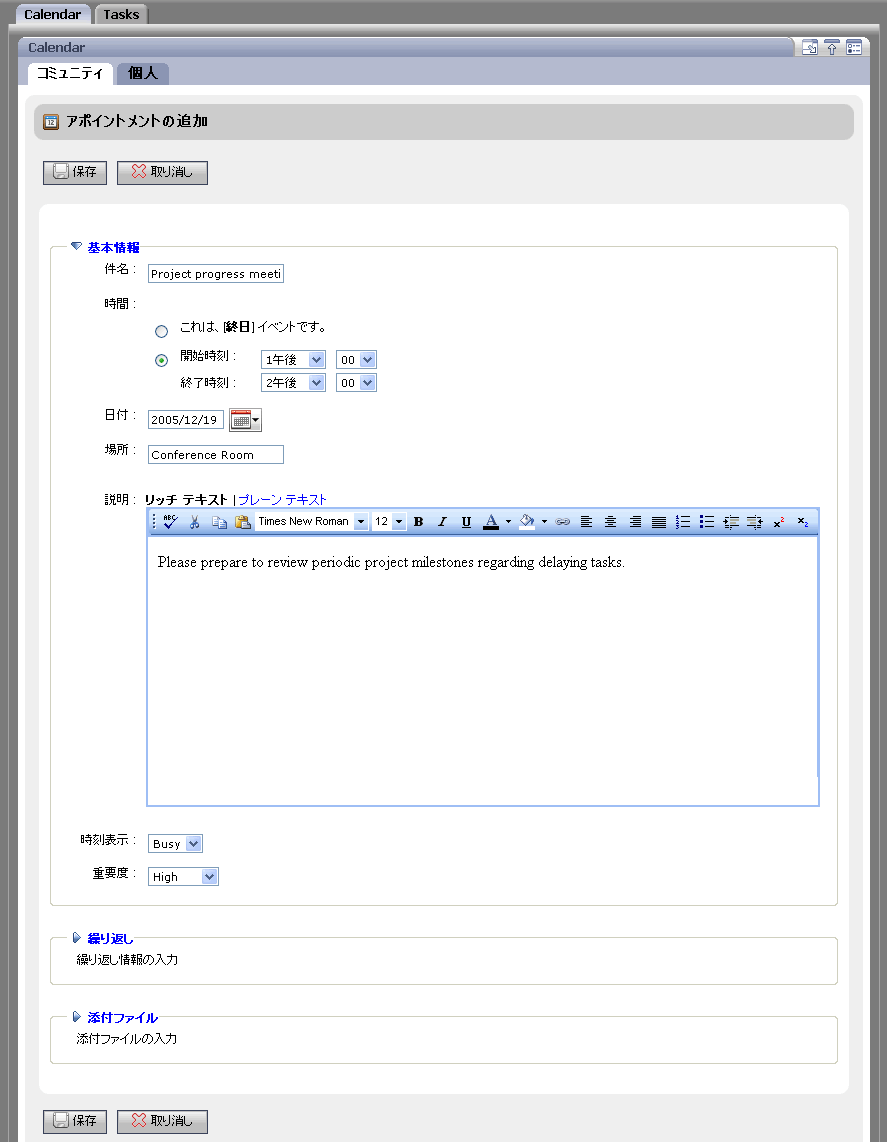
[保存] をクリックします。新しいアポイントメントが Calendar ポートレットに表示されます。
カレンダーの管理
また、次のタスクも実行できます。
アポイントメントの編集 - アポイントメントの時間、日付、場所を変更するには、アポイントメントを選択し、[編集] をクリックします。 表示の変更 - ポートレットの表示内容を変更するには、[曜日]、[週]、[月]、または [近日中の予定] をクリックします。終日のアポイントメントは、カレンダー ページの上部に黄色の丸記号付きで表示され、時間指定されたアポイントメントと明確に区別ができるようになっています。デフォルトの表示を設定するには、Calendar ポートレットの編集アイコンをクリックします。 プリファレンスの編集 - Calendar ポートレットの編集アイコンをクリックし、次のプリファレンスを指定します。
[タイム ゾーン] - 自分が所属するタイム ゾーンを選択します。 [デフォルト表示] - 表示するカレンダーのスコープを変更するには、[曜日]、[週]、または [月] を選択します。デフォルトで近日中のイベントを表示するには、[近日中のイベント] を選択します。 [[近日中のイベント] に表示する日数] - [近日中のイベント] に表示する日数を選択します。 [時間間隔] - カレンダーに表示する時間間隔を選択するには、日表示、週表示、月表示にあらかじめ設定された間隔のいずれかを選択します。 [週の開始日] - 通常の週の開始曜日を選択します。 [作業時間] - 通常の作業日の開始時間と終了時間を選択します。
アポイントメントの削除 - アポイントメントを選択し、[削除] を選択します。 カレンダー項目の通知の表示 - カレンダー項目が期限に達したときに通知を表示するには、GroupSpace アプリケーション上部の通知リンクをクリックします。通知センタの [カレンダー] をクリックし、項目の [削除] チェック ボックスを選択して、[選択して削除] をクリックします。通知がいつ失効するかを設定するには、「通知センタのコンフィグレーション」を参照してください。
Contacts ポートレットの使用
個人のアドレス帳の名前、住所、電話番号、電子メール アドレス、その他の情報を表示し、管理するには、Contacts ポートレットを使用します。Contacts ポートレットでは、個人の連絡先とコミュニティの連絡先を格納できます。
Contacts ポートレットは、Mail ポートレットと連動します。電子メール受信時に、Mail ポートレットで電子メールを開き、[Add to Contacts] をクリックすると、送信者を [連絡先] リストに追加できます。
連絡先の追加
新しい連絡先を追加するには、以下の手順を実行します。
[Communicate] タブ、[Contacts] タブの順に選択します。 コミュニティの連絡先を追加する場合は [コミュニティ] タブを選択し、個人の連絡先を追加する場合は [個人] タブを選択します。 [連絡先の追加] をクリックします。[連絡先の追加] ダイアログが表示されます。 次の各項目をクリックして、連絡先に関する情報を入力します。 [保存] をクリックします。図 7-22 のように、Contacts ポートレットに連絡先が表示されます。
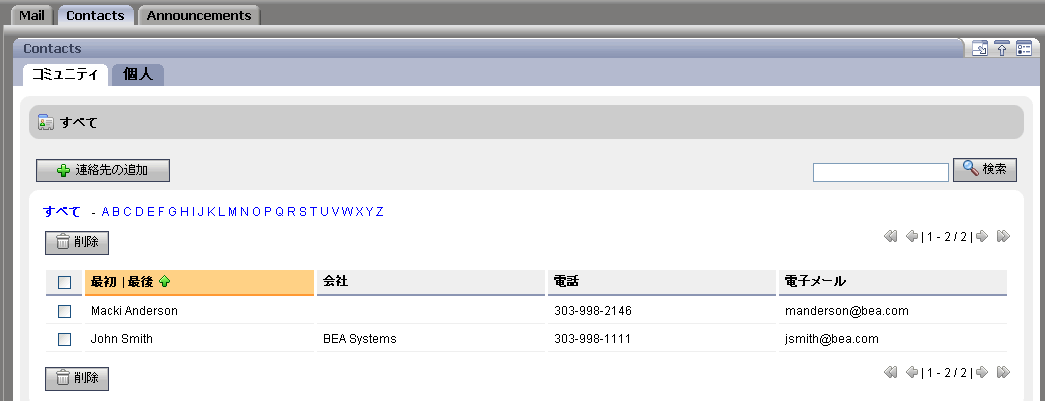
連絡先のフィルタ処理とナビゲート
Contacts ポートレットには、連絡先リストのフィルタ処理とナビゲートを行ういくつかの方法があります。連絡先リストが長い場合、連絡先リストは GroupSpace アプリケーションにより複数のページに分割されます。これらのページ間でナビゲートするには、矢印ボタンを使用します。
ページあたりの連絡先数のデフォルトを変更するには、ポートレットの編集アイコンをクリックします。[アドレス帳プリファレンス] をクリックし、[ページあたりの連絡先数] ドロップダウン リストを使用して、表示する連絡先数のデフォルトを変更します。
Contacts ポートレットでは、次の方法をはじめとするいくつかの方法で、テーブルに表示する連絡先をフィルタ処理できます。
すべての表示 - ポートレットに連絡先をすべて表示するには、図 7-23 に示すように [すべて] をクリックします。

特定の文字で始まる連絡先の表示 - 姓が特定の文字で始まる連絡先を表示するには、該当する文字のリンクをクリックします。 連絡先のソート - カラムのタイトルをクリックすると、連絡先のリストをソートできます。たとえば、連絡先を姓の昇順にソートするには、[姓] カラムの見出しをクリックします。上向き矢印は、カラムが昇順にソートされていることを示します。下向き矢印は、降順であることを示します。 連絡先の検索 - 連絡先を検索するには、検索語を入力し、[検索] をクリックします。連絡先の検索の詳細については、「連絡先の検索」を参照してください。
連絡先の管理
また、次のタスクも実行できます。
連絡先の編集 - 連絡先の情報を変更するには、連絡先の名前をクリックし、[編集] をクリックして、情報を変更します。 連絡先の削除 - 1 つまたは複数の連絡先を削除するには、連絡先の横にあるチェック ボックスを選択し、[削除] をクリックします。カラムのチェック ボックスをすべて選択するには、テーブルの見出し行のチェック ボックスをクリックします。
連絡先の検索
次の情報を使用して連絡先を検索することができます。
名 ミドル ネーム 姓 会社名 電子メール アドレス
検索を行うには、[検索] フィールドに検索文字列を入力し、[検索] をクリックします。この結果は、ポートレット内に表示されます。
Contacts ポートレット、GroupSpace コミュニティ、GroupSpace コミュニティ外部の検索の詳細については、「Search ポートレットの使用」を参照してください。
CM Browser ポートレットの使用
CM Browser ポートレットは、BEA コンテンツ リポジトリおよび BEA 以外のコンテンツ リポジトリのコンテンツを表示するために使用します。新しい GroupSpace ドメインを作成したときに作成される、GroupSpace アプリケーションのデフォルトのコンテンツ リポジトリは、共有コンテンツ リポジトリです。ドメインの Configuration Wizard を使用してドメインを作成し、[WebLogic Portal GroupSpace Application] チェック ボックスを選択した場合、共有コンテンツ リポジトリが自動的にインストールされます。このリポジトリを自分の GroupSpace コミュニティで参照することができます。コンテンツを編集するには、WebLogic Portal Administration Console を使用します。
Workshop for WebLogic で新しいエンタープライズ アプリケーションを作成し、GroupSpace ファセットを選択する場合、アプリケーションには共有コンテンツ リポジトリではなく、BEA リポジトリが追加されます。
このリポジトリは、GroupSpace コミュニティで参照できます。リポジトリとサブフォルダには訪問者資格を設定できます。訪問者資格を設定する手順については、『セキュリティ ガイド』を参照してください。
コンテンツの参照
リポジトリのコンテンツを表示するには、次の手順を実行します。
[Access] タブ、[Content] タブの順に選択します。 CM Browser ポートレットの [参照] タブで、表示するドキュメントが存在するリポジトリを選択します。サブフォルダが存在する場合、ドキュメントを表示するためにサブフォルダをクリックします。GS Example コミュニティは、共有コンテンツ リポジトリを使用しています。新しい GroupSpace ドメインを作成したときに作成される、GroupSpace アプリケーションのデフォルトのコンテンツ リポジトリは、共有コンテンツ リポジトリです。 ドキュメント名をクリックしてドキュメントを表示します。
コンテンツの管理
また、次のタスクも実行できます。
詳細の表示 - コンテンツのプロパティ、タイプ、履歴を表示するには、[詳細を表示] をクリックするか、ドキュメント名をクリックします。 添付ファイルの表示 - ドキュメントの添付ファイルを取得するには、[添付ファイル] カラムの項目をクリックします。[OK] をクリックして添付ファイルを表示するか、[保存] をクリックして別の場所にコピーします。 コンテンツの編集 - リポジトリのコンテンツを編集または削除するには、Administration Console を使用します。 表示するドキュメント数の指定 - 取得された項目の数とページ数を表示するには、[項目とページ数を取得] をクリックします。
コンテンツの検索
検索を行うには、CM Browser ポートレットの [検索] タブをクリックします。検索文字列を入力し、[検索] をクリックします。この結果は、ポートレット内に表示されます。保存された検索条件を使用して検索することもできます。CM Browser ポートレット、GroupSpace コミュニティ、GroupSpace コミュニティ外部の検索の詳細については、「Search ポートレットの使用」を参照してください。
Search ポートレットの使用
検索ポートレットでは、全文検索を行い、情報を参照できます。検索式では、American Standard Code for Information Interchange (ASCII) 文字がすべてサポートされています。
GroupSpace コミュニティでは、次の 3 つのタイプの検索を実行できます。
ポートレット検索 - 使用中のポートレットで検索を行うことができます。たとえば、Contacts ポートレットで Smith を検索すると、アドレス帳に存在する Smith という名前の連絡先が取得されます。 GroupSpace 検索 - 現在の GroupSpace コミュニティからコンテンツを検索します (リンク、問題、通知、ドキュメントなどを検索)。コミュニティの検索は、ログイン時に可能です。ログインしていない他のコミュニティで検索することはできません。 エンタープライズ検索 - GroupSpace コミュニティ外部の情報を検索するのに役立ちます。サーバのファイル システムまたは Web サイトに格納されている情報を検索できます。エンタープライズ検索では、GroupSpace コミュニティのデータと他の BEA コンテンツ リポジトリに格納されているデータを取得することはできません。他の BEA コンテンツ リポジトリに格納されているデータを取得するには、CM Browser ポートレットを使用します。
エンタープライズ検索のコンフィグレーション
エンタープライズ検索のスコープを限定するために、GS エンタープライズ検索ポートレットをコンフィグレーションする必要があります。たとえば、URL を検索する場合、検索の対象となる URL をコンフィグレーション ファイルに追加します。エンタープライズ検索の範囲を限定しない場合、結果が管理不能な大きさになるおそれがあります。
エンタープライズ検索には、次の 3 つのコンフィグレーション ファイルがあります。
AutonomyIDOLServer.cfg ファイル - このコンフィグレーション ファイルに指定したデータベースでキーワード検索が行われます。AutonomyIDOLServer.cfg ファイルは変更しないでください。 HTTPFetch.cfg ファイル - このコンフィグレーション ファイルに追加した URL の範囲でキーワード検索が行われます。HTTPFetch.cfg ファイルは、\bea\weblogic90\portal\thirdparty\autonomy-wlp902\win32\HTTPFetch\ ディレクトリにあります。[SPIDER] セクションに移動し、検索可能にする Web サイトの URL を追加します。たとえば、HTTPFetch.cfg ファイルの次のエントリは、Web サイト www.johnsmith.com と www.yahoo.com をエンタープライズ検索の対象にします。
| ヒント : |
HTTPFetch.cfg ファイルの変更直後に検索を実行すると、インデックスの作成が完了していないため、検索結果として何も表示されません。インデックス作成が完了するまでの時間を取っておいてください。 |
FileSystemFetch.cfg ファイル - ハード ドライブまたはネットワーク ドライブで、ファイルのキーワード検索が行われます。FileSystemFetch.cfg ファイルは、\<WEBLOGIC_HOME>\portal\thirdparty\autonomy-wlp902\win32\FileSystemFetch\ ディレクトリにあります。[IMPORT] セクションに移動し、検索可能にするデータ ディレクトリのパスを指定し、検索対象のドキュメントのタイプを指定します。次の例に、検索可能なドキュメントのタイプを示します。
[Import]
DirectoryPathCSVs=./data
DirectoryFileMatch=*.txt,*.htm?,*.pdf,*.doc,*.xls,*.ppt,*.rtf,*.sgml,*.xml,*.wml,*.qxd
DirectoryRecurse=on
エンタープライズ検索の実行
エンタープライズ検索を行うには、以下の手順を実行します。
GroupSpace コミュニティに所有者、作成者、メンバーのいずれかでログインします。 [検索] タブを選択します。 GS Enterprise Search ポートレットの次のフィールドにクエリのキーワードを入力します。
[すべての語を含む] - このフィールドに指定されたすべての語を含むドキュメントを取得します。語の順序は問いません。 [完全一致] - 順序も含めて完全に一致するドキュメントを取得します。 [いずれかの語を含む] - このフィールドに指定された語のいずれか 1 語を含むドキュメントを取得します。 [検索に次のソースを含める] - ドロップダウン リストから、個別のコンテンツ リポジトリを選択するか、検索対象としてコンフィグレーションされたすべてのデータベースを選択します。「エンタープライズ検索のコンフィグレーション」を参照してください。
図 7-24 に例を示します。
[検索] をクリックします。結果が検索ポートレットの一番下に表示されます。
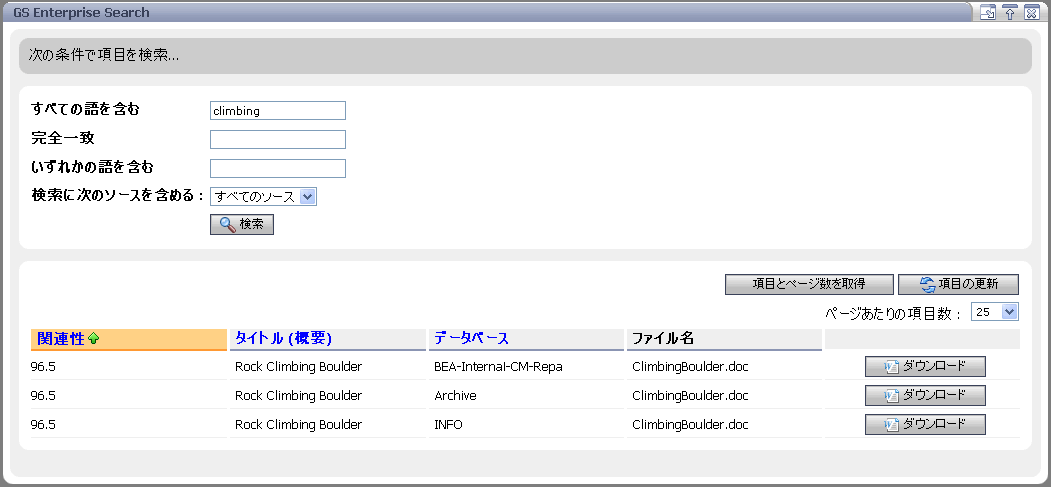
ドキュメントのローカル コピーを保存するには、[ダウンロード] をクリックします。
GroupSpace 検索の実行
GroupSpace 検索では、GroupSpace ポートレット (リンク、問題、ドキュメント ライブラリ、ディスカッション フォーラムなど) に含まれるコンテンツとプロパティを取得します。たとえば、GroupSpace アプリケーションで特定の名前を持つ作成者を検索すると、その人物が作成したドキュメントや、その人物がディスカッション フォーラムにポストしたトピックなどを取得できます。
GroupSpace 検索で限られた値 ([優先度] や [ステータス] などのドロップダウン リストに表示される値) を検索する場合は、全文検索でなく、フィールド検索を行います。[フィールド検索] では、ドロップダウン リストから値を選択します。たとえば、問題を検索する場合に、[ステータス] フィールドで [処理中] を選択します。
GroupSpace 検索を行うには、以下の手順を実行します。
[検索] タブを選択するか、グローバルな [検索] ボタンをクリックします。 保存された検索条件を作成済みの場合、作成して格納した検索をドロップダウン リストから選択します。検索文字列の保存の手順については、「検索クエリの保存」を参照してください。 GS Search ポートレットで [全文検索] または [フィールド検索] のいずれかを選択します。全文検索では、プロパティまたはバイナリ データに含まれる特定の単語を検索できます。フィールド検索では、検索するポートレットに関して指定する条件に基づいて、タイトル、説明、所有者、ステータス、解決策などのコンテンツ プロパティだけが検索されます。 [リソース タイプ] ドロップダウン リストで、検索する GroupSpace ポートレットを選択します。リスト内にあるすべてのポートレットのデータを検索することも、検索対象を特定のポートレットに限定することもできます。
| ヒント : |
ディスカッション フォーラム ポーレットのフィールド検索を行うことはできません。[リソース タイプ] ドロップダウン リストには [ディスカッション] は表示されません。 |
手順 4 で指定したオプションに基づき、検索クエリのフィールドに入力します。 [検索] をクリックします。図 7-25 に示すように、結果が検索ポートレットの下部に表示されます。
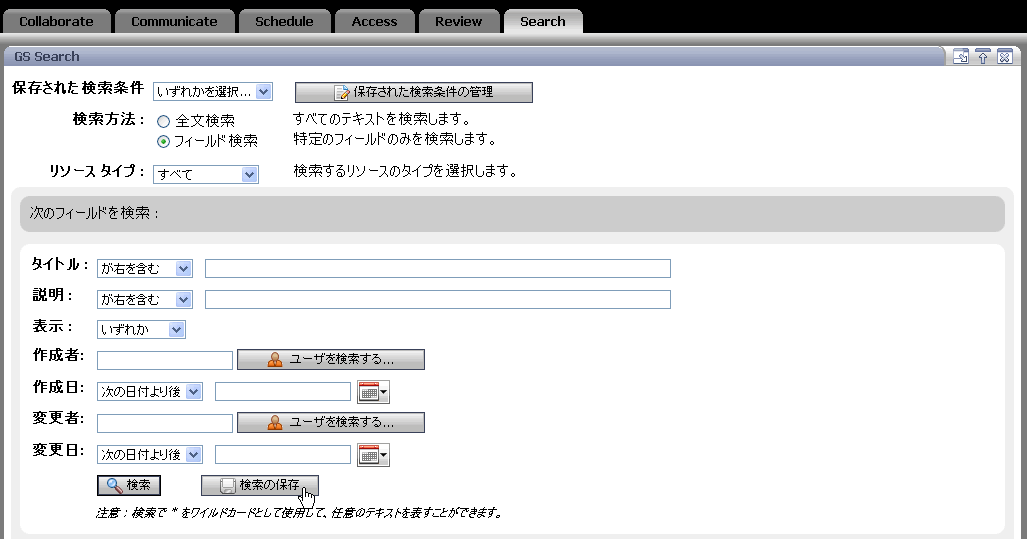
ポートレット検索の実行
次のポートレットで検索を行うことができます。
GS Issues GS GroupNotes Discussion Forums Mail Contacts Tasks GS Document Library GS Links CM Browser GS RSS Reader
ポートレット検索で限られた値 ([優先度] や [ステータス] などのドロップダウン リストに表示される値) を検索する場合は、全文検索でなく、フィールド検索を行います。[フィールド検索] では、ドロップダウン リストから値を選択します。たとえば、問題を検索する場合に、[ステータス] フィールドで [処理中] を選択します。
ポートレット検索を行うには、以下の手順を実行します。
検索するポートレットのタブを選択し、[検索] タブを選択するか、ポートレットの [検索] バーを見つけます。 ポートレットの [検索] バーを使用する場合は、図 7-26 のようにキーワードを入力します。

ポートレットの [Search] タブにあるクエリ ビルダを使用する場合は、[全文検索] または [フィールド検索] を選択します。全文検索では、プロパティまたはバイナリ データに含まれる特定の単語を検索できます。フィールド検索では、検索するポートレットに関して指定する条件に基づいて、タイトル、説明、所有者、ステータス、解決策などのコンテンツ プロパティだけが検索されます。
次のフィールドにクエリのキーワードを入力します。
[すべての語を含む] - このフィールドに指定されたすべての語を含む項目を取得します。 [完全一致] - キーワードに完全に一致する項目を取得します。 [いずれかの語を含む] - このフィールドに指定された語のいずれか 1 語を含む項目を取得します。
[検索] をクリックします。検索結果がポートレット内に表示されます。カラム ヘッダをクリックして、表示順序を変更することができます。
検索クエリの保存
自分自身または他のコミュニティ メンバーが後で再度検索を実行できるように、検索語を保存することができます。保存された検索条件は、検索語で構成され、検索結果は含まれません。保存された検索条件をそのまま再実行することも、実行前に検索クエリを編集することもできます。検索語を保存するとき、[コミュニティ]、[個人]、または [プライベート] にマークを付けて、保存された検索条件の表示対象を指定できます。
検索クエリの保存と再実行は、次のポートレットで行うことができます。
GS Issues GS Links GS GroupNotes GS Document Library GS RSS Reader Discussion Forums
保存する検索条件の作成
検索クエリを作成し、保存するには、以下の手順を実行します。
[検索] タブを選択します。 [全文検索] または [フィールド検索] を選択します。全文検索では、すべてのプロパティで検索語が検索されますが、フィールド検索では、タイトル、説明、表示などの特定のプロパティで、入力した値が検索されます。 [リソース タイプ] ドロップダウン リストで、検索するポートレットを選択します。[すべて] を選択して、5 つのすべてのポートレットで検索を行うこともできます。 クエリの残りのフィールドに値を入力し、[検索の保存] をクリックします。 保存した検索の [タイトル] フィールドと [説明] フィールドに値を入力します。各表示対象で [タイトル] フィールドがユニークになるようにする必要があります。たとえば、GS Issues ポートレットでは、Project というプライベート用デフォルト検索と Project というコミュニティ用デフォルト検索を 1 つずつ作成することはできますが、Project というコミュニティ用デフォルト検索を 2 つ作成することはできません。 [表示] で次のいずれかのオプションを選択して、保存された検索条件の表示対象を指定できます。
[コミュニティ] - 保存された検索クエリは、コミュニティ全体で表示できます。 [個人] - 保存された検索クエリは、自分が所属するすべてのコミュニティで表示できます。 [プライベート] - 保存された検索クエリは、このコミュニティで自分だけが表示できます。
検索を格納し、実行するには、[保存] をクリックします。 検索を実行するには、[検索] をクリックします。
| ヒント : |
ポートレット内の [検索] タブを選択して、個別のポートレットで検索を行うこともできます。たとえば、GS Issues ポートレットのみを検索できます。 |
保存された検索条件の実行
保存された検索条件を実行するには、以下の手順を実行します。
[検索] タブを選択します。 [保存された検索条件] フィールドで、ドロップダウン リストから検索クエリを選択します。このフィールドに表示される選択肢は、検索を保存したときに指定した文字列です。 [検索] をクリックします。
保存された検索条件のプロパティの編集
保存された検索条件の名前、説明、表示を変更するには (表示については、プライベートからコミュニティへの変更のみ可能)、以下の手順を実行します。
保存された検索条件を表示するには、[保存された検索条件の管理] をクリックします。 検索の名前、説明、保存された検索条件の表示対象を変更するには、[検索の編集] をクリックします (検索語を変更する場合は、新しい検索を作成します)。保存された検索クエリの表示対象は、[プライベート] から [コミュニティ] にのみ変更できます。保存された検索条件を [保存された検索条件の管理] ページから削除するには、検索の横にあるチェック ボックスを選択し、[検索の削除] をクリックします。 [保存された検索条件の管理] ページで [完了] をクリックします。
ポートレットのパフォーマンスの最適化
GroupSpace 検索またはポートレット検索を行うとき、検索速度はポートレットでのカラムとプロパティのソート方法によって影響を受ける場合があります。一部の GroupSpace データには、[タイトル]、[説明]、[所有者]、[表示] などの明示的なプロパティがあります。これらの明示的なプロパティを効率的にソートできます。他のプロパティは、暗黙的なプロパティです。暗黙的なプロパティのソートは、データ取得後にメモリ内で行われます。暗黙的なプロパティのソート結果が非常に大きいデータの場合、データの表示に多少時間を要する可能性があります。