







|
Propagation Utility はステージング段階で作成した GroupSpace コミュニティをプロダクション環境に移動させないため、プロダクション環境でコミュニティを再度作成する必要があります。
「クイックスタート : GroupSpace コミュニティの作成」を参照してください。
GroupSpace リソースに関する訪問者の資格ロールは、手動で設定しないでください。GroupSpace はリソースに対するユーザ アクセスを独自のメカニズムで制御しています。手動で資格を設定すると、GroupSpace の通常の操作を妨げる可能性があります。
Administration Console の GroupSpace コミュニティの [カスタム プロパティ] ページにある、デフォルトの GroupSpace カスタム プロパティは変更しないでください。これらのプロパティは、GroupSpace のプログラム操作をサポートしています。これらのプロパティを変更すると、GroupSpace の通常の操作を妨げる可能性があります。
GroupSpace コミュニティは、コンテンツの保存に Community_Repository および特定のコンテンツ タイプを使用しています。問題からカレンダーのアポイントメントまで、GroupSpace のほぼすべての項目は Community_Repository のコンテンツとして保存されており、アクセスは定義済みの訪問者の資格により制御されています。ユーザが GroupSpace コミュニティと対話すると、アプリケーションは Community_Repository 内で、コンテンツを自動的に追加、変更し、権限を付与します。
| 警告 : | GroupSpace は Commuity_Repository と自動的に対話するため、Community_Repository またはそのタイプ (ユニーク キー) に対して、手動の修正 (特に訪問者の資格の修正) は行わないでください。特定のポータル管理者のみが表示できるよう、Community_Repository に関する委託管理を設定することをお勧めします。 |
ローカライズされたコミュニティのタイトルと説明を提示することができます。ローカライズされたテキストを提示する場合、ブラウザは提示する言語を使用するように設定します。ローカライズされたコミュニティのタイトルと説明は、Administration Console 内で、またはコミュニティ内でブラウザに表示されます。たとえば、GroupSpace では、ローカライズされたタイトルが、GroupSpace のヘッダに表示されます。
中国語などの 2 バイト文字を使用する場合は、システムが 2 バイト文字をサポートするコンフィグレーションになっていることを確認してください。
この機能を使用して、コミュニティ名と説明を代わりに英語で表示することもできます。コミュニティ名と説明は何度でも変更できます。
英語のテキストを変更するなど、既存のタイトルおよび説明を変更する場合は、言語リンクをクリックしてタイトルおよび説明を変更してください。
ユーザをコミュニティにアクセスできなくするには、コミュニティを非アクティブ化するか削除します。コミュニティの非アクティブ化は、コンフィグレーション中やアーカイブ中のユーザ アクセスの防止や、今後再度アクティブ化する場合に使用できます。削除すると、コミュニティはデータベースから完全に削除されます。
アクティブなコミュニティを非アクティブ化して、ユーザのコミュニティへのアクセスを防止するには
コミュニティに割り当てられたコールバック クラスで、コミュニティが非アクティブ化されたときに何が発生するかを指定します。たとえば、コミュニティが非アクティブ化されたときに、ユーザに通知を送信することもできます。
削除すると、コミュニティはデータベースから完全に削除されます。
ステージング段階または開発段階に戻ってコミュニティを伝播することはできません。伝播できるのは、コミュニティ テンプレートだけです。
GroupSpace コミュニティに参加するための招待を受け取ったら、ログインしてメンバーとなることができます。
以下の手順を実行して、GS Example Community にログインします。
http://<localhost>:7041/groupspace/groupspace.jsp に移動します。<localhost> には、使用しているコンピュータの名前を挿入します。
GroupSpace コミュニティを作成したら、GroupSpace コミュニティに参加するよう他のユーザを招待することができます。また、コミュニティ メンバーをロールに割り当てるとユーザの実行可能な操作を制御することができ、ポートレット設定を使用するとポートレットのデータの表示の可否、およびポートレット プリファレンスの設定の可否を制御することができます。
GroupSpace コミュニティに参加すると、同じコミュニティに属するユーザが共同作業を行ったり、情報やリソースを共有できます。
GroupSpace コミュニティにアクセスできるかどうかは、コミュニティ プロパティおよびメンバシップによって異なります。GroupSpace コミュニティにすべてのユーザがアクセスできる場合、そのコミュニティはパブリックです。登録を要求される場合、そのコミュニティはプライベートで、ユーザは登録ページにリダイレクトされます。
ユーザをコミュニティに参加させるには、以下の 2 つの方法があります。
コミュニティへのアクセスは、コミュニティ プロパティおよびメンバシップに基づいて行われます。以下の関連する 2 つのプロパティが、コミュニティへのアクセスに影響を与えます。
GroupSpace の作成者および所有者は電子メールを使用し、コミュニティに参加するようユーザを招待することができます。コミュニティ メンバの候補になるためには、個別に専用の招待を受ける必要があります。同じコミュニティに属するユーザは共同作業を行ったり、情報やリソースを共有することができます。
ユーザを招待して GroupSpace アプリケーションに参加させることができます。電子メールによる招待が送信できるよう、送信メール サーバをコンフィグレーションする必要があります。
以下の手順を実行して、GroupSpace コミュニティに参加するようユーザを招待します。
[追加] をクリックしてユーザまたはグループを [招待するユーザまたはグループ] セクション (図 6-2 を参照) に移動して、[次へ] をクリックします (ユーザ名を使用する場合は、ユーザ プロファイルを作成する必要があります)。
| ヒント : | コミュニティに関して送信され、まだ受け入れられていない招待を表示することができます。[コミュニティ|このコミュニティを管理] を選択し、[招待] タブを選択して招待の詳細およびステータスを表示します。招待のステータスには、[送信済み]、[受け入れ]、[拒否]、[取り消し]、[期限切れ] があります。保留中の招待の横の [招待の取り消し] チェック ボックスを選択し、[削除] をクリックすると、招待を取り消すことができます。 |
メンバーが招待を受信しコミュニティへの参加を決めた場合は、メールに記載された GroupSpace コミュニティ URL で招待を受け入れる必要があります。
以下の手順を実行して招待を受け入れ、コミュニティに参加します。
コミュニティ所有者または作成者はコミュニティからメンバーを削除できます。メンバーを削除するとユーザのメンバシップが削除されますが、ユーザが削除されるわけではありません。
以下の手順を実行して、コミュニティからメンバーを削除します。
GroupSpace コミュニティ管理者はロールを設定して、ユーザがコミュニティで実行可能な操作を制御します。各ロールは特定の定義された機能を持ちます。コンテンツ項目はフォルダまたはフォルダ内の項目となります。
GroupSpace アプリケーションには以下の機能があります。
GroupSpace アプリケーションのロールとデフォルトの機能を、表 6-1 に記載します。デフォルトの機能は変更することができます ([表示] を除きます。これは常に有効になります)。デフォルトのメンバシップ ロールは寄稿者です。GroupSpace コミュニティ メンバーは複数のロールを持つことができます。詳細については、「ロールのデフォルト機能の編集」を参照してください。
マウスを項目 (問題など) の上に移動させ、表示される矢印をクリックすると、アクティブ メニューが表示されます。このアクティブ メニューとユーザの機能を関連付けることができます。項目の削除を含む機能を割り当てられた場合は、図 6-5 に示すように、削除機能が表示されます。
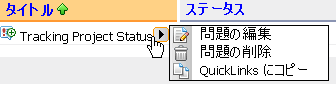
アクティブ メニュー機能を制御する XML ファイルを編集する手順については、『コミュニティ ガイド』を参照してください。
企業のシステム管理者は、Administration Console を使用して、GroupSpace コンテンツ リポジトリを変更したり、すべての GroupSpace コミュニティのコンテンツ表示を制御することができます。詳細については、『コンテンツ管理ガイド』を参照してください。
GroupSpace コミュニティ所有者または作成者は、各メンバーにロールを割り当てることができます。
メンバーに割り当てられているロールを変更するには、以下の手順を実行します。
| ヒント : | すべてのユーザに同じロールを割り当てる場合は、[Members Page] タブのカラムの下部にある [すべてに割り当て] をクリックします。 |
匿名ユーザとは、GroupSpace コミュニティにまだログインしておらず、ロールを持たないユーザのことです。匿名ユーザは GroupSpace ポートレットのデータを表示できません。
GroupSpace 管理者は、各 GroupSpace コミュニティ ロールに割り当てられるデフォルトの機能を変更することができます。
GroupSpace ポートレットのデータは、コミュニティに所属するユーザのみ、またはコミュニティのすべてのメンバーに対して表示可能です。
以下の定義を使用することで、ポートレットのデータを表示可能なユーザを制御できます。
コミュニティ メンバーは、いくつかのプライベート項目をコミュニティで表示できるように変更することができます。たとえば、作成したユーザのみ表示可能であったプライベート問題を、コミュニティ全体で表示できるように変更できます (保存された検索結果の表示対象を、プライベートからコミュニティに変更することもできます。詳細については「検索クエリの保存」を参照してください)。
表 6-1 は、各ポートレットと、ポートレット データを表示可能なユーザのリストです。
ポートレットのプリファレンスを変更して、言語、タイム ゾーン、各ページに表示する項目数、デフォルトのビューなどを制御できます。
以下の手順を実行して、ポートレットのプリファレンスを編集します。
GroupSpace コミュニティ アプリケーションには、項目を一時的に格納するための QuickLinks という領域があります。たとえば、問題を作成して QuickLinks にコピーしておき、関連項目としてその問題を GroupNote に挿入することができます。
次の手順を実行して、QuickLinks に項目をコピーおよび貼り付けます。
また、[完了] (図 6-11 を参照) をクリックして、ページ最上部の QuickLinks 領域に項目のタイトルをドラッグ アンド ドロップすることもできます (項目のタイトル上にマウスを移動させ、表示される矢印をクリックして [QuickLinks にコピー] を選択することもできます)。QuickLinks 領域には最大 5 つの項目を保持できます。項目の横にある [QuickLinks からこの項目を削除する] アイコンをクリックすると、QuickLinks から項目を削除できます。
図 6-12 では、QuickLinks に項目が 1 つ保持されています。
| ヒント : | QuickLinks に項目をドラッグすると、項目のコピーが作成され、QuickLinks 領域に配置されます。コピーする代わりに [QuickLinks 項目をここに移動する] をクリックすると、QuickLinks から項目が削除され、新しいポートレットに配置されます。 |
GroupSpace ポートレット内の 2 つの新しいリソース間にリレーションシップを確立する (たとえば、ドキュメントを問題に関連付ける) と、関連するコンテンツ項目が作成されます。関連するコンテンツ項目は、GroupNote、問題、ディスカッション、およびドキュメント ライブラリ項目への関係を示します。
特定の時間帯に GroupSpace アプリケーションに項目を追加または変更したユーザをモニタすることができます。
以下の手順を実行して、ポートレットに追加または変更された項目の履歴を表示します。
通知、招待、電子メール項目がある場合と、カレンダー項目およびタスクの期限が来た場合に、GroupSpace 通知センタはユーザに通知を出します。通知センタは GroupSpace コミュニティ内であればどこからでも見ることができます。
GroupSpace アプリケーションは通知に対するチェックを 15 秒おきに行います。関心のある項目が更新されたことを知らせる 1 通以上の電子メール通知を受け取った場合、GroupSpace アプリケーションは複数の更新をまとめ、1 通の通知として送信します。通知、個人のカレンダーのアポイントメント、個人のタスク、または招待に関して通知が発生した場合は、ユーザは項目ごとに通知を 1 通ずつ受け取ります。複数の GroupSpace コミュニティにサブスクライブしている場合は、各コミュニティに関して個別の通知を受け取ります。
通知は強制的に表示されるものと、強制的に表示されないものがあります。重要な通知の場合は優先度が高いため、処理待ちの重要な項目に関する情報がポップアップ ボックスにより強制的に表示されます。[OK] をクリックすると通知アラートが消えます。通知センタからの通知をクリアしなければ、ログイン時に毎回通知を受けます。優先度の低い通知は強制的に表示されず、キューに入れられるため、ユーザは後で確認することができます。
| ヒント : | 新しい通知を受信することになっているにもかかわわらず、通知センタに表示されない場合は、[更新] をクリックします。 |
通知の作成および管理に関する手順については、「GS Announcements ポートレットの使用」を参照してください。
通知センタを変更して、どのような場合にどのような頻度で通知センタに通知が表示されるかを設定することができます。
| 注意 : | 通知、招待、電子メール、カレンダー、タスクおよび招待に関してポーラーを実行するデフォルトの通知タイムは 15 秒おきになります。管理者は XML ファイルを編集してこのデフォルト値を変更できます。手順については、『コミュニティ ガイド』を参照してください。 |
図 6-17 はコンフィグレーションの選択項目を示します。
| 注意 : | 通知センタでの確認後に通知を削除するには、チェック ボックスを選択して [選択して削除] をクリックします。 |
すべてのコミュニティ メンバーは、以下の 3 つの方法を使用することで、GroupSpace アプリケーションの内部および外部から情報を取得することができます。
詳細については、「Search ポートレットの使用」を参照してください。
GroupSpace の [カスタマイズ] メニューには、一連の訪問者ツールがあります。これらのツールを使用することで、GroupSpace コミュニティのコンテンツおよび外観を変更することができます。
以下のタスクを実行して、GroupSpace コミュニティをカスタマイズします。
GroupSpace コミュニティを作成すると、デフォルトでは新しいコミュニティのカスタマイズが可能になります。新しいページまたはポートレットの追加、ルック アンド フィールの変更、カラム数の調整、およびページへのコンテンツの追加が可能です。
| ヒント : | GroupSpace アプリケーションに [カスタマイズ] メニューが表示されない場合は、GroupSpace コミュニティの作成に使用したコミュニティ テンプレートでページの追加などのカスタマイズが許可されていません。これは、[コミュニティ|このコミュニティを管理] を選択して変更できます。[Properties Page] タブで、[場所とアクセス権の編集] をクリックします。[自分のビューのカスタマイズ、および個人ページの追加を許可する] チェック ボックスを選択し、[保存] をクリックします。[デスクトップに戻る] をクリックして [カスタマイズ] メニューを表示します。 |
[カスタマイズ] メニューは、WebLogic Portal に付属している訪問者ツールの一部です。訪問者ツールの詳細、およびアプリケーションで訪問者ツールを有効にする方法については、『ポータル開発ガイド』を参照してください。
ページのコンテンツおよびページのカラムのレイアウトを変更できます。
GroupSpace アプリケーションのページ レイアウトを変更するには、以下の手順を実行します。
| ヒント : | 上矢印キーと下矢印キーをクリックして、ページ内のポートレットの位置を変更することもできます。 |
GroupSpace アプリケーションのページに表示されるコンテンツを変更するには、以下の手順を実行します。
| ヒント : | ポートレットのアイコンをクリックすると、ポートレットのテーマの変更、ポートレットの名前変更、ポートレットの削除、またはポートレットのコンテンツの編集 (ブックでのみ使用可能) を実行できます。図 6-21 を参照してください。テーマとは、ページまたはポートレットなど、GroupSpace アプリケーションの一部のルック アンド フィールです。 |
以下の手順を実行すると、コンテンツを追加することもできます。
各ポートレットを個別に追加する場合は、上記のタブは表示されません。
テーマを使用して、個々のブック、ページ、およびポートレットでポータル デスクトップ全体のルック アンド フィールをオーバーライドできます。
デフォルトの GroupSpace ルック アンド フィールを変更するか、新しい GroupSpace ルック アンド フィールをデフォルトの GroupSpace ルックアンドフィールから作成した場合は、その変更をブック、ページ、またはポーレットに適用できます。(また、GroupSpace コミュニティ全体のルック アンド フィールを変更することもできます。詳しくは、「GroupSpace ルック アンド フィールの変更」を参照してください。)
| ヒント : | GroupSpace のデフォルト (gsdefault) ルック アンド フィールだけが GroupSpace と互換性があります。その他のルック アンド フィール (デフォルト、クラシック、オール テキスト、および従来のルック アンド フィール) はすべてユーザが使用できないようにする必要があります。これを行う一番良い方法は、誰も属していない資格ロールを作成し、その他のルック アンド フィール ファイルがそのロールで使用できるように資格を与えることです。GroupSpace のデフォルトのルック アンド フィールには資格を与えないで、すべてのユーザが使用できるようにします。 |
ページ、ポートレットおよびブックのテーマ (色および外観) を変更するには、以下の手順を実行します。
GroupSpace アプリケーションに表示されるタブの順番の変更、既存のページの追加、および新しいページの作成 (タブとして表示) を行うには、以下の手順を実行します。
| ヒント : | [カスタマイズ] メニューが表示されない場合は、GroupSpace コミュニティの作成に使用したコミュニティ テンプレートでページの追加などのカスタマイズが許可されていません。これは、[コミュニティ|このコミュニティを管理] を選択して変更できます。[Properties Page] タブで、[場所とアクセス権の編集] をクリックします。[自分のビューのカスタマイズ、および個人ページの追加を許可する] チェック ボックスを選択し、[保存] をクリックします。[デスクトップに戻る] をクリックして [カスタマイズ] メニューを表示します。 |
管理モードを使用することで、コミュニティ メンバーに表示されるレイアウトおよび外観を変更することができます。(また、GroupSpace コミュニティの新しいルック アンド フィールを作成することもできます。詳しくは、「新しい GroupSpace ルック アンド フィールの作成」を参照してください。)
コミュニティ全体のルック アンド フィールを変更するには、以下の手順を実行します。
GroupSpace コミュニティ管理者は、カスタマイズしたプロパティをオブジェクト クラスに追加して、ポートレットをカスタマイズすることができます。これらのプロパティをポートレット内の異なる場所に表示させる場合は、テンプレート JSP ファイルの変更が必要になります。たとえば、Tracking Number という名前のプロパティを問題タイプ定義に追加した場合に、[詳細] をクリックすると問題ポートレットの冒頭に Tracking Number フィールドが表示されるようにします。
テンプレートをカスタマイズすることで、以下の GroupSpace ポートレットの外観を変更することができます。
テンプレート JSP ファイルを Web アプリケーションにコピーし、そのテンプレート JSP を変更することで、WebLogic for Workshop 内のポートレットをカスタマイズすることができます。変更は GroupSpace ライブラリ モジュールに入れられ、GroupSpace コミュニティ ポートレットが自動的に適用および検出します。ポートレットのルック アンド フィールをカスタマイズすると、変更した GroupSpace ポートレットにこれらの変更が反映されます。WebLogic Portal Service Pack を適用しても、JSP の変更内容は保存されます。
| ヒント : | テンプレート JSP ファイルへの変更内容に関しては、BEA のカスタマ セントリック エンジニアリング グループではサポートしていません。 |
テンプレート JSP をカスタマイズするには、以下の手順を実行します。
displayAnnouncementsTemplate.jsp ファイルをダブルクリックします。includedProperties セクションには、GroupSpace ポートレットに表示される順序でプロパティがリストされます。たとえば、displayAnnouncementsTemplate.jsp ファイルに含まれるプロパティは、タイトル、説明、有効日、有効期限、重大度などです。excludedProperties] セクションには、GroupSpace ポートレットに表示されないプロパティがリストされます。たとえば、displayAnnouncementsTemplate.jsp ファイルで除外されるプロパティは、関連ノード、添付ファイル、コミュニティ ID などです。other) に表示されます。たとえば、ユーザ タイム ゾーンは動的プロパティにすることが可能で、その場合ポートレットの下部に表示されます。GS Links ポートレットは個別の動的プロパティのセクションを持たない唯一のポートレットであり、リストの下部には新しいプロパティが表示されます。
 
|