

| ドキュメントのダウンロード | サイト マップ | 用語集 | |
|
|||
| BEA ホーム | 製品 | デベロッパ・センタ | support | askBEA |
 |
 |
|
|||||||
|
e-docs >
WebLogic Portal >
コマースおよび キャンペーン ツアー > テンプレートのカスタマイズ例 |
|
コマースおよび
|
テンプレートのカスタマイズ例
ツアーのこれまでのセクションでは、コマース テンプレートの [Add to cart] リンクをクリックすると、WebLogic Portal が shoppingcart.jsp を表示して、チェック アウトするようユーザに促していました。しかし、ユーザが [Add to cart] をクリックするとプロダクト カタログに戻るようにすることで、顧客にショッピングを続けるよう仕向けるビジネス モデルもあり得ます。
wlcs Web アプリケーションに関連付けられた Webflow を修正すれば、[Add to cart] リンクの動作を変更できますが、Webflow を修正する前に、いくらか背景的知識が必要です。ツアーのこのセクションでは、以下の順に話を進めていきます。
ステップ 1: [Add to cart] リンクを理解する
WebLogic Portal におけるリンク アンカでは、静的なファイル名を URL として指定するのではなく、Webflow メカニズムを呼び出して遷移先リソースを決定します。 [Add to cart] リンクのリンク アンカ(リスト 6-1 に示す)は、インクルード ファイル <BEA_HOME>/weblogic700/samples/portal/wlcsDomain/beaApps/wlcsApps/wlcs/commerce/catalog/includes/itemdetails.jsp に記述されています。
コード リスト 6-1 [Add to cart] アンカ
<%-- Add the 'Put in Cart' link --%>
<%
allParams = HttpRequestConstants.CATALOG_ITEM_SKU + "=" + productItem.getKey().getIdentifier();
%>
<td align="right" valign="top" width="5%"><a href="<webflow:createWebflowURL event="link.add" namespace="sampleapp_order" extraParams="<%= allParams %>" />">
<img src="<webflow:createResourceURL resource="/commerce/images/btn_addcart.gif" />" border="0" alt="Add to Shopping Cart"></a>
</td>
ツアーのこのステップでは次の動作について説明します。
リンク アンカが Webflow を呼び出す仕組み
アンカは <webflow:createWebflowURL> JSP タグを使って、データを Webflow に渡します。
<webflow:createWebflowURL> JSP タグは、以下の 3 つのデータ項目を Webflow に渡します。
こうしたデータを任意の数の Pipeline を通じて送ったあと、Webflow はリンクを解決する URL を返します。
Webflowがリンクを解決する仕組み
<webflow:createWebflowURL> JSP タグがデータを Webflow に送ると、Webflow はリスト 6-2 に示すように、ワイルドカード表示ノードのイベント リストから link.add イベントの sampleapp_order.wf を検索します。
コード リスト 6-2 sampleapp_order.wf での [Add to cart] リンクの指定
<wildcard-presentation-origin node-type="jsp">
<event-list>
...
<event event-name="link.add">
<destination namespace="sampleapp_order"
node-name="addProductItemToShoppingCartIP" node-type="inputprocessor"/>
</event>
...
</event-list>
</wildcard-presentation-origin>
この場合 link.add イベントの送り先として示されているのは、sampleapp_order にある addProductItemToShoppingCartIP 入力プロセッサの呼び出しです。そのため、Webflow はリスト 6-3 に示すように、プロセッサ ノード元のリストから addProductItemToShoppingCartIP 入力プロセッサを検索します。
コード リスト 6-3 sampleapp_order.wf での addProductItemToShoppingCartIP 入力プロセッサの検索
<processor-origin node-name="addProductItemToShoppingCartIP"
node-type="inputprocessor">
<node-processor-info
class-name="examples.wlcs.sampleapp.catalog.webflow.GetProductItemIP"/>
<event-list>
<event event-name="success">
<destination namespace="sampleapp_order"
node-name="addProductItemToShoppingCart" node-type="pipeline"/>
</event>
</event-list>
...
</processor-origin>
addProductItemToShoppingCartIP 入力プロセッサが正常に実行されると、Webflow は addProductItemToShoppingCart Pipeline を呼び出します。Webflow はリスト 6-4 に示すように、sampleapp_order を検索して addProductItemToShoppingCart Pipeline を見つけます。
コード リスト 6-4 sampleapp_order.wf での addProductItemToShoppingCart Pipeline の呼び出し
<processor-origin node-name="addProductItemToShoppingCart" node-type="pipeline">
<node-processor-info pipeline-name="addProductItemToShoppingCart"/>
<event-list>
<event event-name="success">
<destination namespace="sampleapp_order"
node-name="addProductItemToShoppingCartTracker" node-type="pipeline"/>
</event>
</event-list>
...
</processor-origin>
同様に、addProductItemToShoppingCart Pipeline が正常に実行されると、この Pipeline はデータを addProductItemToShoppingCartTracker という名前の別の Pipeline に送ります。addProductItemToShoppingCartTracker Pipeline が正常に実行されると、次に Webflow は refreshSavedList Pipeline を呼び出します。refreshSavedList Pipeline が正常に実行されると、shoppingcart.jsp が再ロードされます。
ステップ 2: [Add to cart] リンクの変更
ユーザから見た [Add to cart] リンクの動作を決定する Webflow の処理を理解したら、それを変更して、顧客をカタログのトップ レベルに導くように指定することができます。
新規ユーザによる商品の購入では、プロダクト カタログのトップ レベルが main.jsp に表示されていたことを思い出してください。ただし、refreshSavedList Pipeline の success イベントを変更し送り先として (shoppingcart.jsp ではなく) main.jsp をロードしても、望みどおりの結果は得られません。これは、main.jsp が Web ブラウザに表示可能な標準 HTML タグではなく、JSP タグで記述されているからです。refreshSavedList Pipeline の success イベントの出力先を変更して直接 main.jsp を表示しようとすると、Web ブラウザには空白のページが表示されてしまいます。
そのようなやり方ではなく、getTopCategoriesIP という入力プロセッサを呼び出すのです。この入力プロセッサは sampleapp_main ネームスペースにあり、プロダクト カタログ内のカテゴリに関するデータを収集して、それを main.jsp に表示します。
getTopCategoriesIP 入力プロセッサの出力先を設定する
Webflow/Pipeline エディタを使用すれば、refreshSavedList Pipeline の出力を getTopCategoriesIP 入力プロセッサに送ることができます。
エディタを使って sampleapp_order.wf ファイルを開き、エンド コネクタを shoppingcart.jsp プレゼンテーション ノードから sampleapp_main_getTopCategoriesIP プロシキ ノードにドラッグして、refreshSavedList Pipeline ノードの success イベントの送り先を移動します。これで、イベント送り先が正しいネームスペースを指すようになります。
ステップ 3: 変更の検証
変更内容を sampleapp_order.wf に保存した後、[ツール|同期] を選択し、E-Business Control Center を使って変更内容を WebLogic Portal サーバに同期させる必要があります。
同期が完了したら、details.jsp で [Add to cart] リンクをクリックして、変更結果を確かめることができます(図 6-1 を参照)。WebLogic Portal サーバを再起動する必要はありません。
図6-1 details.jsp での [Add to cart] のクリック
[Add to cart] をクリックすると、WebLogic Portal は、プロダクト カタログのトップ レベルを main.jsp に表示します。 ただし、WebLogic Portal が商品をショッピング カートに追加したことを検証するには、main.jsp から以下のことを実行します。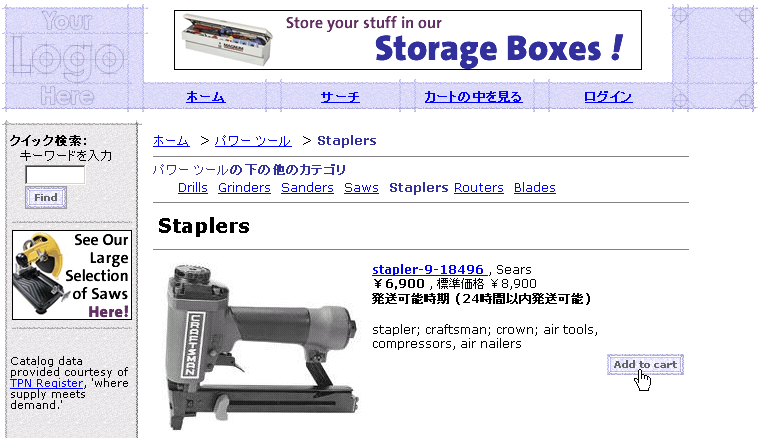
[カートの中を見る] をクリックすると、WebLogic Portal は shoppingcart.jsp を表示します。 この中にカートに追加された商品が入っています。
ここから先の話
ツアーを続行し、JSP テンプレートで使われるキャンペーン機能とそれを E-Business Control Center で定義する方法を学習するには、サンプルのキャンペーン を参照してください。

|

|

|