

| ドキュメントのダウンロード | サイト マップ | 用語集 | |
|
|||
| BEA ホーム | 製品 | デベロッパ・センタ | support | askBEA |
 |
 |
|
|||||||
|
e-docs >
WebLogic Portal >
コマースおよび キャンペーン ツアー > 登録ユーザによるクレジット カードの追加 |
|
コマースおよび
|
登録ユーザによるクレジット カードの追加
ツアーのこのセクションでは、Web サイトにアクセスして、自分のユーザ プロファイルへのクレジット カード情報の追加と、最後に行った注文のステータス確認を行いたいと仮定します(これはおそらく、顧客にとって現実的なシナリオではないでしょうが、JSP テンプレートで利用できる付加的な機能を浮き彫りにする上で役に立ちます)。 ツアーのこのセクションでは、以下の順に話を進めていきます。
注意: ユーザ プロファイル ロードマップを別のブラウザ ウィンドウに開いておくとよいでしょう。ツアー中にマップの内容を参照したほうがよい場合が多いからです。
ユーザ プロファイル ロードマップ
ツアーのこのセクションを開始する前に、図 5-1 に目を通しておいてください。 これが、ユーザ プロファイル関係の JSP テンプレートのロードマップになります。 このロードマップに示されている矢印は、Webflow が提供するナビゲーション上の選択肢を表しています。 そのうち、濃い矢印は、ツアーのこのセクションで説明する経路を示しています。
図5-1 ユーザ プロファイルを変更するための JSP
ステップ 1:ユーザ プロファイルへのアクセス
ユーザは、画面の左側にある [プロファイルを見る] をクリックすることで、Web サイトのどのページからでも自分のユーザ プロファイルにアクセスすることができます。 各ページのこの部分はインクルード ファイル leftside.inc から読み出されます。ユーザが匿名で Web サイトにアクセスしている場合には、WebLogic Portal はプロファイルを表示する前に、ログインするようユーザに促します。
ツアーを続行するには WebLogic Portal によってログイン ページが表示されたらログインします。 WebLogic Portal のセキュリティについては、テクニカル ノート ― セキュリティ モデルを参照してください。
ステップ 2: ユーザ プロファイルのレビュー
認証が済んでから [プロファイルを見る] をクリックするか、login.jsp で [ログイン] をクリックすると、WebLogic Portal は viewprofile.jsp を表示します(図 5-2 を参照)。
viewprofile.jsp の特徴
図5-2 ユーザ プロファイルの内容
viewprofile.jsp の以下の特徴に注目してください。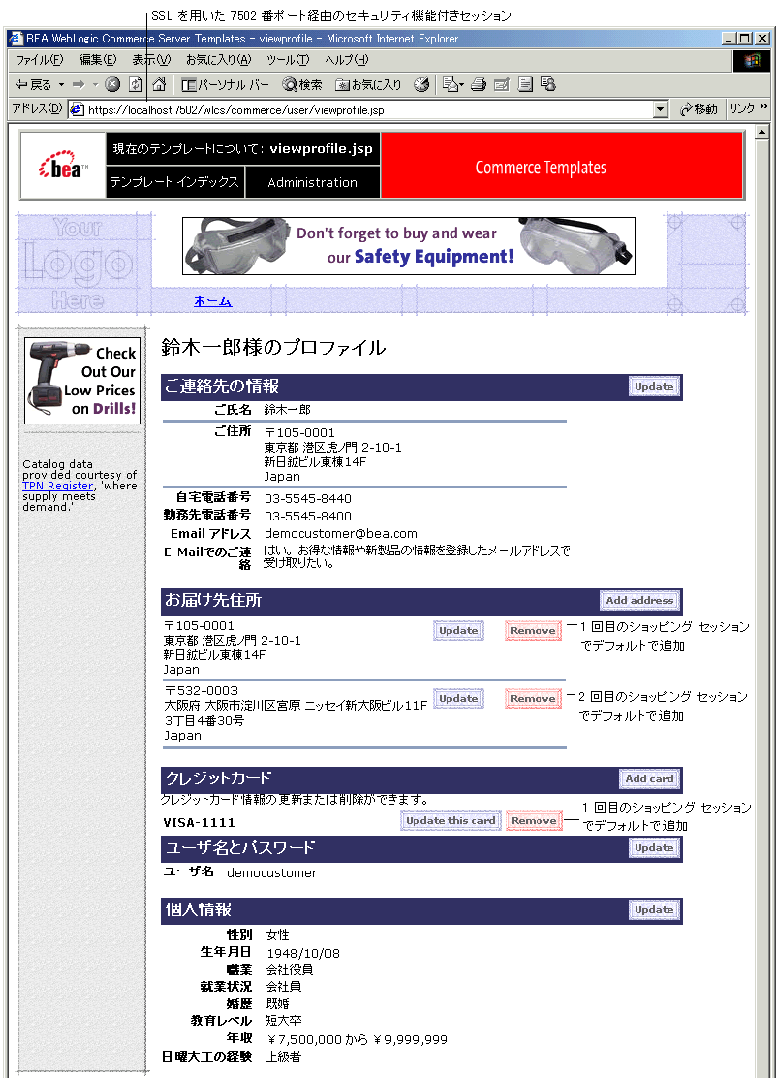
ツアーを続行するには
[Add card] をクリックします。
ステップ 3: クレジット カードの追加
[Add card] をクリックすると、WebLogic Portal は profilenewcc.jsp を開いて、クレジット カード情報を入力するようユーザに促します(図 5-3 を参照)。
profilenewcc.jsp の特徴
図5-3 クレジット カードの追加
profilenewcc.jsp の以下の特徴に注目してください。
テンプレート インクルード ファイルについては、テクニカル ノート ― テンプレート内にインクルードされるテンプレートを参照してください。
ツアーを続行するには
ステップ 4: 注文の履歴とステータスの表示
[ホーム] をクリックすると、WebLogic Portal は、 Web サイトのホーム ページである main.jsp を表示します(図 5-4 を参照)。 main.jsp では 7501 番ポートを通じて HTTP プロトコルを使う点に注意してください。 つまり、WebLogic Portal は、このホーム ページには SSL を使わないのです。
図5-4 [オーダ] のクリック
認証済ユーザ用の main.jsp の詳細については、認証済ユーザ用の main.jsp の特徴を参照してください。 ツアーを続行するには [オーダ] をクリックすると、WebLogic Portal は orderhistory.jsp を表示します(図 5-5 を参照)。 orderhistory.jsp の特徴 図5-5 注文の履歴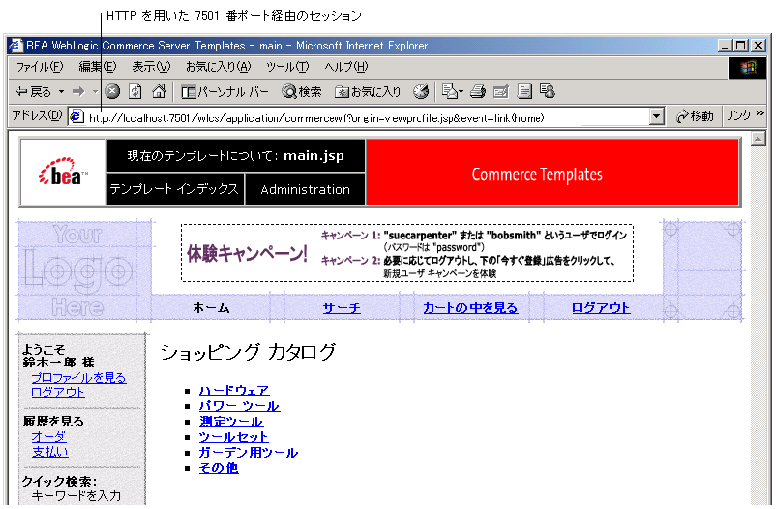
orderhistory.jsp の以下の特徴に注目してください。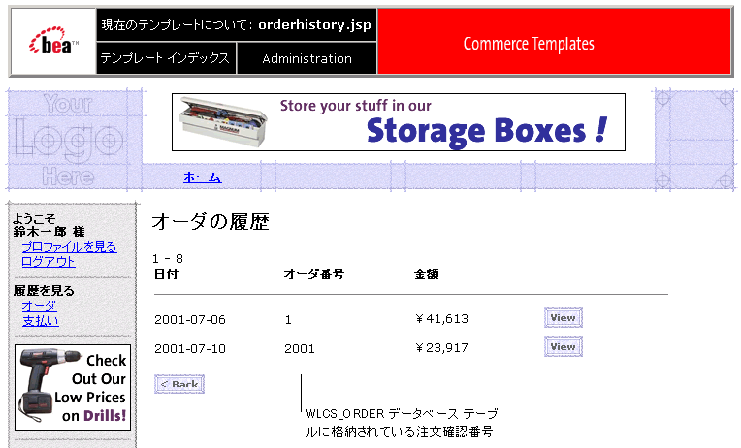
<!-- スクロール可能なモデルの抽出 -->
<webflow:getProperty id="orderHistory" property="<%=PipelineSessionConstants.SCROLLABLE_MODEL%>" type="com.beasys.commerce.ebusiness.util.ScrollableModel" scope="session" namespace="sampleapp_main" />
ツアーを続行するには
[View] をクリックして、注文のステータスを確認します。
[View] をクリックすると、WebLogic Portal は orderstatus.jsp を表示します(図 5-6 を参照)。
orderstatus.jsp の特徴
図5-6 注文のステータス
orderhistory.jsp の以下の特徴に注目してください。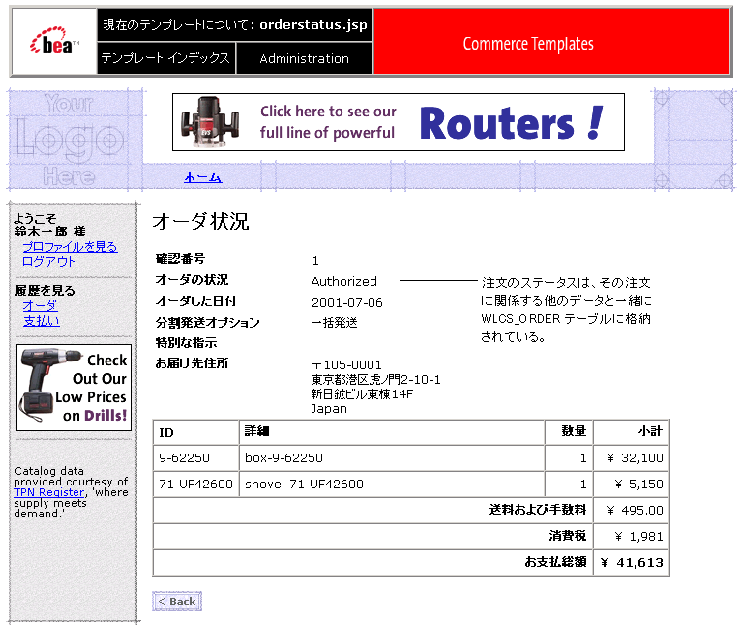
<!-- CustomerValue を取得する Bean の定義 -->
<webflow:getProperty id="orderValue" property="<%=PipelineSessionConstants.SELECTED_ORDER%>" type="com.beasys.commerce.ebusiness.order.OrderValue" scope="session" namespace="sampleapp_main" />
注意: Pipeline によって注文に割り当てられる状態は、New か Submitted だけです。 それ以外の状態を追加したい場合には、Pipeline を変更しなければなりません。
ツアーを続行するには
[ホーム] をクリックします。
ステップ 5: ログ アウト
認証済セッションを終了するには、[ログアウト] をクリックします。 ログアウトすると、Pipeline セッションが終了し、ショッピング カートの中身が空になり、(再びログインするまで)ユーザ名が Web サイト上でのそのあとの出来事とは無関係になります。
ここから先の話
JSP テンプレートと Webflow の変更方法の例については、テンプレートのカスタマイズ例を参照してください。

|

|

|