

| ドキュメントのダウンロード | サイト マップ | 用語集 | |
|
|||
| BEA ホーム | 製品 | デベロッパ・センタ | support | askBEA |
 |
 |
|
|||||||
| e-docs > WebLogic Portal > 開発者ガイド > ポータルのデプロイ |
|
開発者ガイド
|
ポータルのデプロイ
この章では、ポータル アプリケーションを開発環境にデプロイするのに必要な手順の概要を説明します。
この章では、以下のトピックを扱います。
詳細については、「デプロイメント」ページ (http://edocs.beasys.co.jp/e-docs/wls/docs70/deployment.html) を参照してください。 また、クラスタや管理対象サーバなど、運用環境へのデプロイ方法については、『コンフィグレーション ウィザードの使い方』 (http://edocs.beasys.co.jp/e-docs/platform/docs70/confgwiz/index.html) を参照してください。
Portal Wizard を用いたホット デプロイ
Portal Wizard を使用してポータルを作成する際には、ウィザードの最後の画面で、ポータル Web アプリケーションをすぐにホット デプロイすることを選択できます。 これが、最も簡単なデプロイ方法です。
ポータルをいったんデプロイしたら、再度デプロイしなくても、そのポータルにポートレットを追加作成することができます。 E-Business Control Center で同期化を実行して、デプロイ済みのポータルに新しいポートレットを追加すればよいだけです。
図4-1
Portal Wizard の [次のステップ] ウィンドウでのホット デプロイ オプション
Portal Wizard を用
いないホット デプロイPortal Wizard を用いないでデプロイするには、多少手作業が必要になります。
注意:
ダミー ポータルを作成しホット デプロイしておくと、手動デプロイ時に必要な作業のモデルとして非常に役に立つ場合があります。 ダミーのドメイン、ポータル、ポータル Web アプリケーション、および関連する J2EE リソースの作成とデプロイについては、新規ドメインへのポータルの新規作成 を参照してください。手動でデプロイするには、WebLogic Server の「デプロイメント」ページ (http://edocs.beasys.co.jp/e-docs/wls/docs70/deployment.html)、特に「WebLogic Server デプロイメント」 (http://edocs.beasys.co.jp/e-docs/wls/docs70/programming/deploying.html) を参照してください。
デプロイメントに関するそれらの指示に従い、ダミー ポータルを参照用として使用する際には、以下の作業を必ず行ってください。
ホット デプロイを用いないポータル デプロイメント
E-Business Control Center を用いてポータルとポータル Web アプリケーションを新規作成する場合に、何らかの理由でサーバへのホット デプロイを行わないことにした場合には、そのアプリケーションの J2EE リソースは自動的にはデプロイされません。 ここでは、新しいポータル Web アプリケーションをデプロイする際のシナリオとして、以下の 2 つを紹介します。
ポータル Web アプリケーションを手動でデプロイする
Portal Wizard のホット シンク機能を用いてデプロイされなかったポータルをデプロイするには、以下の手順に従う必要があります。
ステップ 1: J2EE リソースを移す
E-Business Control Center がターゲット サーバとは別のリモート サーバ上で動作している場合には、J2EE リソースを移す必要があります。 リモート サーバ上には、図 4-2 に示すような完全なエンタープライズ ポータル アプリケーションが存在していなければなりません。
図4-2 ポータルのないエンタープライズ ポータル ドメイン
J2EE リソースをローカル サーバからリモート サーバに移すには、以下の手順に従います。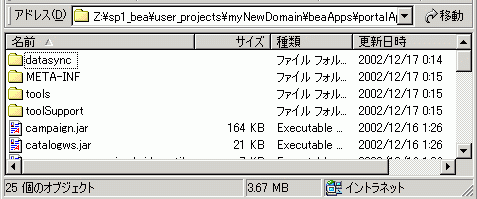
図4-3 ポータル Web アプリケーションのコピー
図4-4 ローカルのメタデータ ディレクトリ
注意: WebLogic プラットフォームで利用可能なサービスをすべてポータル Web アプリケーションに組み込むには、以下の構成要素が適切に配置されている必要があります。
コード リスト 4-1 baseportal インスタンスをサポートするのに必要な taglib JAR
weblogic700¥common¥templates¥webapps¥portal¥baseportal¥j2ee¥WEB-INF¥lib:
util_taglib.jar
webflow_servlet.jar
ent_taglib.jar
i18n_taglib.jar
webflow_taglib.jar
um_taglib.jar
lic_taglib.jar
es_taglib.jar
ren_taglib.jar
portlet_taglib.jar
res_taglib.jar
p13n_servlet.jar
weblogic-tags.jar
portal_taglib.jar
portal_servlet.jar
visitor_taglib.jar
pz_taglib.jar
ph_taglib.jar
ps_taglib.jar
cm_taglib.jar
コード リスト 4-2 すべてのポータル サービスをサポートするのに必要な taglib JAR
/weblogic700/portal/lib/commerce/web/cat_taglib.jar
/weblogic700/portal/lib/commerce/web/eb_taglib.jar
/weblogic700/portal/lib/commerce/web/productTracking_taglib.jar
/weblogic700/portal/lib/p13n/web/ad_taglib.jar
/weblogic700/portal/lib/p13n/web/cm_taglib.jar
/weblogic700/portal/lib/p13n/web/ph_taglib.jar
/weblogic700/portal/lib/p13n/web/ps_taglib.jar
/weblogic700/portal/lib/p13n/web/pz_taglib.jar
/weblogic700/portal/lib/p13n/web/tracking_taglib.jar
コード リスト 4-3 ポータルに必要なエンタープライズ JAR
campaign.jar
catalogws.jar
commerce_campaign_bridge_util.jar
commerce_util.jar
customer.jar
document.jar
ebusiness.jar
ejbadvisor.jar
events.jar
ldapprofile.jar
mail.jar
p13n_util.jar
payment.jar
pipeline.jar
placeholder.jar
portal.jar
portal_util.jar
property.jar
rules.jar
tax.jar
usermgmt.jar
ステップ 2: メタデータを同期化する
E-Business Control Center でアプリケーションのプロジェクトを開き、同期ステップを実行します。 このステップの詳細については、『管理者ガイド』の「アプリケーションへの新規ポータル データの同期」という節を参照してください。
注意: 新しいポータル Web アプリケーションをリモート サーバにデプロイする場合には、必ず、E-Business Control Center で新しいセッションをセットアップし、アプリケーション名を、Web アプリケーション名である NewPWApp ではなく、エンタープライズ アプリケーションである portalApp としてください。
ステップ 3: WebLogic Server Console でデプロイする
新しいポータル Web アプリケーションのデプロイ プロセスは、以下の 3 つのステップから成ります。
新しい Web モジュールの作成
図4-6 アプリケーション記述子の編集
図4-7 [Web Module] を右クリックしたところ
図4-8 モジュール URI とコンテキスト ルートの入力
図4-9 [BEA Portal Application] の選択
図4-10 [永続化] のクリック
新しい Web アプリケーションのコンフィグレーション
注意: リモート サーバ上のアプリケーションをコンフィグレーションしようとしている場合でも、図 4-11 に示す [ステップ 3] では、Web ブラウザが動作しているマシンではなくサーバそのものに対してローカルなドライブ レターを用いてサーバが表記されます。 この例で示したブラウザがリモート ホストに接続していたなら、(図 4-11 に示したような localhost:7501 ではなく) そのホストの完全解決済み URL が右ペイン上部の黒いバーの 「接続先」という見出しの次に表示されていることでしょう。
図4-11 サーバの選択
図4-12 [対象サーバ] リストへのサーバの移動
図4-13 アプリケーションのコンフィグレーションとデプロイ
図4-14 デプロイメントの成功を示すメッセージ
デプロイメントの検証
最後に、図 4-15 に示すように、http:¥¥<hostname>:<port>¥NewPWApp にアクセスすることで、ポータルが正常にデプロイされたかどうかを確かめます。
注意: この例では、WebLogic Portal Administration Tools を用いて表示対象に設定されたポートレットはないので、図 4-15 では、ポータルに何も表示されません。
図4-15 デプロイされたポータル Web アプリケーションの表示
ポータル デプロイメントについてのベスト プラクティス ガイドライン
ポータル アプリケーションの開発、テスト、および公開には、多重環境モデルを用いることをお勧めします BEA Weblogic Platform には、デプロイメントを簡単にするためのツールやスクリプトが多数用意されています。 これらのツールとベスト プラクティスについては、「WebLogic Server デプロイメント」 (http://edocs.beasys.co.jp/e-docs/wls/docs70/programming/deploying.html) で詳しく説明されています。
以下の 3 段階モデルでポータルをデプロイすることをお勧めします。
第 1 段階: ローカル マシン上のサーバにデプロイする
開発と単体テストは、このデプロイメント段階で行います 開発作業はすべてこの段階で済ませ、単体テスト終了時には次の段階へのデプロイを行うだけにすることを強くお勧めします。
注意: 共有環境で開発と単体テストを行うことにした場合には、それぞれの開発者は各自のドメイン内で作業を行い、他の開発者用のデータベース情報を上書きしないようにする必要があります。
第 2 段階: ローカル コンピュータからステージング サーバへデプロイする
開発と単体テストが完了したら、ステージング サーバにデプロイして例外テストを行います。 問題のあるコードが見つかったら、ローカル マシンでそれらをすべて修正したあと、元のステージング サーバに再デプロイしなければなりません。
クラスタ テストが必要な場合は、ステージング サーバで行わなければなりません。
第 3 段階: テスト環境から稼働中のプロダクション サーバにデプロイする
開発と例外テストがすべて完了したら、アプリケーションを稼働中のプロダクション サーバにデプロイすることができます。 この時点でクラスタ デプロイメントを再度テストしたほうがよい場合もあります。
アプリケーションの追加開発分があれば、第 1 段階で説明したようにその開発と単体テストを行い、第 2 段階で説明したようにテストを行ったうえで、プロダクション サーバに再デプロイしなければなりません。

|

|

|