

| ドキュメントのダウンロード | サイト マップ | 用語集 | |
|
|||
| BEA ホーム | 製品 | デベロッパ・センタ | support | askBEA |
 |
 |
|
|||||||
| e-docs > WebLogic Portal > 訪問者および管理者 > ポータル管理 |
|
訪問者および管理者
|
ポータル管理
WebLogic Portal 7.0 には、エンタープライズ Web サイトを開発、デプロイメント、管理するためのツール セットが用意されています。 これらのツールは、BEA E-Business Control Center および WebLogic Portal Administration Tools に含まれています。このマニュアルでは、WebLogic Portal Administration Tools の一部であるポータル管理ツールに関するツアーを提供します。この章には次のような情報が含まれます。
ポータル管理の概要
WebLogic Portal Administration Tools は、ブラウザ ベースで認可ユーザから容易にアクセスでき、またその操作を認可ユーザに委託することができます。通常、これらのツールで実行した作業は、稼働中のポータル インスタンスにただちに効果を及ぼします。WebLogic Portal Administration Tools のユーザ インタフェースは JavaServer Pages を使って実装されています。
ツアーの後半部分について このツアーの後半では、 ポータル管理機能をデモンストレーションします。ここでは「システム管理者」として WebLogic Portal Administration Tools にアクセスします。そのため、すべての管理機能を利用できます。ツアーのこれ以降の部分では、「訪問者オプション」のときのような厳密なステップごとの手順は示されません。自由に内容を調べ、このツアーに明示されていないような変更も行ってみてください。
WebLogic Portal Administration Tools の開始
このツアーの後半部を始めるまえに、ツアーの開始で説明したように、サンプルのポータルが起動されているかを確認します。
図 3-1に示すような WebLogic Portal Administration Tools のページが表示されます。
図3-1 WebLogic Portal Administration Tools
[ポータル管理ホーム]
[ポータル管理ホーム] ページは、ポータルの全機能にアクセスする出発点となります。以下のいくつかの段落に、このツアーでデモンストレーションされる機能を理解する助けとなる情報を示します。注意深くお読みください。
ポータルとグループ ポータルについて アプリケーションは複数のポータルを持つことができ、各ポータルは複数のグループ ポータルを持つことができます。個々のポータルおよびグループ ポータルは別々の管理者による管理が可能であり、それぞれが独自のルック アンド フィールを持ち、さまざまなページやポートレットを含んでいます。
たとえば、アプリケーションに 3 つのポータルを持たせることができます。 パートナ向けのポータル、小売客向けのポータル、そして企業ポータルです。企業ポータルには、管理者グループ ポータルと従業員グループ ポータルを含ませます。従業員グループ ポータルでは、「社内報」、「人事」、「社内店舗」といったポートレットを含んだホーム ページが用いられ、管理者グループ ポータルでは、これらのポートレットに加えて、「会議」、「管理」、「経費報告」といったポートレットが含まれるかもしれません。各ポータルで異なるページとスキンが用いられるでしょう。
グループ ポータル定義 グループ ポータルでは、1 つのポータルに対して種々のコンフィグレーションが行われます。各コンフィグレーション(グループ ポータル)では 1 つのユーザ グループが指定され、管理者とユーザ間で特権を委託することができます。
委託管理 WebLogic Portal には、 委託管理(分散管理と呼ばれることもある)の機能があります。委託管理により管理作業を割り当てることができ、管理者が他の管理者やユーザに管理権限のすべて、または一部を委ねられるようになります。たとえば、システム管理者からエンジニアリング グループ ポータルの完全な制御がR&D 部長に委託され、R&D 部長からR&D 管理者の各々に管理権限の一部が委託されるかもしれません。
ポータル管理
[ポータル管理ホーム] から、以下の機能にアクセスできます。
ポータル管理とポータル管理者について理解するには、以下の手順を実行します。
図3-2 [ポータル管理ホーム]-初期状態
図3-3 [ポータル管理者設定の編集]
図3-4 [ポータル管理者の新規作成]
このページでは、ユーザまたは管理者を選択し、その人の特権にアクセスすることができます。[ 管理者資格のあるユーザ] リストには、ポータル管理者になることが許されているユーザが含まれます。[昇格可能なグループ管理者] リストには、既になんらかの管理権限を持っているユーザ、つまり既にグループ ポータル管理者であるユーザが含まれます。
なぜ 2 つのリストが? これらのリストでは、ユーザが不注意にポータル管理者に昇格しないように後押しすることが意図されています。[ 管理者資格のあるユーザ] リストのユーザは、 WebLogic Portal Administration Tools ホーム ページからアクセスできるユーザ管理ツールを使用して、そこに入れられます。詳細については、http://edocs.beasys.co.jp/e-docs/wlp/docs70/admin/usrgrp.htm にある『管理者ガイド』の「ユーザとグループの管理」を参照してください。
図3-5 [右記ポータル管理者設定の新規作成]
図3-6 [グループ ポータルの新規作成]
図3-7 [ユーザ グループの選択]
図3-8 [テンプレートのブラウズ]
図3-9 [グループ ポータルの新規作成]
以上でポータル管理機能の探索が終わりました。
グループ ポータル管理
グループ ポータルは、指定されたユーザ グループ用に定義されたポータルのコンフィグレーションです。このサンプル ポータルには 、2 つのグループ ポータルが用意されています。「everyone」グループ ポータルと「Avitek Users 」グループ ポータルです。「everyone」グループ ポータルはデフォルト グループ ポータルであり、グループ ポータル メンバーとしてログインする前、またはメンバーでない訪問者に対して表示されるポータルです。
「Avitek Users 」グループ ポータル を使って、グループ ポータルで利用できる機能を説明します。グループ ポータル管理を理解するには、以下の手順に従います。
図3-10 [グループ ポータル管理ホーム]
[外観およびコンテンツ] のカテゴリ
この名前が示すとおり、ポータルのコンテンツ、動作、外観を変更することができます。
[ページとポートレットを管理]
このカテゴリでは、以下を含んだ多様な機能を利用できます。
ページとポートレットの管理について理解するには、以下の手順を実行します。
図3-11 [ページおよびポートレット]
図3-12 [ページの選択と順序設定]
図3-13 [ページ属性の設定]-初期状態
注意: デフォルト ページ以外の複数のページの属性を設定することができます。図 3-13の例には、サンプル ポータルの最初の設定には含まれていなかったものが含まれています。アスタリスクはデフォルト ページを示しています。
図3-14 [右記ページの属性の設定]-選択したページ
図3-15 [レイアウト表示名の編集]
図3-16 [右記ページのレイアウトの選択]
図3-17 [右記ページの属性の設定]
図3-18 [右記ページの資格の設定]-EVERYONE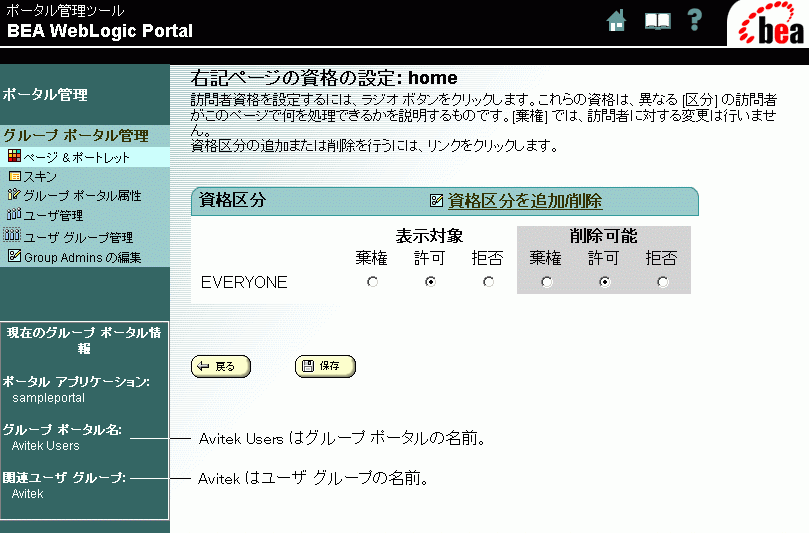
このページでは、資格区分と呼ばれる訪問者グループに対して、ページの資格を設定することができます。ページの資格によって、訪問者がページにアクセスできるかや、訪問者が変更を行えるか否か(つまり、特権)が制御されます。
このページには、「EVERYONE」の資格区分だけが表示されています。[資格区分を追加/削除] をクリックすると、別の資格区分を追加できます(図 3-20を参照)。
資格区分について 資格区分は、共通の特徴を持ったユーザのグループです。Avitek ユーザ グループには(グループ ポータル名の「Avitek Users」ではありません)、「Approver」、「Investor」、「FinancialAdvisor」という3 つの資格区分があります(図 3-19を参照)。資格区分は E-Business Control Center で定義されます。左カラムに示されるように、各グループ ポータルが 1 つのユーザ グループと関連付けられることを思い出してください。
図3-19 [右記ページの資格区分の追加/削除]
図3-20 [右記ページの資格の設定]-EVERYONE と Approver
図3-21 [右記ページのポートレットの資格と属性の編集]
図3-22 2 つのポートレットの [ポートレットの属性の設定]
図3-23 [ポートレットの資格の設定]
図3-24 [右記ページのポートレットの配置: home]
図3-25 [右記ページのポートレットの配置: web]
[デフォルト レイアウトでの表示対象ポートレットの位置] のセクションに今回は 2 つのポートレット グループが含まれていることに注目してください。ここでは、[Web] ページのデフォルトである [two-column] レイアウトの内容が反映されています。
注意: このページのレイアウトを変更した場合には、変更した先のレイアウトを反映するようになります。
[スキンを選択]
スキンは、ポータル全体の外観を定義したものです。スキンによってポータルおよびそれのページとポートレットで用いるフォント、色、画像が定義されます。サンプル ポータルには 5 つのスキンがサンプルとして用意されています。スキンは、カスケーディング スタイル シート (CSS) ファイルと画像ディレクトリから成ります。HTML ページ デザイナとグラフィック アーティストとで新しいスキンを設計できます。スキンを設計し適切なディレクトリに配置した後、E-Business Control Center を利用してそのスキンがポータル管理ツールで利用可能になるようにする必要があります。
グループ スキンの機能について理解するには、以下のことを実行します。
図3-26 [スキンの選択]
図3-27 [スキン表示名の編集]
[グループ ポータル属性]
このカテゴリでは、グループ ポータルに関連付けるユーザ グループを選択し、グループ ポータルに表示される名前を編集することができます。
ユーザ グループとは ユーザ グループは、WebLogic Portal Administration Tools の一部であるユーザ管理ツールで定義されたユーザから構成されます。あるいは、統合ユーザ ファイル(UUP)を使って、ユーザをサード パーティ製システムから WebLogic Portal に統合することもできます。
グループ ポータルとユーザ グループ グループ ポータルは必ず 1 つのユーザ グループに関連付けられます。ポータル管理での説明に従い、ポータル管理のセクションで、ユーザ グループをグループ ポータルに割り当てます。WebLogic Portal Administration Tools のユーザ 管理ツールの部分でユーザ グループの作成とユーザのグループへの追加を行い、E-Business Control Center でユーザ プロパティの作成を行います。ユーザ グループの詳細については、 http://edocs.beasys.co.jp/e-docs/wlp/docs70/admin/usrgrp.htm にある『管理者ガイド』の「ユーザとグループの管理」、または、E-Business Control Center のオンライン ヘルプを参照してください。
グループ ポータル属性について理解するには、以下のことを実行します。
図3-28 [グループ ポータル属性]
図3-30 [ユーザ グループの選択]
図 3-31に示すように、グループでの割り当てと名前で行った変更のすべてが表示されます。
図3-31 ユーザ グループを変更する
[ユーザおよびグループの管理]
このカテゴリでは、ユーザを管理したり、ユーザ グループのプロパティを設定できます。特に、以下のことを実行できます。
プロパティについて ユーザ グループ プロパティは、E-Business Control Center で定義しデフォルト値を設定します。グループ管理では、グループ ポータルに関連付けられているグループのプロパティを設定することができます。プロパティの定義に関する詳細については、E-Business Control Center のオンライン ヘルプを参照してください。
[ユーザ管理]
ユーザ管理では、ユーザ グループ内の訪問者の表示、編集、削除、作成を行います。
ユーザ管理について理解するには、以下のことを実行します。
図3-32 [ユーザ管理ホーム]
図3-33 [ユーザの新規作成]
[ユーザ グループ管理]
ユーザ グループ管理では、グループ ポータルに関連付けられているユーザ グループのプロパティを表示し編集することができます。
ユーザ グループ管理について理解するには、以下のことを実行します。
図3-34 [右記ユーザ グループ管理ホーム]
図3-35 [プロパティ値の編集]
[委託管理]
このカテゴリでは、以下のことを実行できます。
委託管理 (delegated administration) について理解するには、以下のことを行います。
図3-36 [グループ管理者設定の編集]
図3-37 [右記グループ管理者設定の編集] -管理を委託する
[管理者を新規作成] ボタンをクリックすれば、図 3-36 に示したのとよく似たページが開き、そこで既存管理者のリストから選択することができます。 管理者特権を設定したい人物がリストにない場合には、まずその人物を管理者に任命する必要があります。ユーザを管理者に任命する方法の詳細については、http://edocs.bea.com/wlp/docs70/admin/usrgrp.htm#1189735 にある『管理者ガイド』の「管理ユーザの作成」を参照してください。
この後の展開
以上で、ポータル サンプル - 訪問者および管理者ツアーを終わります。 WebLogic Portal の管理機能の詳細については、 http://edocs.beasys.co.jp/e-docs/wlp/docs70/admin/index.htm の『管理者ガイド』 を参照してください。
WebLogic Portal 開発の詳細については、http://edocs.beasys.co.jp/e-docs/wlp/docs70/dev/index.htm の『開発者ガイド』 を参照してください。
ポートレットの機能については、 http://edocs.beasys.co.jp/e-docs/wlp/docs70/samptour/index.htm の『ポータル サンプル−ポートレット機能』 を参照してください。

|

|

|