Setup Guide
|
|
This chapter describes the Exchange Service architecture, installation, and configuration and supported platforms.
Note: This chapter is applicable only if you are running MS Exchange 5.5, 2000 or 2003 and choose to leverage the Exchange Service. If you are running MS Exchange 2000/2003, you have the option of using the WebDAV Provider which does not require the installation of the Exchange Service.
The following is required to install and configure the Exchange Service:
WebLogic Portlets for Groupware Integration leverage a native Windows service (the Exchange Service) which exposes Microsoft Exchange 5.5 (and later) functionality. The Exchange Service acts as an intermediary between the BEA WebLogic Portal and Microsoft Exchange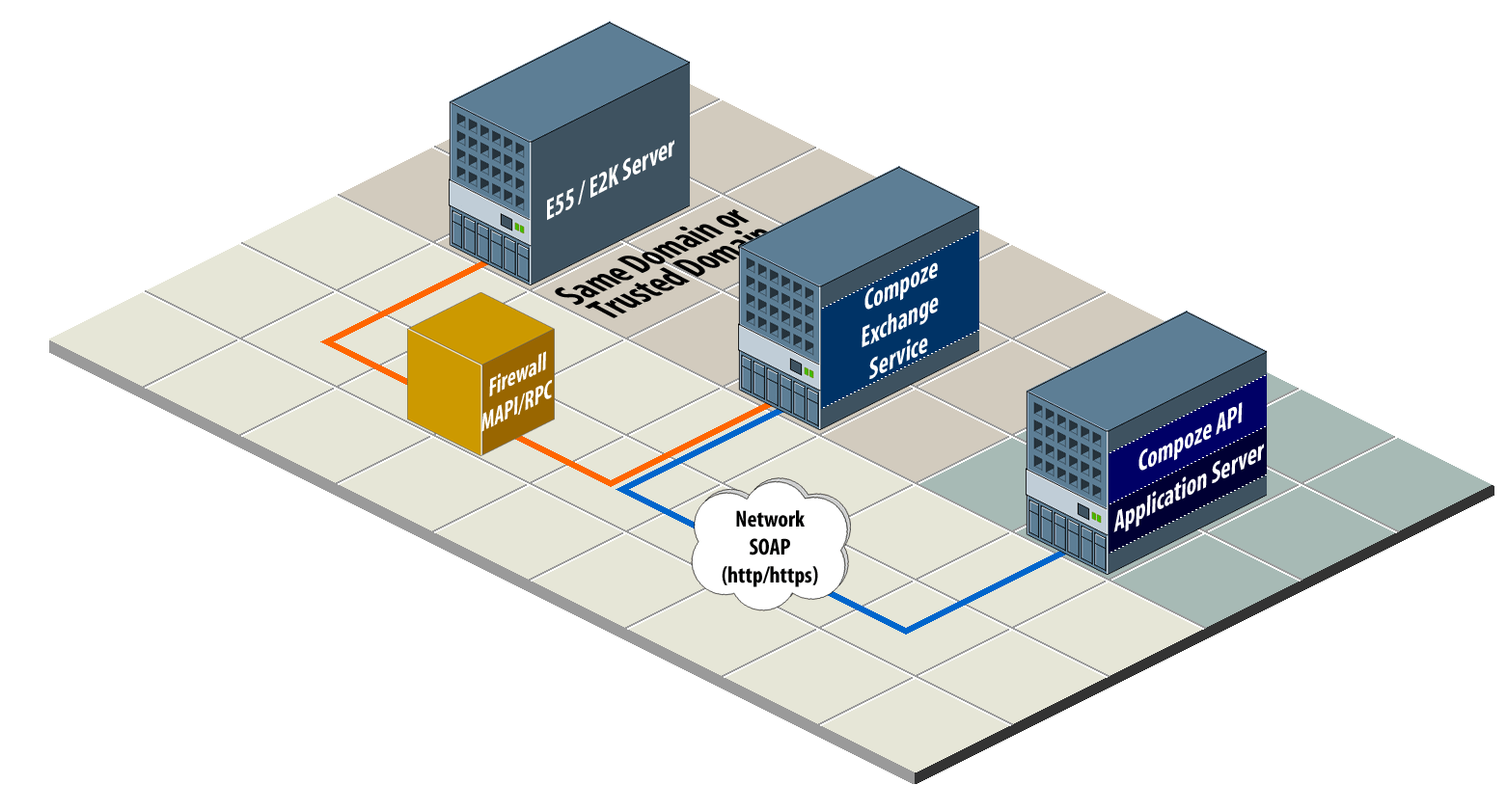 .
.
The connectivity between Java and the Exchange Service is implemented using SOAP (Simple Object Access Protocol) version 1.1. SOAP provides a standard means of XML-based messaging (including RPC or Remote Procedure Call style messaging) that can be used across platforms.
On the Exchange Service side, IIS is used to handle SOAP communication with the client. A component handles requests from the client and sends them to another process on the same machine using local RPC. This process isolation insures that Exchange communication is not occurring in-process with IIS.
Connectivity to Microsoft Exchange is implemented in a Windows service called the Exchange Service. The Exchange Service runs as a standalone process and exposes its functionality via local RPC to other processes in the system (including IIS). When requests come in, they are given a thread out of a thread pool that grows and shrinks automatically as necessary. Sessions that have been open for longer than the time-out period are automatically closed to avoid holding resources open unnecessarily.
The Exchange Service is implemented using a combination of MAPI (Messaging Application Programming Interface) and CDO (Collaboration Data Objects); therefore. CDO and MAPI from an Exchange Server CD are prerequisites for installation. This is where CDO and the MAPI provider for Exchange are obtained.
The Exchange Service must be located either on the same domain as the Exchange server or a trusted domain. Additionally, it must be configured to allow logins from the Exchange users who will be accessing their mailboxes. This requirement exists because the user logging on to Exchange actually performs a login to the Exchange Service machine to obtain a primary access token.
Note: It is possible to put the Exchange Service on the Exchange server itself, but be aware of the additional processor and memory burden that will be placed on Exchange.
HTTP or HTTPS traffic must be able to pass between the Portal and the Exchange Service. Traversing an HTTP proxy is acceptable as long as it is able to pass the POST requests used by the SOAP protocol. Although a high-bandwidth, low-latency connection improves performance, the protocol has been designed to reduce the number of round trips made on the network. The amount of bandwidth required depends on the number of users simultaneously using the application. Each user may consume roughly 1K/sec on average, with this number increasingly dramatically if users do a lot of work with large file attachments.
MSRPC traffic must be able to pass between the Exchange Service and Microsoft Exchange. MSRPC requires TCP port 135 to be open plus a range of ports above 1024. The network connection for this MSRPC traffic must have a low latency (less than 10 milliseconds, and preferably a 100 megabit LAN with less then 1 millisecond response times). Round trips are made over the network for each MAPI RPC, therefore the Exchange Service machine must be located as close as possible to Exchange on the network.
This section describes various methods for installation and configuration for the Exchange Service.
The Exchange Service must be installed on a clean Windows 2000 (with Service Pack 3 or higher) or Windows Server 2003 with IIS. Windows 2000 Professional may be used for testing purposes, but it only allows 100 simultaneous socket connections at a time — a limit that you will likely run into in production.
Warning: If you are using a machine which already has other software installed on it, proceed at your own risk; however, it MUST not have Microsoft Outlook on it or any other product which installs a different version of CDO.
CDO and the MAPI Exchange Service provider are a prerequisite of the installation. They may only be obtained using one of the two methods below. You may not install CDO using any version of Microsoft Outlook. If you do, it may initially work but Microsoft does not support use the dlls that ship with Outlook in server applications, so you may run into issues under high server load.
The MAPI Exchange Service Provider and CDO (Collaboration Data Objects) may be installed in one of two ways:
Note: If you are running Exchange 2000, this 5.5 CD also ships with Exchange 2000 distributions.
cdo.dll to version 5.5.2653.12 (may be checked by right-clicking the dll in Explorer and going to the Version tab).cdo.dll to version 5.5.2657.55 or later (may be checked by right-clicking the dll in Explorer and going to the Version tab).CDO 1.2.1 is installed with all versions of Exchange 5.5, Exchange 2000, and Exchange 2003. However, in some cases the cdo.dll that gets installed may not be registered during the installation. To be sure that cdo.dll is registered on your Exchange server, perform the following steps after Exchange has been installed:
After CDO is registered, upgrade your Exchange server to the latest service pack so that the latest CDO is included.
For Exchange 5.5 Only: Follow step 8 on page 2-4 to obtain the latest CDO patches. After the installation, you may stop all Microsoft Exchange related services in Administrative Tools > Services so that you do not actually use the server itself.
After installing WebLogic Portlets for Groupware Integration, an executable called setup_service.exe is placed in %COMPOZE_HOME%\service\exchange. Run this executable on the Exchange Service machine. During the installation, you will be prompted to specify the location of two important directories:
HKEY_LOCAL_MACHINE\Software\Microsoft\Windows Messaging Subsystem\ProfileDirectory.Assuming you have installed the prerequisites, the installation will install the Exchange Service and register the SOAP component with IIS.
For Windows 2003/IIS 6.0 Installations: For security reasons, the default configuration for IIS 6.0 does not serve any dynamic content. You must go to Administrative Tools > Internet Services Manager > Web Service Extensions and add a czexsoap web service then add c:\Program Files\Common Files\MSSOAP\Binaries\SOAPIS30.dll and the full path to the Exchange Service install file czex_soap.dll. For example c:\Program Files\compoze\czex\bin\czex_soap.dll) to the allow list. Otherwise, you will get an HTTP 401 (not found) error when trying to connect to the service.
After the Exchange Service installation, you can verify that it was installed properly by checking the following:
c:\Program Files\compoze\czex (or wherever you chose to install the Exchange Service). This is the %COMPOZE_EXCHANGE_SERVICE_HOME%.Administrative Tools > Services called Compoze Exchange Service. It should be started.Administrative Tools > Internet Services Manager called czexsoap. In this virtual root should be two files: CzExSoap.WSDL and CzExSoap.wsdl.%COMPOZE_EXCHANGE_SERVICE_HOME%\bin\czex_soap.dll by right clicking the file in Explorer and choosing Properties. If the dll is older than the current build, it was not replaced by the installation process because the dll was held by IIS. In this case, completely uninstall Exchange Service, reboot the machine then try the installation again.The IIS Lockdown tool is supplied by Microsoft and allows you to protect your IIS server by denying access to certain HTTP methods, file extensions, and so on. The following IIS Lockdown wizard walkthrough shows the minimum settings needed for the Exchange Service to run:
Logging information for the Exchange Service and the Microsoft SOAP Toolkit is sent to the Windows Event Viewer. In the Application Log you will find information about the status of the service (during startup and shutdown), and warnings or errors if something goes wrong. The default Application Log size may be too small for your application. A minimum log size of around 5MB is recommended. In addition, the setting Overwrite as Needed is recommended to insure that no recent events are lost.
If you find that your event logs fill quickly and would like to reduce the amount of information logged, make sure that the AuditEnabled and LogComErrors registry entries are set to 0.
Windows offers you the ability to enable crash recovery for the service so that you do not have to monitor and restart it in the event of a crash. To enable this, go to Control Panel > Administrative Tools > Services > Compoze Exchange Service properties. Under the Recovery tab, set First Failure, Second Failure and Subsequent Failures to Restart the Service. You may wish to set the Restart Service After time to 0 minutes so the service restarts immediately. Now, if a failure occurs, the service will automatically restart. Note that all existing sessions will be lost, forcing users to log back in again.
In addition to enabling the restart of the service in the event of a crash, you can also set the service to automatically terminate at a given interval using the ServiceRestartHours and ServiceRestartMaxSessions registry entries. For more information, see Administration Portlet. As long as the service has been set to restart, Windows will restart the service after it has terminated. When this happens, an error event will be registered in the system log of the event viewer to indicate that the service has terminated and restarted.
There are very few user adjustable performance settings for the Exchange Service. The thread pool and memory heap in the service itself both grow and shrink as needed. However, the thread pool size in IIS for SOAP can be adjusted manually using the SOFTWARE\Microsoft\MSSOAP\30\SOAPISAP registry entry. By default, it is set to two times the number of CPUs plus one (for example, three for a single CPU machine). You may find that raising this setting in a production environment to three times the number of CPUs plus one gives you improved concurrency in IIS.
The following is for troubleshooting issues with the Exchange Service. This service is the Groupware Service Provider for the Microsoft Exchange.
If you find that the Exchange Service crashes in your environment and you want to pursue it with support, there are steps that you can take to help us assist you. Please provide as much of the following information as possible in a single zip file when submitting your request:
error-#.txt and error-#.dmp files in the %COMPOZE_EXCHANGE_SERVICE_HOME%\bin. These files are created when a service crash occurs, and are critical in order to resolve a problem..evt format.In some situations, support may request that you reproduce the problem send a full crash dump (much larger than the mini dump). These are the steps to obtain a full crash dump:
drwtsn32 -i from a command prompt. You should see the message "Dr. Watson has been installed as the default debugger".You may find that a particular message or folder is causing you problems with the Exchange Service. In this case, it is possible to export the original messages for import in order to reproduce the problem. To do this:
After exporting the PST file, place this in a zip file along with a small readme.txt file that explains the problem with the message(s) and any filter that was used for the export in step 5 in Troubleshooting. Send this zip file to support.
|
|
|