



   
|
ライブラリ サービスが有効になっている BEA リポジトリを使用する場合、コンテンツ ワークフローを使用して、ユーザがリポジトリにコンテンツを追加および公開するプロセスを強制できます。BEA リポジトリは、すぐに使用できるデフォルトのコンテンツ ワークフローを 1 つ含みます。ビジネス要件に合わせて追加のコンテンツ ワークフローを作成したり、コンテンツ ワークフローをカスタマイズできます。
たとえば、コンテンツをポータルに公開する前に行うレビュー プロセスの範囲をコンテンツ ワークフローで指定できます。また、コンテンツが公開されると管理者に電子メールが送信されるようにコンテンツ ワークフローをカスタマイズできます。
リポジトリにいつでも新しいワークフローを追加できます。ただし、カスタム ワークフローを使用する場合、コンテンツ タイプを作成する前にリポジトリのワークフローを初めに作成することをお勧めします。
コンテンツ ワークフローを使用できるのは、BEA リポジトリがライブラリ サービス対応である場合のみです。ライブラリ サービスの詳細については、「BEA リポジトリへのコンテンツの追加」を参照してください。
ライブラリ サービスが有効になっている BEA リポジトリで作成されたすべてのコンテンツは、カスタマイズされたワークフローを実装した場合を除き、デフォルト コンテンツ ワークフローを使用します。WebLogic Portal のデフォルトのコンテンツ ワークフローには、下書き (Draft)、レビュー準備完了 (Ready)、拒否済み (Rejected)、公開済み (Published)、および廃棄済み (Retired) というステータスがあります。図 5-2 を参照してください。委託管理の制限を使用して、ユーザがコンテンツを違うステータスに移行できる許可および不許可を切り替えられます。
ユーザは、ライブラリ サービスが有効化になっているリポジトリでコンテンツをチェックインするときに利用可能なステータスを選択します。図 5-1 は、デフォルトのコンテンツ ワークフローで利用できるステータスの例を示します。
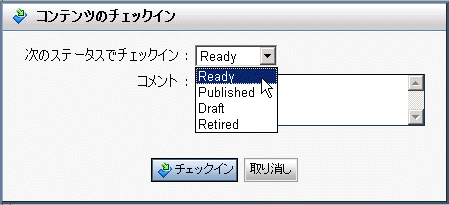
デフォルト ワークフロー内の各移行は、それぞれ異なる管理能力が必要です。委託管理の機能の詳細な説明については、『WebLogic Portal のセキュリティ ガイド』を参照してください。
図 5-2 は、デフォルトのコンテンツ ワークフローで可能なステータスの移行方法および必要な委託管理機能を示します。
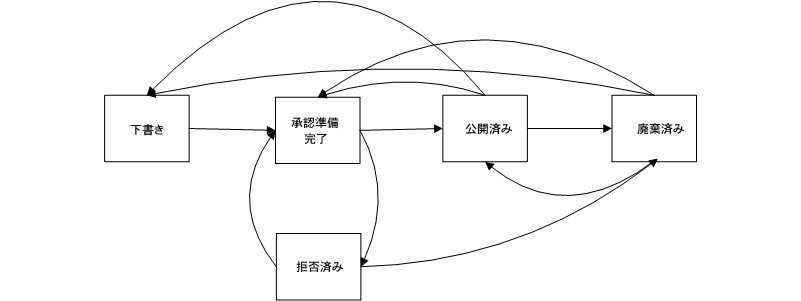
| 注意 : | ロールに割り当てる機能によって、ユーザ ロールがコンテンツ ワークフローに参加する方法が決まります。たとえば、ロールに正しい機能が付与されていない場合、コンテンツのステータスを公開済みまたは廃棄済みにすることはできません。 |
表 5-1 は、コンテンツ ワークフローのステータスおよびそれぞれに移行するために必要な委託管理機能を示します。
コンテンツ ワークフローは、プロセス情報を格納する XML ファイルです。コンテンツ ワークフローをリポジトリに追加すると、定義されたワークフローをコンテンツと関連付けできます。以下の操作を行ってコンテンツ ワークフローの作成と追加を行います。
コンテンツ ワークフロー ドキュメントは XML で記述されて、WebLogic Portal のコンテンツ ワークフロー XML スキーマに基づきます。表 5-2 を参照してください。XML エディタを使用してコンテンツ ワークフロー ドキュメントの作成および編集を行います。XML エディタには、1 つのスキーマだけでなく、そのスキーマによってインポートされるすべてのスキーマが読み込まれ、XML ドキュメントの指定の位置に追加できる要素と属性が表示されます。
| 注意 : | 委託管理の制限を使用して、ユーザがコンテンツ ワークフローを作成および編集できる許可および不許可を切り替えられます。コンテンツ リソースでの委託管理の設定の詳細については、『WebLogic Portal のセキュリティ ガイド』を参照してください。 |
必要に応じてコンテンツ ワークフローをカスタマイズできます。カスタマイズされたコンテンツ ワークフローの例を以下に示します。
すべてのコンテンツ ワークフローは、XML ドキュメントとしてリポジトリに格納されます。デフォルトのコンテンツ ワークフロー ドキュメントは、ライブラリ サービスが有効になっているすべての BEA リポジトリに含まれます。コンテンツ ワークフローをカスタマイズしたり独自のものを作成する前に、コンテンツ ワークフロー ドキュメントを構成する XML 要素について把握することをお勧めします。
コード リスト 5-1 はデフォルト コンテンツ ワークフローを構成する XML ドキュメントの内容を示します。
<?xml version="1.0" encoding="UTF-8"?>
<workflow xmlns="http://schema.workflow.virtual.content.bea.com" xmlns:xsi="http://www.w3.org/2001/XMLSchema-instance" xsi:schemaLocation="http://schema.workflow.virtual.content.bea.com">
<transition> <from-status id="1"/> <to-status id="2"> <action class="com.bea.content.virtual.workflow.ReadyAction"/> </to-status> <to-status id="4"><capabilityConstraint>can_publish</capabilityConstraint>
<action class="com.bea.content.virtual.workflow.PublishAction"/>
</to-status> <to-status id="5"> <capabilityConstraint>can_publish</capabilityConstraint> <action class="com.bea.content.virtual.workflow.RetireAction"/> </to-status></transition><transition> <from-status id="2"> <capabilityConstraint>can_publish</capabilityConstraint> </from-status> <to-status id="3"> <capabilityConstraint>can_publish</capabilityConstraint> <action class="com.bea.content.virtual.workflow.RejectAction"/> </to-status> <to-status id="4"><capabilityConstraint>can_publish</capabilityConstraint>
<action class="com.bea.content.virtual.workflow.PublishAction"/>
</to-status> <to-status id="5"> <capabilityConstraint>can_publish</capabilityConstraint> <action class="com.bea.content.virtual.workflow.RetireAction"/> </to-status></transition><transition> <from-status id="3"/> <to-status id="1"> <action class="com.bea.content.virtual.workflow.DraftAction"/> </to-status> <to-status id="2"> <action class="com.bea.content.virtual.workflow.ReadyAction"/> </to-status></transition><transition> <from-status id="4"/> <to-status id="1"><capabilityConstraint>can_publish</capabilityConstraint>
<action class="com.bea.content.virtual.workflow.DraftAction"/>
</to-status> <to-status id="5"><capabilityConstraint>can_publish</capabilityConstraint>
<action class="com.bea.content.virtual.workflow.RetireAction"/>
</to-status></transition><transition> <from-status id="5"/> <to-status id="1"> <action class="com.bea.content.virtual.workflow.DraftAction"/> </to-status> <to-status id="2"> <action class="com.bea.content.virtual.workflow.ReadyAction"/> </to-status> <to-status id="4"> <capabilityConstraint>can_publish</capabilityConstraint> <action class="com.bea.content.virtual.workflow.PublishAction"/> </to-status></transition><!--未定義の移行は、from-status ID で -1 を指定することで示します。 ノードのワークフローを変更したとき、ノードの現在のステータスがこのワークフローで有効な移行の from-status に一致しない場合に使用します。 --><transition> <from-status id="-1"/> <to-status id="1"> <action class="com.bea.content.virtual.workflow.DraftAction"/> </to-status></transition><!--番号 1 ~ 5 はデフォルトのコンテンツ ワークフロー用に予約されています。カスタマイズされたワークフロー内では、ステータス ID 番号として 100 ~ 999 の数字を使用することがベスト プラクティスです。<beginStatus id="1" /><status id="1" text="Draft" /><status id="2" text="Ready" /><status id="3" text="Rejected" /><status id="4" text="Published" /><status id="5" text="Retired" /></workflow>
表 5-2 は、コンテンツ ワークフロー ドキュメントの XML 要素および、それぞれの要素の考慮事項のリストです。
| ヒント : | デフォルト コンテンツ ワークフローは多言語化されていません。コンテンツ ワークフローをローカライズする場合、XML 要素は英語のままで残す必要があります。要素の値はローカライズできます。たとえば、<status id = 3 text=発行> のようになります。 |
新しいコンテンツ ワークフロー ドキュメントの最も容易な作成方法は、デフォルト コンテンツ ワークフローを利用して新しい文書として保存することです。
各コンテンツ ワークフローに未定義ステータスを含めることをお勧めします。これにより、各ワークフローの定義ステータスが一致しない場合、ユーザはコンテンツと関連するコンテンツ ワークフローを変更できます。たとえば、コンテンツ寄稿者がコンテンツ ワークフローをデフォルト ワークフローからデフォルトと同じステータスをまったく含まないカスタマイズしたワークフローに変更する場合、カスタマイズされたワークフロー ドキュメントは未定義のワークフロー ステータスが必要になります。
コンテンツ ワークフローのすべてのスタータスは番号が割り当てられます。例については、「図 5-2 デフォルトのコンテンツ ワークフロー図」を参照してください。番号 1 - 5 はデフォルトのコンテンツ ワークフロー用に予約されています。カスタマイズされたワークフロー内では、ステータス ID 番号として 100 ~ 999 の数字を使用することがベスト プラクティスです。
各種ワークフロー ステータスと関連付けするカスタム クラスを記述できます。たとえば、コンテンツが承認準備完了状態になると管理者に電子メールを送信するクラスを記述できます。新しいクラスを記述するとき、クラスをサーバのクラスパスに格納する必要があります。サーバのクラスパスにクラスを追加する方法については、WebLogic Server トピックの「クラスパスへの起動クラスおよび停止クラスの追加」に関する説明を参照してください。
| 注意 : | コンテンツ ワークフロー ドキュメントを作成する前にコンテンツ ワークフロー スキーマの内容を把握してください。詳細については、「コンテンツ ワークフロー ドキュメントの概要」を参照してください。 |
既存のドキュメントを変更して新しいコンテンツ ワークフロー ドキュメントを作成するには、以下の手順を実行します。
リポジトリに新しいワークフロー ドキュメントを追加します。詳細については、「コンテンツ ワークフローのリポジトリへの追加」を参照してください。
コンテンツ ワークフローは、コンテンツを関連付ける前に、リポジトリに格納されている必要があります。これは、Portal Administration Console の [コンテンツ管理] セクションで行います。
リポジトリにコンテンツ ワークフローを追加するには、次の手順を実行します。
ワークフローは、コンテンツ タイプまたはフォルダに関連付けして、コンテンツ寄稿者がリポジトリにコンテンツを追加するときに従うプロセスを定義します。
| 注意 : | コンテンツに関連するワークフローの変更をユーザに許可する場合、ワークフロー ドキュメントに未定義ステータスを追加する必要があります。詳細については、「コンテンツ ワークフローへの未定義ステータスの追加」を参照してください。 |
コンテンツ ワークフローがコンテンツ フォルダに関連付けられている場合は、そのフォルダ内のすべてのコンテンツがワークフローに従います。コンテンツ ワークフローにも関連付けられているコンテンツ タイプをフォルダ内のコンテンツで使用する場合は、コンテンツ タイプのワークフローでフォルダのワークフローがオーバーライドされます。個別のコンテンツ項目のコンテンツ ワークフローも変更できます。コンテンツ ワークフローがコンテンツ項目レベルで設定されている場合、そのコンテンツ ワークフローは他の関連するコンテンツ ワークフローよりも優先されます。
カスタム ワークフローを作成して関連付けするまで、リポジトリ内のすべてのコンテンツ (フォルダ、コンテンツ、およびコンテンツ タイプ) はデフォルト ワークフローを使用します。
カスタム ワークフローを関連付けするとき、次の継承ルールが適用されます。
コンテンツ ワークフローをリポジトリに追加したら、コンテンツ フォルダと関連付けできます。
コンテンツ ワークフローがコンテンツ フォルダに関連付けられている場合は、そのフォルダ内のすべてのコンテンツがワークフローに従います。コンテンツ ワークフローにも関連付けられているコンテンツ タイプをフォルダ内のコンテンツで使用する場合は、コンテンツ タイプのワークフローでフォルダのワークフローがオーバーライドされます。
コンテンツ ワークフローをフォルダ レベル、またはコンテンツ タイプのみで関連付けできます。詳細については、「フォルダへのコンテンツ ワークフローの割り当て」を参照してください。
仮想コンテンツ リポジトリ内でコンテンツ ワークフローをフォルダと関連付けするには、次の手順を実行します。
コンテンツ タイプを作成するときにコンテンツ タイプにコンテンツ ワークフローを割り当てられます。コンテンツ タイプの作成方法については、「コンテンツ タイプ プロパティについて」を参照してください。コンテンツ ワークフローがコンテンツ タイプに関連付けられている場合は、そのタイプのすべてのコンテンツがワークフローに従います。ただし、ユーザは必要に応じて特定のコンテンツ項目のワークフローを変更できます。詳細については、「コンテンツ項目へのコンテンツ ワークフローの割り当て」を参照してください。
WebLogic Portal に付属するデフォルトのワークフローと異なるワークフローをコンテンツ タイプに割り当てる場合、[割り当てられたワークフロー] タブを使用してコンテンツ タイプとワークフローの関連性を確認できます。ワークフローの管理の詳細については、「コンテンツ ワークフローの管理」を参照してください。
コンテンツは、格納先のフォルダまたは使用するコンテンツ タイプと関連付けされたコンテンツ ワークフローと自動的に関連付けされます。詳細については、「コンテンツ ワークフローの継承方法」を参照してください。ただし、必要に応じてコンテンツにコンテンツ ワークフローを明示的に割り当てることもできます。
WebLogic Portal に付属するデフォルトのワークフローと異なるワークフローをコンテンツに割り当てる場合、[割り当てられたワークフロー] タブを使用してコンテンツ タイプとワークフローの関連性を確認できます。ワークフローの管理の詳細については、「コンテンツ ワークフローの管理」を参照してください。
コンテンツ ワークフローをコンテンツに割り当てるには、次の手順を実行します。
コンテンツの管理を行う方法と同様の方法でコンテンツ ワークフローを管理できます。ワークフローを変更したり、ワークフローをコンテンツ タイプまたはフォルダと関連付けできるユーザを制限するのに役立つ資格や委託管理などのセキュリティ機能を追加できます。セキュリティの詳細については、『WebLogic Portal のセキュリティ ガイド』を参照してください。
また、コンテンツ タイプとワークフローの関連性を表示したり、1 つのワークフローと関連付けされたすべてのコンテンツのリストを参照できます。これによって、どのコンテンツ ワークフローが使用中なのかを確認できます。コンテンツ タイプまたはコンテンツに割り当てられたコンテンツ ワークフローは削除できません。
WebLogic Portal に付属するデフォルトのワークフローと異なるワークフローが割り当てられているコンテンツ タイプを検索したり、表示することができます。
| 注意 : | デフォルト ワークフローを使用するコンテンツ タイプは表示されません。 |
デフォルト ワークフロー以外のコンテンツ ワークフローと関連付けされているコンテンツ タイプを表示するには、次の手順を実行します。
タイプに関連付けられているコンテンツ ワークフローをオーバーライドするコンテンツ ワークフローに明示的に割り当てられているコンテンツを表示することができます。たとえば、リポジトリにある画像コンテンツの一部が「画像」コンテンツ タイプに関連付けられたワークフローとは異なったワークフローに割り当てられている場合、コンテンツの表示にこの機能を使うことができます。
特定のワークフローに割り当てられたコンテンツを表示するには、次の手順を実行します。
コンテンツ ワークフローを変更することができます。コンテンツ ワークフローを変更する場合は、そのワークフローに関連付けられたすべてのコンテンツおよびフォルダに対するワークフローを変更することになります。
コンテンツ ワークフローを変更するには、次の手順を実行します。
コンテンツ、フォルダ、またはコンテンツ タイプとの関連付けのなくなったコンテンツ ワークフローを削除することができます。
コンテンツ ワークフローを削除するには、次の手順を実行します。
 
|