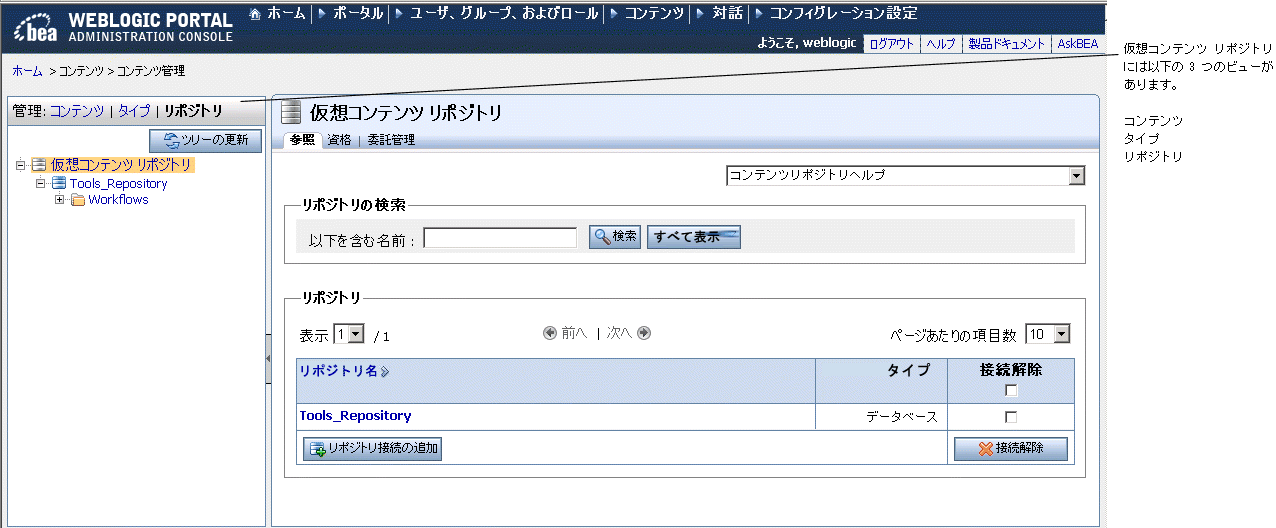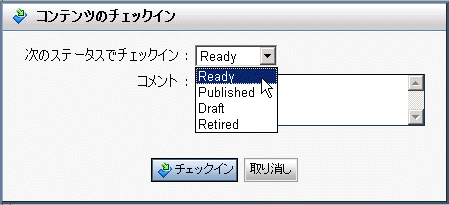このスクリプトでは、e-docs マニュアルの検索に必要な Google 検索の URL を出力します。
このスクリプトでは、e-docs マニュアルに必要なバナーを出力します。
このスクリプトでは、e-docs マニュアルの検索に必要な Google 検索のパラメータを出力します。
このスクリプトでは、e-docs マニュアルに必要な製品のブレッドクラムを出力します。
>
コンテンツ管理ガイド > BEA リポジトリへのコンテンツの追加
コンテンツ管理ガイド
図 9-1 を参照してください。
表 9-1 は、各ビューと、そこで実施できるタスクを示しています。
コンテンツ ビュー ([
管理|コンテンツ ] をクリック)
BEA のライブラリ サービスを使用している場合に可能なタスクは次のとおり。
リポジトリ ビュー ([
管理|リポジトリ ] をクリック)
BEA のライブラリ サービスを使用している場合に可能なタスクは次のとおり。
BEA リポジトリでのコンテンツ ワークフローの使用 」を参照してください。
注意 : Microsoft のエクスプローラやその他の Microsoft アプリケーションを使用して、リポジトリにコンテンツを追加することもできます。ただし、管理者がリポジトリに対してこの操作を有効にしている場合に限られます。Microsoft のエクスプローラやその他のアプリケーションを使用した、リポジトリへのコンテンツの追加の詳細については、「BEA リポジトリでの WebDAV の使用 」を参照してください。
BEA リポジトリに対するライブラリ サービスの有効化 」を参照してください。
HTML コンテンツの作成 」を参照してください。
注意 : この例では、ライブラリ サービスが有効になっているリポジトリの使用が想定されています。ライブラリ サービスを使用していない場合、コンテンツのチェックインやワークフロー ステータスの選択に関するメッセージは表示されません。
コンテンツの追加 ] をクリックし、[コンテンツの追加] ダイアログを表示します。
追加 ] をクリックして [ノードの追加] ページを表示します。
ファイルのアップロード ] をクリックし、コンテンツをファイルに関連付けます。 参照 ] をクリックし、ファイルシステムからコンテンツ ファイルを選択します。 保存 ] をクリックします。コンテンツ項目が保存され、リポジトリからチェックアウトした状態になります。
チェックイン ] をクリックし、[コンテンツのチェックイン] ダイアログを表示します。 チェックイン ] をクリックします。
コンテンツ|コンテンツ管理 ] を選択します。 コンテンツ ] をクリックして、コンテンツの管理ツリーを表示します。 コンテンツの追加 ] をクリックします。
ドキュメントの作成 ] をクリックします。 保存 ] をクリックします。
ヒント : 既存のドキュメント (Microsoft Word またはその他のアプリケーションで HTML として保存されたドキュメント) を切り取って、コンテンツ エディタに貼り付けることもできます。
コンテンツ|コンテンツ管理 ] を選択します。 コンテンツ ] をクリックして、コンテンツの管理ツリーを表示します。
注意 : ライブラリ サービスを使用していない場合は、リソース ツリーの [管理|コンテンツ ] を選択し、変更するコンテンツに移動して、コンテンツを表示することができます。
チェックアウト ] をクリックします。
名前とタイプ ] をクリックして、[名前の編集] ダイアログを表示します。 更新 ] をクリックします。 チェックイン ] をクリックします。
注意 : ライブラリ サービスを使用していない場合は、コンテンツをチェックインする必要はありません。
プロパティ ] をクリックします。 編集 ] をクリックして、選択したそれぞれのプロパティに対する値のテキスト ボックスを表示します。 保存 ] をクリックします。 チェックイン ] をクリックします。
注意 : ライブラリ サービスを使用していない場合は、コンテンツをチェックインする必要はありません。
編集 ] をクリックします。 ファイルのダウンロード ] をクリックします。 ファイルのアップロード ] をクリックします。 参照 ] をクリックして、更新されたファイルに移動します。 保存 ] をクリックします。 チェックイン ] をクリックします。
注意 : ライブラリ サービスを使用していない場合は、コンテンツをチェックインする必要はありません。
バージョン管理とワークフロー ] をクリックして、[ワークフローの更新] ダイアログを表示します。 更新 ] をクリックします。 チェックイン ] をクリックします。
注意 : ライブラリ サービスを使用していない場合は、コンテンツをチェックインする必要はありません。
コンテンツの移動 」を参照してください。
コンテンツの廃棄 」を参照してください。
コンテンツ|コンテンツ管理 ] を選択します。 削除 ] を選択します。 削除 ] をクリックします。
移動 ] を選択します。 OK ] をクリックします。 貼り付け ] を選択します。 OK ] をクリックして確認します。
リンク プロパティの使用 」を参照してください。
注意 : バージョン管理を使用している場合、1 回もリポジトリにチェックインされていないコンテンツにはリンクできません。コンテンツにリンクするには、そのコンテンツのバージョン番号が最低 1 でなければなりません。
プロパティ ] タブをクリックします。 編集 ] をクリックします。 リンクの更新 ] をクリックして、[リンクの更新] ダイアログを表示します。図 9-2 は、リンク プロパティの例です。
検索 ] をクリックします。 リンクの更新 ] をクリックします。
注意 : ライブラリ サービスが有効になっているリポジトリでコンテンツ名を変更する場合は、コンテンツの新しいバージョンを作成しないでください。
コンテンツの管理 ツリーで名前を変更するコンテンツに移動します。 名前の変更 ] を選択します。 名前の変更 ] ダイアログでコンテンツ項目の新しい名前を入力して、[OK ] をクリックします。
注意 : ライブラリ サービスが有効になっているリポジトリを使用している場合、[コピー ] コマンドを使用すると、コンテンツ項目のバージョン履歴が削除されます。バージョン履歴情報を保持する場合は、[移動] コマンドを使用します。「コンテンツの移動 」を参照してください。
コンテンツの管理 ツリーで編集するコンテンツに移動します。 コピー ] を選択します。 OK ] をクリックします。 貼り付け ] を選択します。 OK ] をクリックして確認します。
コンテンツ|コンテンツ管理 ] を選択します。 コンテンツ ] をクリックして、[管理|コンテンツ ] ツリーを表示します。 コンテンツの管理 ツリーで編集するコンテンツに移動します。リポジトリでライブラリ サービスを使用している場合、ワークスペース ビューでもコンテンツを利用できる場合があります。 概要 ] タブで [プレビュー ] アイコンをクリックします。
検索 タブを選択します。 検索 ] をクリックします。
検索 タブを選択します。 詳細検索オプション ] を選択します。 公開済み ] コンテンツまたは [新規 (非公開) ] コンテンツのうち、検索するチェック ボックスをマークします。両方のチェック ボックスをマークすると、リポジトリ コンテンツをすべて検索することができます。 または特定のプロパティの検索 ] をクリックします。 特定のプロパティの検索 セクションで検索するプロパティを指定します。各条件に関する具体的な手順については、表 9-3 を参照してください。任意の条件、またはすべての条件を使用することができます。条件を空にすると、その条件は検索に使用されません。
該当するオプションをマークして、指定した条件、またはすべての条件のどちらで検索を実行するか選択する。
タイプを選択し、検索するコンテンツ タイプを決定する。ドロップダウン リストから検索するコンテンツ タイプを選択する。
選択したコンテンツ タイプに含まれる個々のプロパティ値を検索するには、[
この型から派生する型も検索 ] をマークする。
検索するプロパティ値を定義する。ドロップダウン リストからプロパティを選択し、使用する演算子 ([が右を含む]、[が右に等しい] など) を指定して、検索する値を入力する。
コンテンツが作成または変更された日付を使用して、検索することができる。
ドロップダウン リストから [
作成 ] または [
変更 ] を選択して、演算子 ([次の日付より前 :]、[次の日付より後 :] など) を指定し、カレンダー ツールで検索する日付を選択する。
作成者または変更者の名前でコンテンツを検索することができる。
ドロップダウン リストから [
作成者 ] または [
変更者 ] を選択し、フィールドにユーザ名を入力する。
コンテンツに関連付けられたバイナリ ファイルを検索することができる。たとえば、ファイルのサイズや名前で検索することができる。
ドロップダウン リストを使用して、検索するバイナリ ファイルのプロパティ (ファイル名、ファイル サイズ、MIME タイプ) を選択し、演算子を指定して値を入力する。
リポジトリ内でコンテンツが存在しているフォルダまたはサブフォルダで、コンテンツを検索することができる。これは「コンテンツのパス」と呼ばれる。
次の形式を使用して、検索するフォルダ名を入力する。
検索 ] をクリックします。検索結果が [検索結果
検索 タブを選択します。 検索 ] 領域で、[詳細検索オプション ] を選択します。図 9-3 は、[検索 ] 領域の例です。
公開済み ] をマークします。全文検索は、公開されていないコンテンツには機能しません。 全文検索 ] をマークします。 検索 ] をクリックします。 WebLogic Portal の対話管理ガイド 』を参照してください。
コンテンツ|コンテンツ管理 ] を選択します。 コンテンツ管理 ] を選択して、コンテンツ リソース ツリーを表示します。 チェックアウト ] をクリックします。
コンテンツ|コンテンツ管理 ] を選択します。 マイ ワークスペース|割り当て済み項目 |content_name ])。 チェックアウト ] をクリックします。 チェックアウト済み項目 ] フォルダの下のワークスペース ビュー に表示されています。「コンテンツの変更 」の手順で、コンテンツを編集します。
コンテンツ|コンテンツ管理 ] を選択します。 マイ ワークスペース|チェックアウト済み項目 |content_name ] 。 チェックイン ] をクリックします。 コンテンツの削除 」を参照してください。
注意 : コンテンツ ワークフローを使用できるのは、リポジトリがライブラリ サービス対応である場合のみです。
コンテンツ|コンテンツ管理 ] を選択します。 チェックアウト ] をクリックします。 チェックイン ] をクリックし、廃棄済みステータスの付いたコンテンツをチェックインします。 Retired ] ステータスを選択します。 チェックイン ] をクリックします。
コンテンツ|コンテンツ管理 ] を選択します。 名前でのコンテンツの検索 」を参照してください。 バージョン履歴 ] タブを選択します。
コンテンツの管理 ツリーで、検索するバージョン履歴を持つコンテンツ項目を選択します。[検索] タブを使用できます。「名前でのコンテンツの検索 」を参照してください。 バージョン履歴 ] タブを選択します。 検索 ] セクションで、コンテンツ項目のバージョン コメント フィールドを特定のテキストで検索します。検索するテキストを入力し、[検索 ] をクリックします。 詳細検索オプション ] を使用し、ワークフロー ステータスや、探しているバージョンの更新日または変更を行ったユーザ名でバージョン履歴を検索することができます。表 9-4 を参照してください。
指定したユーザ名で変更されたコンテンツ バージョンを検索する。
指定したワークフロー ステータスを持つコンテンツ バージョンを検索する。
指定した日付の前または後にチェックインしたコンテンツ バージョンを検索する。単一の日付を指定することも可能。
検索 ] をクリックします。
注意 : ここではデフォルトのコンテンツ ワークフローを使用していることを想定しています。コンテンツ ワークフローにより、別のステータス名になっている場合があります。コンテンツ管理者にお問い合わせください。
コンテンツのチェックアウト 」を参照してください。 チェックイン ] をクリックして、[チェックイン] ダイアログを表示します。 チェックイン ] をクリックします。
図 9-4 を参照してください。
注意 : 管理者がコンテンツ リポジトリに対して行っているセキュリティ設定により、すべてのワークフロー ステータスにアクセスできない場合があります。
コンテンツ ワークフロー ドキュメントの概要 」を参照してください。
コンテンツ|コンテンツ管理 ] を選択します。 コンテンツ ] をクリックして、コンテンツの管理ツリーを表示します。 概要 ] ページを表示します。 チェックアウト ] をクリックします。 バージョン管理とワークフロー ] をクリックして [ワークフローの更新] ダイアログを表示します。 更新 ] をクリックします。 チェックイン ] をクリックします。