>
対話管理ガイド > キャンペーンの管理
対話管理ガイド

キャンペーンの管理
開発者は Workshop for WebLogic を使用してキャンペーンを作成し、JSP で表示することができます。ポータル管理者は WebLogic Portal Administration Console を使用して、キャンペーンのルール、開始日または終了日、スポンサーなどを変更します。
開発者はキャンペーンを変更する必要はありません。ポータル管理者は既存のキャンペーンを複製し、変更して、新しいキャンペーンを作成することもできます。
この章の内容は以下のとおりです。
キャンペーンの変更
ポータル管理者は、新しいキャンペーンを作成せずに、以下の方法で既存のキャンペーンを変更できます。
キャンペーンの説明またはスポンサーの変更
キャンペーンを説明するテキストは変更できますが、キャンペーンの名前は変更できません。キャンペーンの目的や誰が影響を受けるかを説明する [スポンサー] フィールドも編集できます。
キャンペーンの説明またはスポンサーを更新するには、以下の手順を実行します。
Administration Console を起動します。 [対話|キャンペーン] を選択します。 リソース ツリーで、説明を変更するキャンペーンを選択します。 [キャンペーンの詳細] タブで、[名前と説明] をクリックします。 新しい説明を入力します。 キャンペーンの目的や誰が影響を受けるかを説明する [スポンサー] フィールドも変更できます。 [保存] をクリックします。
キャンペーンの開始日または終了日の変更
キャンペーンの開始日または終了日を変更するには、以下の手順を実行します。
Administration Console を起動します。 [対話|キャンペーン] を選択します。 リソース ツリーで、変更するキャンペーンを選択します。 図 15-1 に示すように、[キャンペーンの詳細] タブで、[キャンペーン プロパティ] をクリックします。
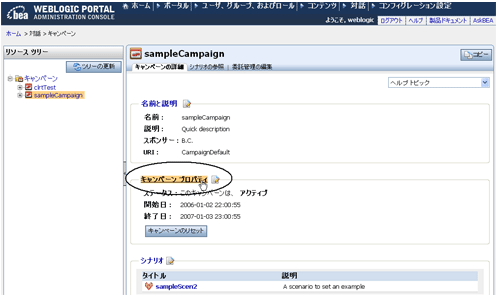
[開始日] フィールドまたは [終了日] フィールドの横にあるカレンダー アイコンをクリックします。月と年のドロップダウン メニューを使用して、月と年を選択します。月と年の選択には、カレンダー ウィンドウの上部にある左矢印キーと右矢印キーを使用することもできます。[日付] セクションで数字を選択して、日付を選択します。[時刻] セクションの上矢印キーと下矢印キーを使用して、特定の時刻を選択します。変更するには、[時刻] セクションの各フィールドをクリックし、[完了] をクリックする必要があります。 キャンペーン プロパティの編集ウィンドウで [保存] をクリックして、キャンペーンの新しい開始日または終了日を保存します。 [キャンペーンのリセット] をクリックして、新しい日付を有効にします。
キャンペーンのアクティブ化と非アクティブ化
キャンペーンを開始するには、以下の手順を実行します。
Administration Console を起動します。 [対話|キャンペーン] を選択します。 リソース ツリーで、アクティブ化するキャンペーンを選択します。 [キャンペーンの詳細] タブで、[キャンペーン プロパティ] をクリックします。 図 15-2 に示すように、キャンペーン プロパティの編集ウィンドウで、[ステータス] ドロップダウン リストをクリックし、[アクティブ] を選択して、[保存] をクリックします。
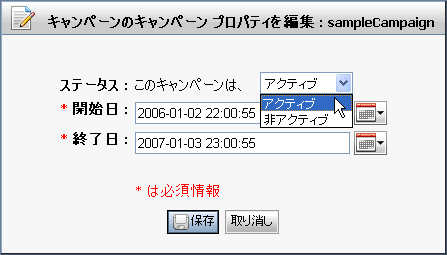
[キャンペーンの詳細] タブで、[キャンペーンのリセット] をクリックして新しい日付を有効にします。
これで、キャンペーンがアクティブ化されました。
キャンペーンを終了するには、以下の手順を実行します。
Administration Console を起動します。 [対話|キャンペーン] を選択します。 リソース ツリーで、非アクティブ化するキャンペーンを選択します。 [キャンペーンの詳細] タブで、[キャンペーン プロパティ] をクリックします。 キャンペーン プロパティの編集ウィンドウで、[ステータス] ドロップダウン リストをクリックし、[非アクティブ] を選択して、[保存] をクリックします。 [キャンペーンの詳細] タブで、[キャンペーンのリセット] をクリックして新しい日付を有効にします。
これで、キャンペーンはアクティブでなくなりました。対象ユーザの画面では、キャンペーンのプレースホルダに、具体的なキャンペーンの内容でなく、デフォルトの内容が表示されます。
キャンペーンの無効化
キャンペーン イベントが発生しないようにキャンペーンを無効にするために、CampaignEventListener を削除できます。
| ヒント : |
WebLogic Portal Administration Console における以下の手順は、EAR ファイルが展開された状態でデプロイされたポータルに対して機能します。ポータルが圧縮された EAR ファイルである場合は、手動でこの手順を実行してから、EAR ファイルを再構築し、デプロイする必要があります。 |
キャンペーンを無効にするには、以下の手順を実行します。
Administration Console を起動します。 [コンフィグレーション設定|サービス管理] を選択します。 リソース ツリーで、[パーソナライゼーション] フォルダを展開し、[イベント サービス] を選択します。 [参照] タブで、com.bea.campaign.internal.CampaignEventListener クラスの横にある [削除] チェック ボックスを選択し、[削除] をクリックします。キャンペーン イベントは発生しなくなりますが、別の行動追跡または別のイベント リスナを設定している場合、これらのイベントは引き続き発生します。
| 注意 : |
後でキャンペーンをアクティブにする場合は、[参照] タブで CampaignEventListener を同期リスナとして追加します。 |
キャンペーンの設定のリセット
特定のキャンペーンのコンポーネントをリセットできます。
Administration Console を起動します。 [対話|キャンペーン] を選択します。 リソース ツリーで、リセットするキャンペーンを選択します。 [キャンペーンの詳細] タブで、[キャンペーンのリセット] をクリックします。 ポップアップ ウィンドウで、[OK] をクリックして、すべてのキャンペーンのコンポーネントをリセットします。
キャンペーンの複製
キャンペーンのコピーを作成し、コピーに変更を加えることで、時間を節約し、ミスを減らすことができます。
キャンペーンを複製するには、以下の手順を実行します。
Administration Console を起動します。 [対話|キャンペーン] を選択します。 リソース ツリーで、コピーするキャンペーンを選択します。 キャンペーンを右クリックし [コピー] を選択します。 ポップアップ ウィンドウで、新しいキャンペーンの名前を入力し、[OK] をクリックします。
リソース ツリーに新しいキャンペーンが表示されます。
ルールの変更
管理者は、キャンペーンのコンテンツ アクションを変更して、コンテンツ クエリ、プレースホルダ、条件などを変更できます。
キャンペーンには、以下のアクションを含めることができます。
コンテンツ アクションの変更
キャンペーンのコンテンツ アクションを変更するには、以下の手順を実行します。
Administration Console を起動します。 [対話|キャンペーン] を選択します。 リソース ツリーで、変更するキャンペーン、シナリオ、およびルールを選択します。 図 15-3 に示すように、[ルールの詳細] タブで、変更する条件の横にある [編集] をクリックします。
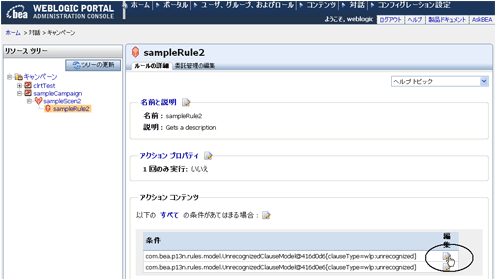
次の項目を変更できます。
一部の条件を適用するか、すべての条件を適用するか 訪問者に、定義済みの特性があるか 訪問者が特定のユーザ セグメントに入っているか 訪問者の HTTP セッション 訪問者の HTTP リクエスト 次のいずれかのイベントが発生したか
UserRegistrationEvent AddToCartEvent ClickContentEvent DisplayCampaignEvent PurchaseCartEvent RemoveFromCartEvent SessionLoginEvent ClickProductEvent ClickCampaignEvent ContentConfigurationEvent ContentCreateEvent
イベントの特性 現在の日付 現在の日付が特定の日付より後 現在の日時が特定の日時より後 現在の時刻が、2 つの特定の時刻の間 現在の日付が、2 つの特定の日付の間 現在の日時が、2 つの特定の日時の間 1 から 100 の間の乱数で、1 から 100 の間にあるもの (これによって、資格のある訪問者の 100 % が定義される)
変更を行ったら、[保存] をクリックします。 コンテンツ アクションの特性を変更した後で、さらにコンテンツ アクションを変更するには、訪問者に対して取得する特定のコンテンツ、およびそのための特定のプレースホルダを指定します。取得したコンテンツを変更するには、[ルールの詳細] タブで、[アクション プロパティ] セクションのプロパティの横にある [編集] をクリックします。 変更を行ったら、[保存] をクリックします。
電子メール アクションの変更
管理者は、キャンペーンの電子メール アクションを変更して、アクションの条件、説明、ユーザ セグメントなどを変更できます。
電子メール アクションを変更するには、以下の手順を実行します。
Administration Console を起動します。 [対話|キャンペーン] を選択します。 リソース ツリーで、変更するキャンペーン、シナリオ、および電子メール アクションを選択します。 [ルールの詳細] タブで、[いずれか] または [すべて] をクリックして、任意の条件、またはすべての条件の適用を指定します。 条件の横にある [編集] をクリックします。 変更を行ったら、[保存] をクリックします。 アクションの横にある [編集] をクリックして、実行する電子メール アクションを指定します。 電子メールの宛先、タイトル、および送信元のアドレスを変更して、[保存] をクリックします。
割引アクションの変更
管理者は、キャンペーンの割引アクション ルールを変更して、アクションの条件、説明、ユーザ セグメントなどを変更できます。
割引アクションを変更するには、以下の手順を実行します。
Administration Console を起動します。 [対話|キャンペーン] を選択します。 リソース ツリーで、変更するキャンペーン、シナリオ、および割引アクション ルールを選択します。 [ルールの詳細] タブで、[いずれか] または [すべて] をクリックして、任意の条件、またはすべての条件の適用を指定します。 条件の横にある [編集] をクリックします。 変更を行ったら、[保存] をクリックします。 [アクション プロパティ] セクションで、プロパティの横にある [編集] をクリックして、実行する割引アクションを指定します。 変更を行ったら、[保存] をクリックします。
変更したキャンペーン アクションのプレビュー
ポータル管理者は、Administration Console を使用して、キャンペーンの変更したコンテンツ アクション、電子メール アクション、または割引アクションをプレビューできます。
Administration Console で、これらのアクションの条件またはコンテンツ クエリを変更して、これらの任意のアクションを変更できます。アクションを変更後、そのアクションをプレビューし、正しく変更されていることを確認できます。
変更したキャンペーン アクションをプレビューするには、以下の手順を実行します。
Administration Console を起動します。 [対話|キャンペーン] を選択します。 リソース ツリーで、変更するキャンペーン、シナリオ、およびアクション ルールを選択します。 割引、電子メール、またはコンテンツ アクションの条件またはアクションを変更し、保存します。 リソース ツリーで変更されたルールを選択し、[ルールの詳細] タブで表示します。 [プレビューを表示] をクリックします。変更されたコンテンツはツリーを更新するまで、プレビューに表示されません。 リソース ツリーをいったん閉じ、展開してから更新します。 リソース ツリーで、プレビューするキャンペーンとそれに付随するアクションを選択します。 [プレビューを表示] をクリックして、変更されたコンテンツを表示します。
最適なパフォーマンスを得るためのキャンペーンの管理
特に複数のキャンペーンで 1 つのプレースホルダを使用してコンテンツを表示する場合、プレースホルダに含まれるクエリが多すぎることがあります。クエリを削除する特定の操作を行わない限り、プレースホルダに追加できるキャンペーン クエリの数に制限はありません。
以下の手順を実行して不要なクエリを削除し、プレースホルダに表示されるコンテンツを制御します。
プレースホルダにデフォルト クエリを作成する場合、プレースホルダにキャンペーン クエリがあるときは、以下の手順を実行してデフォルト クエリを実行しないように指定できます。
Workshop for WebLogic のポータル パースペクティブで、[パッケージ・エクスプローラ] ビューの \data\src\placeholders フォルダにあるプレースホルダ ファイルを開きます。 プレースホルダの編集タブを選択して、デフォルト クエリを選択します。 [プロパティ] タブで、[混合グローバル] プロパティを false に設定します。これで、キャンペーン クエリがあるときはデフォルト クエリが実行されません。
Workshop for WebLogic でキャンペーンにコンテンツ アクションを作成するときに、[このキャンペーンで配置された既存のコンテンツを削除する] オプションを使用すると、プレースホルダに一度に格納されるクエリの数を最小化できます。 キャンペーン コンテンツ アクションの [生存時間] (存続時間) を適切な時間に設定して、それ以降はコンテンツ アクションがプレースホルダにクエリを追加しないようにすることができます。Administration Console で [コンフィグレーション設定|サービス管理] を選択して、[生存時間] フィールドを探します。リソース ツリーで [キャッシュ マネージャ] を選択し、特定のキャッシュ名をクリックして、[生存時間] フィールドを編集します。 プレースホルダに表示するキャンペーン コンテンツを制御するには、発生するイベントごとにコンテンツ アクションを作成します。プレースホルダに新しいコンテンツをローテーションで表示する場合は、前の方法を使用してください。 プレースホルダに配置した任意のコンテンツをクリアするには、「キャンペーンの設定のリセット」で説明したリセット機能を使用して、以前に配置したコンテンツをリセットします。 「キャンペーンのコンテンツ キャッシュの設定」に示す手順に従って、キャンペーンのコンテンツ キャッシュを有効にします。









