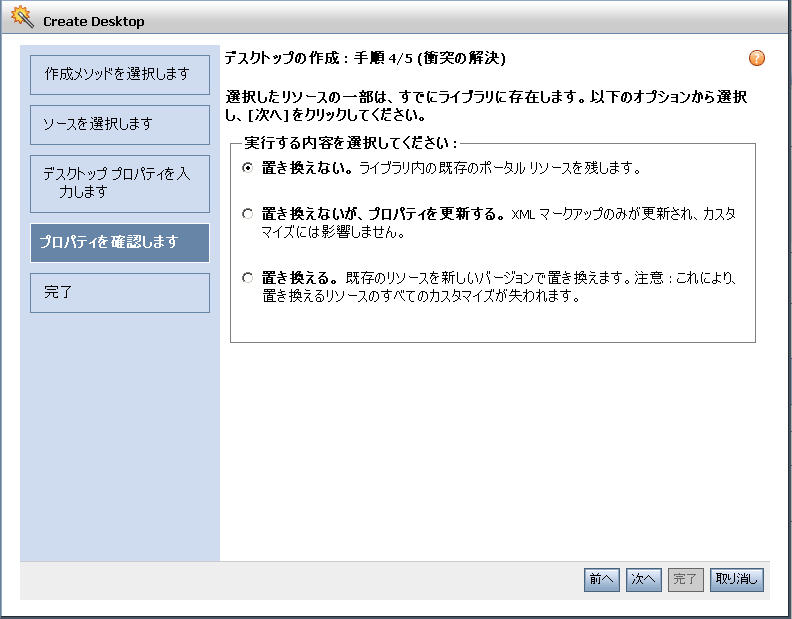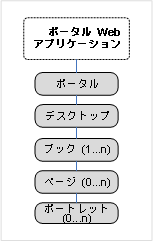このスクリプトでは、e-docs マニュアルの検索に必要な Google 検索の URL を出力します。
このスクリプトでは、e-docs マニュアルに必要なバナーを出力します。
このスクリプトでは、e-docs マニュアルの検索に必要な Google 検索のパラメータを出力します。
このスクリプトでは、e-docs マニュアルに必要な製品のブレッドクラムを出力します。
>
ポータル開発ガイド > ポータル デスクトップの管理
ポータル開発ガイド
プロダクション業務ガイド 』
ポータル管理 - ポータル、デスクトップ、ブック、ページ、ポートレットなどのポータル リソース。 ポートレット開発ガイド 』
ユーザ、グループ、およびロール - ユーザ管理ガイド 』と『セキュリティ ガイド 』では、このカテゴリのタスクについて詳しく説明します。
コンフィグレーション設定 - セキュリティ ガイド 』、『連合ポータルガイド 』、『対話管理ガイド 』、および『ユーザ管理ガイド 』では、このカテゴリのタスクについて詳しく説明します。
対話管理 - キャンペーン、プレースホルダ、ユーザ セグメント、およびコンテンツ セレクタ。 対話管理ガイド 』では、このカテゴリのタスクについて詳しく説明します。
コンテンツ管理 - コンテンツ管理ガイド 』では、このカテゴリのタスクについて詳しく説明します。
.portal ファイルからデスクトップのポータル リソースを直接取得することを意味します(.portal ファイルはプライマリ インスタンスとも呼ばれます)。デスクトップを作成すると、ポータル資産が .portal ファイルから削除され、データベースに配置されて、Administration Console のライブラリ ツリーとデスクトップ ツリーの両方に表示されます。新しいデスクトップ インスタンスから資産を取得し、それらをライブラリに配置することを逆アセンブルと呼びます。
注意 : 資産に対する変更が階層構造に「逆継承」されることはありません。デスクトップ資産に対する変更が、対応するライブラリ インスタンスに継承されることはありません。同様に、訪問者インスタンスに対する変更がデスクトップまたはライブラリ インスタンスに継承されることはありません。
プロダクション業務ガイド 』を参照してください。
始動済み ] と表示され、四角形の [サーバを停止 ] ボタン (
.portal ファイルを選択します。 図 12-1 の例で示すように、メイン メニューから、[実行|Portal Administration Console を開く ] を選択します。
図 12-2 に示すように、ワークベンチ エディタ ビューの新しいタブでログイン ダイアログが表示された Administration Console ウィンドウが開きます。
注意 : 内部ブラウザではなく外部ブラウザを開くように Workshop for WebLogic プリファレンスを設定した場合、別個のウィンドウが開き Administration Console ログイン ダイアログが表示されます。
表 12-1 には、デフォルトのシステム管理者のユーザ名とパスワードが示されています。
ドメイン内で完全な権限を持つ WebLogic Server のシステム管理者
サインイン ] をクリックします。
図 12-3 の例に示すような画面が表示されます。
注意 : 内部ブラウザではなく外部ブラウザを開くように Workshop for WebLogic のプリファレンスを設定する場合、この手順を行う必要はありません。
検索 ] をクリックしてプライマリ ブックを検索するか、[すべて表示 ] をクリックしてすべてのブックを表示する。新しいブックを作成する場合は、[ブックの名前] (必須) を入力し、必要に応じて [説明] および [メニュー] オプションを入力する。 次へ ] をクリックします。 次へ ] をクリックする。デスクトップのテンプレートが作成される。 終了 ] をクリックする。
検索 ] をクリックして .portal ファイルを検索するか、[すべて表示 ] をクリックしてすべての .portal ファイルを表示する。 次へ ] をクリックします。 次へ ] をクリックします。 次へ ] をクリックする。デスクトップのテンプレートが作成される。 終了 ] をクリックします。
タイトルと説明
現在のロケールにあるテンプレートのタイトルと説明の変更
コミュニティ ガイド 』を参照してください。
テンプレート内のリソースを無視し、データベース内のリソースをそのまま残す。ユーザが行ったカスタマイズの内容も保持される。
テンプレートを使用して、データベース内にあるすべての競合リソースを置換し、新しい競合しないリソースをリソースに追加する。
ユーザによるカスタマイズを保持し、リソースの XML マークアップを置換する (たとえば、ポートレットのモードの変更やポートレットのコンテンツ URI の変更など)。
.portal ファイルを作成します。次に Administration Console で、そのテンプレートを使用して新しいデスクトップを作成し、表示されるダイアログで適切な「置換」オプションを選択します。
Web アプリケーションの更新 ] をクリックします。[現在の Web アプリケーションの更新 ] ダイアログが表示されます。 すべて表示 ] をクリックしてすべての Web アプリケーションを表示します。 保存 ] をクリックします。
削除 ] をクリックします。選択した要素が削除され、リストからも削除されます。
削除 ] をクリックします。選択した要素がリストから削除されます。
タイトルと説明 ] タブを選択します。 ローカライズ済みタイトルの追加 ] をクリックします。 作成 ] をクリックします。
ポータル管理 ] メニューのショートカットをクリックします。 図 12-5 に示すように、[ポータル管理] ページの左側のペインにポータル リソース ツリーが表示されます。
ライブラリ|ポートレット ] を展開すると、そのポータルに存在するすべてのポートレットが表示されます。
ポータル ] をクリックします。
新しいポータルを作成 ] をクリックします。 図 12-6 の例に示すように、[新しいポータルの作成 ] ダイアログが表示されます。
新しいポータルを作成 ] をクリックします。
現在のロケールにあるポータルのタイトルと説明の変更
タイトルと説明 ] をクリックします。 ロケール ] セルのロケール (たとえば、en ) をクリックする。[ローカライズ済みタイトルと説明の追加] ダイアログが表示される。 更新 ] をクリックします。
タイトルと説明 ] をクリックします。 ローカライズ済みタイトルの追加 ] をクリックする。[ローカライズ済みタイトルと説明の追加] ダイアログが表示される。 作成 ] をクリックします。
ポータルの場所 ] をクリックする。[URI の更新] ダイアログが表示される。 更新 ] をクリックします。
必要に応じて [
ポータルの表示 ] をクリックし、ポータルを表示することができる。
注意 : 開発者は、通常、ブック リソースとページ リソースを Workshop for WebLogic で作成します。これらのリソースをライブラリで表示可能にするには、Workshop for WebLogic で作成したポータルをテンプレートとして使用して WebLogic Portal Administration Console でデスクトップを作成する必要があります。たとえば、Workshop for WebLogic で TestPortal というポータル内にブック リソースとページ リソースを作成した場合は、新しいデスクトップを作成して、デスクトップ用のテンプレートとして TestPortal を選択する必要があります。
ポータル管理 ] メニューのショートカットをクリックします。 図 12-8 に示すように、[ポータル管理] ページの左側のペインにポータル リソース ツリーが表示されます。
ライブラリ|ポートレット ] を展開すると、そのポータルに存在するすべてのポートレットが表示されます。
デスクトップの新規作成 ] をクリックします。 図 12-9 に示すように、[デスクトップの作成 ] ウィザードが表示されます。
デスクトップ テンプレートの使用 ] : デスクトップのシェル、ルック アンド フィール、およびコンテンツを定義するテンプレートのリストから選択して、短時間でデスクトップを作成し、実行できます。 ライブラリにあるリソースの選択 ] : 使用可能なリソースから、デスクトップ用のプライマリ ブック、シェル、およびルック アンド フィールを選択できます。 .portal ファイルの選択 ] : 現在の Web アプリケーション内の .portal ファイルのリストから選択し、デスクトップのプロパティを追加できます。 表 12-3 をガイドとして使用して、該当するウィザード ページにデスクトップの値を入力します。
検索 ] をクリックしてテンプレートを検索するか、[すべて表示 ] をクリックしてすべてのテンプレートを表示する。 次へ ] をクリックします。 次へ ] をクリックします。 次へ ] をクリックする。デスクトップが作成される。 終了 ] をクリックする。
検索 ] をクリックしてプライマリ ブックを検索するか、[すべて表示 ] をクリックしてすべてのブックを表示する。新しいブックを作成する場合は、[ブックの名前] (必須) を入力し、必要に応じて [説明] および [メニュー] オプションを入力する。 次へ ] をクリックします。 次へ ] をクリックする。デスクトップが作成される。 終了 ] をクリックします。
検索 ] をクリックして .portal ファイルを検索するか、[すべて表示 ] をクリックしてすべての .portal ファイルを表示する。 次へ ] をクリックします。 次へ ] をクリックします。 次へ ] をクリックする。 次へ ] をクリックします。デスクトップが作成される。 終了 ] をクリックします。
図 12-10 に示した例と同様に、[デスクトップの参照] テーブルに作成したデスクトップが含まれ、ポータル リソース ツリーに新しいデスクトップが含まれます。
注意 : 資産に対する変更が階層構造に「逆継承」されることはありません。デスクトップ資産に対する変更が、対応するライブラリ インスタンスに継承されることはありません。同様に、訪問者インスタンスに対する変更がデスクトップまたはライブラリ インスタンスに継承されることはありません。
注意 : デスクトップに作成した新しいブックとページは、逆アセンブルされません。これらはそのデスクトップに固有のものと見なされます。
ポータル ] を選択し、デスクトップに移動します。
現在のロケールにあるポートレットのタイトルと説明の変更
タイトルと説明 ] をクリックします。 en ) をクリックする。[ローカライズ済みタイトルと説明の追加] ダイアログが表示される。 更新 ] をクリックします。
タイトルと説明 ] をクリックします。 ローカライズ済みタイトルの追加 ] をクリックする。[ローカライズ済みタイトルと説明の追加] ダイアログが表示される。 作成 ] をクリックします。
シェル、ルック アンド フィール 、プライマリ ブック
デスクトップの表示 ] をクリックします。
新しいブックの作成 ] をクリックします。[新しいブックの作成] ダイアログが表示されます。
注意 : 複数レベル メニューはプルダウン メニューのことで、単一レベル メニューはタブ付きメニューのことです。
ブックの作成 ] をクリックします。
コンテンツの編集 ] タブをクリックする。 コンテンツの参照 ] タブをクリックする。 新規ブックの追加 ] をクリックします。[新しいブックの作成] ダイアログが表示されます。 作成 ] をクリックします。
ブック コンテンツの追加 ] をクリックします。[ブックとページを追加] ダイアログが表示されます。 追加 ] をクリックします。 保存 ] をクリックします。
コンテンツの参照 ] をクリックします。[ブック コンテンツの参照] セクションでは、[コンテンツの追加] ボタンを使用して、追加する既存の要素を選択したり、[新規ページの追加] ボタンまたは [新規ブックの追加] ボタンを用いて新しいページやブックを作成することができます。 新規ブックの追加 ] をクリックします。[新しいブックの作成] ダイアログが表示されます。「ブックの作成 」の説明に従って、このダイアログのフィールドに値を入力します。 新規ページの追加 ] をクリックします。[新しいページの作成] ダイアログが表示されます。「新しいページの作成 」の説明に従って、このダイアログのフィールドに値を入力します。 コンテンツの追加 ] をクリックします。必要に応じて既存のブックやページを検索し、目的の要素を選択して、[追加 ] をクリックします。完了したら、[保存 ] をクリックします。
ブック コンテンツの追加 ] をクリックします。対象ブックの [ブックとページを追加] ダイアログが表示されます。 選択済みを削除 ] をクリックします。 保存 ] をクリックします。
タイトルと説明 ] をクリックします。 en ) をクリックする。[ローカライズ済みタイトルと説明の追加] ダイアログが表示される。 更新 ] をクリックします。
タイトルと説明 ] をクリックします。 ローカライズ済みタイトルの追加 ] をクリックする。[ローカライズ済みタイトルと説明の追加] ダイアログが表示される。 作成 ] をクリックします。
ブック コンテンツ ] をクリックする。[コンテンツの参照] タブが表示される。 ブック コンテンツの管理 」の手順に従って、追加するブックとページを選択する。
外観 ] をクリックする。[外観の編集] ダイアログが表示される。 更新 ] をクリックします。
これらの値は、ライブラリ リソース ツリーで編集する必要がある。ライブラリ ノードを展開し、編集するブックを選択して、「
ライブラリのブックのプロパティとコンテンツの変更 」の手順に従う。
ブック コンテンツ ] をクリックする。[コンテンツの参照] タブが表示される。 コンテンツの追加 ] をクリックします。 ブック コンテンツの管理 」の手順に従って、追加するブックとページを選択する。
外観 ] をクリックする。[外観の編集] ダイアログが表示される。 更新 ] をクリックします。
ライブラリ ] フォルダを展開して、[ページ ] フォルダを選択します。図 12-11 はツリーの例です。
図 12-12 に示すように、右側のペインに [ページの参照 ] タブが表示されます。
新しいページの作成 ] をクリックします。 図 12-13 に示すように、[新しいページの作成 ] ダイアログが表示されます。
作成 ] をクリックします。 詳細 ] ページに組み込まれます。また、図 12-14 に示すように、ポータル リソース ツリーが更新されて、新しいページが組み込まれます。
新しいページの追加 ] をクリックします。[新しいページの作成] ダイアログが表示されます。 作成 ] をクリックします。
ページ コンテンツ ] をクリックします。[コンテンツの編集] タブが表示されます。 コンテンツの追加 ] をクリックします。[ブックとポートレットをプレースホルダに追加] ダイアログが表示されます。 追加 ] をクリックします。 保存 ] をクリックします。
ページ コンテンツ ] をクリックします。[コンテンツの編集] タブが表示されます。[コンテンツの編集] タブでは、[コンテンツの追加] ボタンを使用して、追加する既存の要素を選択したり、[新規ブックの追加] ボタンを用いて新しいブックを作成することができます。 新しいブックの追加 ] をクリックします。[新しいブックの作成] ダイアログが表示されます。「ブックの作成 」の説明に従って、このダイアログのフィールドに値を入力します。 コンテンツの追加 ] をクリックします。必要に応じて既存のブックやポートレットを検索し、目的の要素を選択して、[追加 ] をクリックします。 保存 ] をクリックします。
ページ コンテンツ ] をクリックします。[コンテンツの編集] タブが表示されます。 プレースホルダをロック ] チェック ボックスを選択します。 変更を保存 ] をクリックします。
タイトルと説明 ] をクリックします。 en ) をクリックする。[ローカライズ済みタイトルと説明の追加] ダイアログが表示される。 更新 ] をクリックします。
タイトルと説明 ] をクリックします。 ローカライズ済みタイトルの追加 ] をクリックする。[ローカライズ済みタイトルと説明の追加] ダイアログが表示される。 作成 ] をクリックします。
ページ コンテンツ ] をクリックする。[コンテンツの編集] タブが表示される。 ページ コンテンツの管理 」の手順に従う。
外観 ] をクリックする。[外観の編集] ダイアログが表示される。 更新 ] をクリックします。
これらの値は、ライブラリ リソース ツリーで編集する必要がある。ライブラリ ノードを展開し、編集するページを選択して、「
ライブラリ ページのプロパティの変更 」の手順に従う。
ページ コンテンツ ] をクリックする。[コンテンツの編集] タブが表示される。 コンテンツの追加 ] をクリックする。コンテンツを移動するには、[要素の配置] ラジオ ボタンのいずれかをクリックして配置オプションを選択し、必要に応じて要素を移動する。「ページ コンテンツの管理 」の手順に従う。
外観 ] をクリックする。[外観の編集] ダイアログが表示される。 更新 ] をクリックします。
注意 : リソースを移動する際に、継承構造を変更することはできません。たとえば、ブックを親に持つブックを移動する場合は、他のブックの下に移動することは可能ですが、ページの下に移動することはできません。親がページである場合は、その他のページの下にのみ対象のリソースを移動することができます。
移動 ] をクリックします。[移動] ダイアログが表示され、要素を配置するポータル リソース ツリー内のノードを選択するように指示されます。 OK ] をクリックします。 貼り付け ] をクリックします。貼り付けの確認ダイアログが表示されます。 OK ] をクリックします。
ポートレットのコピー ] をクリックします。[ポートレットのコピー] ダイアログが表示されます。 OK ] をクリックします。ポートレットが、ポートレット リストの一番下に追加されます。
ポートレットの削除 ] をクリックします。
現在のロケールにあるポートレットのタイトルと説明の変更
タイトルと説明 ] をクリックします。 en ) をクリックする。[ローカライズ済みタイトルと説明の追加] ダイアログが表示される。 更新 ] をクリックします。
タイトルと説明 ] をクリックします。 ローカライズ済みタイトルの追加 ] をクリックする。[ローカライズ済みタイトルと説明の追加] ダイアログが表示される。 作成 ] をクリックします。
外観 ] をクリックする。[外観の編集] ダイアログが表示される。 更新 ] をクリックします。
詳細プロパティ ] をクリックする。 True ] または [False ] を選択する。 更新 ] をクリックします。
これらの値は、ライブラリ リソース ツリーで編集する必要がある。ライブラリ ノードを展開し、編集するポートレットを選択して、「
ライブラリ ポートレットのプロパティの変更 」の手順に従う。
外観 ] をクリックする。[外観の編集] ダイアログが表示される。 更新 ] をクリックします。
保存 ] をクリックします。 インスタンスへ伝播 ] をクリックします。WebLogic Portal により、すべてのデスクトップ インスタンスのプリファレンスがライブラリ プリファレンスで上書きされます。完了すると、Administration Console の上部にメッセージが表示されます。
ポートレット プリファレンス ] をクリックします。
別の値の追加 ] をクリックし、すべて入力し終わるまで繰り返す。
保存 ] をクリックします。 インスタンスへ伝播 ] をクリックします。完了すると、Administration Console の上部にメッセージが表示されます。
ポートレット カテゴリ ] を選択します。[カテゴリの参照] タブが表示されます。 新しいカテゴリの作成 ] をクリックします。 作成 ] をクリックします。
カテゴリ内のポートレット ] をクリックします。 ポートレットの追加 ] をクリックします。 追加 ] をクリックして、[選択済みポートレット] 領域にリスト表示します。 保存 ] をクリックします。
現在のロケールにあるカテゴリのタイトルと説明の変更
タイトルと説明 ] をクリックします。 en ) をクリックする。[ローカライズ済みタイトルと説明の追加] ダイアログが表示される。 更新 ] をクリックします。
タイトルと説明 ] をクリックします。 ローカライズ済みタイトルの追加 ] をクリックする。[ローカライズ済みタイトルと説明の追加] ダイアログが表示される。 作成 ] をクリックします。
カテゴリ内のカテゴリ ] をクリックする。[カテゴリの参照] タブが表示される。 新しいカテゴリの作成 ] をクリックする。[新しいカテゴリの作成] ダイアログが表示される。 作成 ] をクリックします。カテゴリが作成され、現在選択しているカテゴリに追加される。
タイトルと説明 ] をクリックします。
現在のロケールにあるルック アンド フィールのタイトルと説明の変更
en ) をクリックする。[ローカライズ済みタイトルと説明の追加] ダイアログが表示される。 更新 ] をクリックします。
ルック アンド フィールのローカライズされたタイトルの追加
ローカライズ済みタイトルの追加 ] をクリックする。[ローカライズ済みタイトルと説明の追加] ダイアログが表示される。 作成 ] をクリックします。
タイトルと説明 ] をクリックします。
en ) をクリックする。[ローカライズ済みタイトルと説明の追加] ダイアログが表示される。 更新 ] をクリックします。
ローカライズ済みタイトルの追加 ] をクリックする。[ローカライズ済みタイトルと説明の追加] ダイアログが表示される。 作成 ] をクリックします。
ルック アンド フィール機能を使用したユーザ インタフェース開発 」を参照してください。
タイトルと説明 ] をクリックします。
en ) をクリックする。[ローカライズ済みタイトルと説明の追加] ダイアログが表示される。 更新 ] をクリックします。
ローカライズ済みタイトルの追加 ] をクリックする。[ローカライズ済みタイトルと説明の追加] ダイアログが表示される。 作成 ] をクリックします。
単一レベル メニュー - ブックとページの間のナビゲーションに使用する 1 行のタブを提供します。 複数レベル メニュー - ブックとページの間のナビゲーションに使用する、ネストされた複数レベルのタブを提供します。サブブックとページは、カスケーディング ドロップダウン メニューを使用してアクセスします。ブックをページのプレースホルダではなく、ブックに直接追加した場合に、ドロップダウン機能が有効になります。 ナビゲーションなし - ブックのサブブックとページのタブを無効にします。このオプションは、対象のメニュー ポートレットまたは左側のナビゲーション シェルをブックのナビゲーションに使用する場合などに役立ちます。
タイトルと説明 ] をクリックします。
現在のロケールにあるメニューのタイトルと説明の変更
en ) をクリックする。[ローカライズ済みタイトルと説明の追加] ダイアログが表示される。 更新 ] をクリックします。
ローカライズ済みタイトルの追加 ] をクリックする。[ローカライズ済みタイトルと説明の追加] ダイアログが表示される。 作成 ] をクリックします。
ライブラリ ] を選択し、レイアウトに移動します。[詳細] タブが表示され、レイアウトの現在の情報を確認できます。 タイトルと説明 ] をクリックします。
現在のロケールにあるレイアウトのタイトルと説明の変更
en ) をクリックする。[ローカライズ済みタイトルと説明の追加] ダイアログが表示される。 更新 ] をクリックします。
ローカライズ済みタイトルの追加 ] をクリックする。[ローカライズ済みタイトルと説明の追加] ダイアログが表示される。 作成 ] をクリックします。








 ) をクリックします。
) をクリックします。  ) がアクティブになります。
) がアクティブになります。
 ) をクリックします。図 12-3 の例に示すような画面が表示されます。
) をクリックします。図 12-3 の例に示すような画面が表示されます。