







|
この機能を有効にすると、ポータルの訪問者は、ブラウザベースのツールを使用してポータルの構成および外観をパーソナライズすることができます。この章では、ポータルで訪問者によるカスタマイズを可能する方法について説明します。
エンド ユーザの観点から見た訪問者ツールの情報については、『GroupSpace ガイド』を参照してください。ポータルの訪問者向けにカスタマイズされたユーザ ガイドを作成する場合は、そのコンテンツを開始点として使用することもできます。
ポータルのデスクトップに機能を追加して、ポータル訪問者がデスクトップ、ブック、およびページのコンテンツや表示を変更できるようにすることができます。これらの訪問者ツールを使用する場合、訪問者はストリーミング モードで稼働するデスクトップにログインする必要があります。ストリーミング ポータルの詳細については、「ファイルベース ポータルとストリーミング ポータル」を参照してください。
WebLogic Portal には、ポータル訪問者が訪問者ツールにアクセスするのに使用可能な [カスタマイズ] メニューがあります。たとえば、GroupSpace サンプル アプリケーションの [カスタマイズ] メニューには、[ページ コンテンツ]、[色]、および [ページ] の 3 つのメニュー項目を持つドロップダウン メニューがあります。図 9-1 に、[カスタマイズ] メニュー (赤丸部分) を示します。
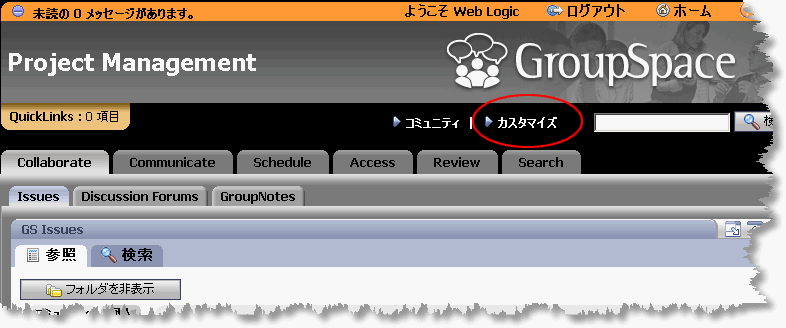
| ヒント : | コミュニティ アプリケーションのコンテキストでは、「コミュニティ」メニューも利用できます。詳細については、『コミュニティ ガイド』を参照してください。 |
ポータル Web プロジェクトには、機能を有効にしている場合に訪問者がポータルのパーソナライズされた表示上でプロパティを設定することができる、一連の JavaServer Pages (JSP) とその他のファイルが含まれています。
次の手順は、ポータル Web プロジェクトに訪問者ツールを追加する場合の方法を示しています。
| 注意: | 訪問者ツールを使用する場合、ポータルでの認証 (ログイン ポートレットなど) が必要になります。 |
| 注意 : | Workshop for WebLogic の開発環境で .portal ファイルを実行しているときは、訪問者ツールは表示されません。 |
このためには、ポータル Web プロジェクトを右クリックして、[プロパティ] を選択します。ダイアログ ボックスの左側のツリーから [Project Facets] を選択し、ライブラリのポータル訪問者ツールを確認します。このダイアログは、図 9-2 のようになります。
このファセットがリストに存在しない場合には、「既存のプロジェクトへのファセットの追加」の手順に従ってファセットを追加します。
.portal を開きます。
図 9-3 に例を示します。
WebLogic Portal Administration Console を使用して、.portal ファイルをテンプレートとして使用するストリーミング デスクトップを作成できます。このタスクが完了したら、デスクトップにアクセスして訪問者ツールを表示できます。
 をクリックしてサーバを起動します。
をクリックしてサーバを起動します。 .portal ファイルを選択し、[実行|Portal Administration Console を開きます] を選択して、WebLogic Portal Administration Console を起動します。 .portal を使用して新しいデスクトップを作成します。
Workshop for WebLogic で作成したポータルを新しいデスクトップの基礎として使用する場合、デスクトップは訪問者ツール デスクトップ シェルの使用を継承します。これにより、デスクトップから訪問者ツールへのアクセスが可能になります。
デスクトップの作成手順については、「デスクトップの作成」を参照してください。
訪問者ツールが有効であることを確認するには、以下の手順を実行します。
 
|