この手順では、Workshop の機能について調べる方法を説明します。
この手順のタスクは以下のとおりです。
- Workshop を起動する
- 新しいワークスペースを作成する
- WebLogic Server をコンフィグレーションする
- 起動時のウィンドウ (ワークベンチ) について
- ワークベンチでの適切なヘルプ トピックの表示
- ワークベンチでの状況依存ヘルプの表示
- 完全なドキュメントにアクセスする
Eclipse の特長の 1 つは、それぞれの操作を複数の方法やショートカットで実行できる点です。このチュートリアルを実施したり、他の Workshop ドキュメントを読み進めたりする中で、同じタスクを異なる方法で実行できることを理解できるはずです。
Workshop をまだ起動していない場合は、「Workshop を起動する」の手順で起動します。
別のワークスペースでチュートリアルを実行する場合は、「新しいワークスペースを作成する」の手順を実行します。
注意 : すでに開いているワークスペースがある場合、これによって Workshop が再起動されます。再起動する前に、この再起動による中断を回避するため、スタンドアロン モードでヘルプを起動し、このトピックを新しいブラウザで指定しておくことをお勧めします。詳細については、「スタンドアロン モードでのヘルプの使用」を参照してください。
WebLogic Server をコンフィグレーションする
この手順では、workshop が使用する weblogic Server ドメインを追加します。このサーバ ドメインには、アプリケーションで必要なランタイム ライブラリが含まれており、アプリケーションはこのサーバにデプロイされます。
- Workshop for WebLogic ユーザは、手順に従って、WebLogic Server をコンフィグレーションする必要があります。
- Workshop Studio および Workshop for jsp ユーザは、手順に従って、Weblogic Server をダウンロード、インストール、およびコンフィグレーションする必要があります。
Workshop を起動すると、初期ウィンドウに [ようこそ] ビューが表示されます。[ようこそ] ビューには、各種のローカル リソースおよびオンライン リソースへのリンクが表示されています。[ようこそ] ビューは、[ヘルプ|ようこそ] コマンドを使用していつでも表示できます。ここで少し時間を取って各リンクを確認してください。
[ようこそ] 画面を閉じるには、右上隅の [ワークベンチ] か、[ようこそ] ビューの [X] アイコンをクリックします。
[ようこそ] ビューの下は、Eclipse ワークベンチです。ウィンドウには、メニュー バー、エディタ、および情報ペイン (Eclipse ではビューと呼ぶ) が含まれています。
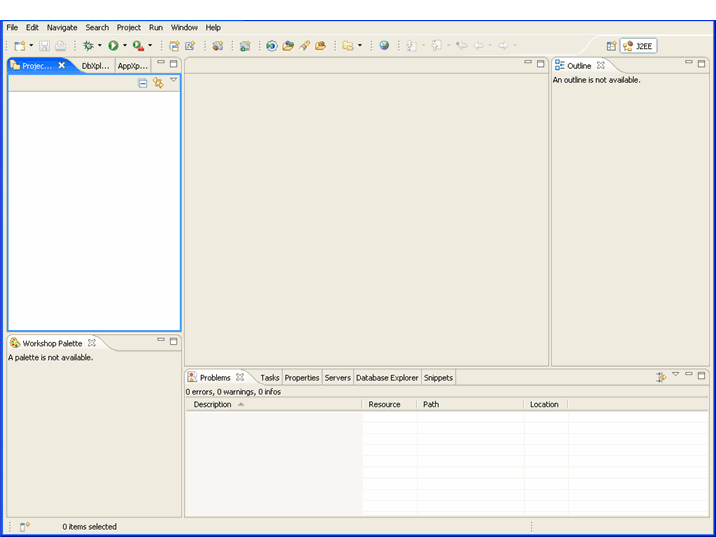
ウィンドウのレイアウトのことをパースペクティブと呼び、柔軟にカスタマイズできます。パースペクティブは、特定のリソースで特定のタスクを実行するための関連ツールを提供することを目的としています。起動時に表示されるパースペクティブは [J2EE] パースペクティブです (ウィンドウの右上に表示されています)。他にも、便利なパースペクティブがいくつか用意されています。パースペクティブは、[ウィンドウ|パースペクティブを開く] を選択するか、またはメニュー バーのドロップダウンを使用していつでも切り替えることができます。
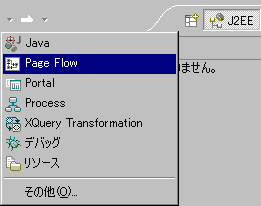
J2EE パースペクティブは、Workshop で J2EE エンタープライズ アプリケーションを開発するための標準的なパースペクティブです。左側にある [プロジェクト・エクスプローラ] ビューを使用すると、ワークスペース内のプロジェクト、フォルダ、ファイルの間を移動できます (現時点では空です)。
ワークベンチ内の情報ペイン (ビュー) は、移動したり閉じたりできます。また、横や縦に並べて表示したり、最小化/最大化したりすることもできます。エディタ内に表示されているファイルも最大化したり最小化したりできます。最小化すると、ウィンドウの端にアイコンとして表示されます (ファスト ビュー)。メニュー バーとツール バーは、追加、削除、カスタマイズできます。パースペクティブのコンポーネントの管理については、[ヘルプ|ヘルプ目次] を選択して [ワークベンチ・ユーザー・ガイド] をクリックすると表示されるヘルプ システムを参照してください。
パースペクティブは、独自に作成して保存できます。また、実行するタスクに応じて、パースペクティブが自動的に変更されることもあります。たとえば、通常、ページ フローを作成するときには、デバッグを実行するときとは異なるパースペクティブを使用します。
Workshop の使い始めの頃は、現在選択している画面要素の関連ヘルプ トピックが一覧で表示されるようにしておくと便利です。
[ウィンドウ|ビューの表示|その他] をクリックして [ヘルプ] を展開し、[ヘルプ] を選択して [OK] をクリックします。ワークベンチに、次の図のような [ヘルプ] ビューが追加されます。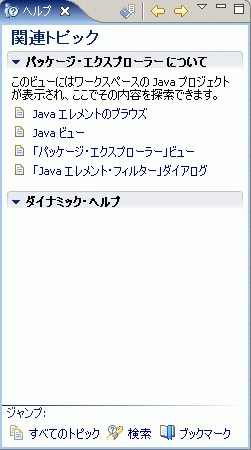
画面上で別のビューやエディタ タブをクリックすると、その画面要素に関連するトピックが [ヘルプ] ビューに表示されます。
ダイアログからヘルプを表示することもできます。たとえば、[ファイル|新規|プロジェクト] を選択してから〔F1〕を押すと、メイン ダイアログの右にヘルプ ボックスが表示されます。
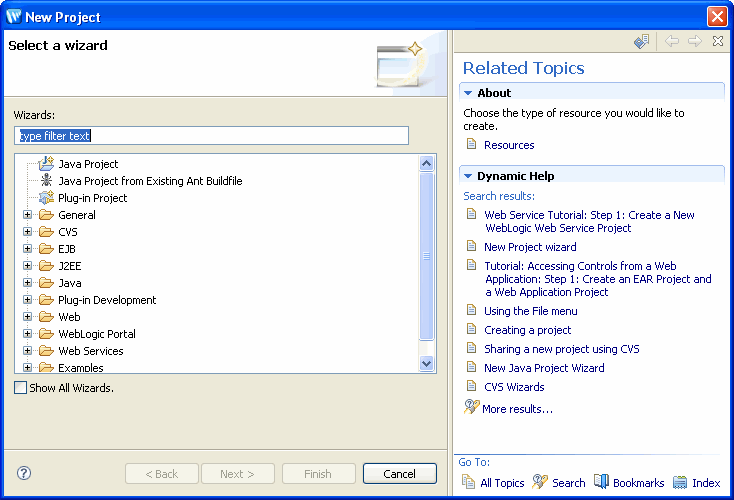
ワークベンチについては、[ヘルプ] メニューから表示できるドキュメントで詳しく解説されています。
ドキュメントを表示するには [ヘルプ|ヘルプ目次] をクリックします。これまでに Eclipse を使用した経験がない場合は、このチュートリアルを始める前に、ワークベンチのヘルプ (特に入門や概念に関するドキュメント) を参照することをお勧めします。
目次ペインの最上部にアイコンが表示されていますが、これらを使用すると前後のトピックに移動したり (標準的なブラウザの [戻る]、[進む] ボタンに相当)、現在表示しているトピックの目次ツリー上の位置を表示したりできます。
![]()
なお、このヘルプ システムは、デフォルトの Web ブラウザで別ウィンドウとして起動します。
Workshop の機能について調べる場合は、[内容] の一覧から [BEA Workshop for WebLogic Platform ユーザーズ ガイド] を選択します。
ヘルプ ウィンドウの最上部にある [検索] フィールドを使用すると特定のトピックを検索できます。[検索の範囲] をクリックして検索対象とするドキュメントを指定しない限り、すべてのドキュメント (Eclipse、Workshop、使用できるすべてのプラグインなど) が検索されます。
チュートリアルを移動するには、矢印をクリックしてください。