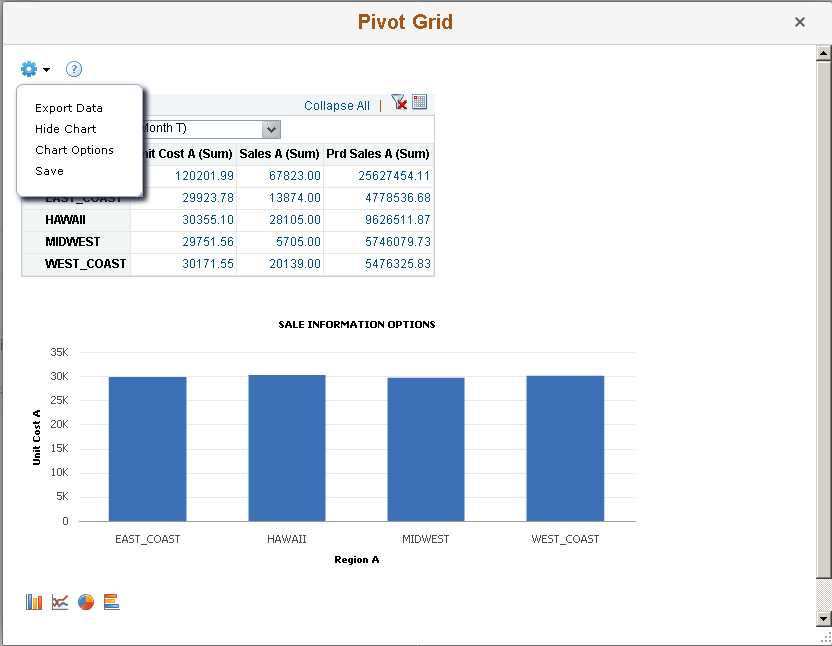Using the Options Menu
The Options Menu provides options to personalize the pivot grid model. Few of these options are specific to fluid or classic. You will find them in Classic or Fluid pivot grid viewer.
You can configure the options included on theOption Menu button from the Step 4: Specify Data Model Options page, on the Display Options section, in the Pivot Grid Wizard. See Display Options.
|
Option Name |
Classic |
Fluid |
|---|---|---|
|
Add to Homepage |
No |
Yes |
|
Chart Options |
Yes |
Yes |
|
Export Data |
Yes |
Yes |
|
Hide Chart |
Yes |
Set it from Fluid Mode Options. See Fluid Mode Options. |
|
Prompts |
Yes |
No |
|
Reset |
Yes |
Yes |
|
Save |
Yes |
Yes |
|
Save as |
Yes |
Yes |
|
Sort Options |
No |
Yes |
|
Threshold Options |
No |
Yes |
|
Update Filters |
Yes |
Yes |
|
View Grid |
Yes |
Yes |
Use the Option Menu icon to personalize views of the pivot grid model.
|
Field or Control |
Definition |
|---|---|
| Add to Homepage |
Select to add the pivot grid model with personalizations to a homepage. You are prompted to select the homepage when you select the option. |
| Chart Options |
Select to open the User Charting Options dialog box, where you can change the chart layout, chart axis, and filters. This option is available only when the chart is visible. See, Using the User Charting Options. |
| Export Data |
Select to export the underlying PSQuery data to Microsoft Excel. |
| Hide Chart |
Select to hide the chart on a Chart and Pivot Grid model. |
| Prompts |
Select to open the data source Prompts dialog box, where you can change the values for query prompts. You can find the option only on a classic view. |
| Reset |
Select to delete all personalization of the current model and reset the model to the default layout. Selecting this option displays a message asking you to confirm the deletion. Note: This option is available only when personalization is available for the current model. |
| Save |
Select to save the current model layout as a default view of the current model. The model layout, filter values, and PSQuery prompt values are also saved as preferences. |
| Save As |
Select to open the Save As dialog box, which enables you to copy the current Pivot Grid model and save it as a different one.
|
| Sort Options |
Select to open the Sort Options dialog box. See Sorting from Options Menu. Note: The Sort Options will only appear for Chart Only views. |
| Threshold Options |
Select to open the Threshold Personalization dialog box. |
| Update Filters |
Select to display the Update Filters dialog box, which enables you to add or remove filters for a model. The dimensions that are configured with blank values for Chart Axiscolumn in Step 4: Specify Data Model Options page of the Pivot Grid Wizard will be available to add as additional filters in addition to the default filter dimensions. SeeView Options. By default, the Update Filters option is available for all Pivot Grid models in Fluid Viewer, but you can hide this option for a model. To hide it, use the Display Options section in the Step 4: Specify Data Model Options page. See, Display Options. |
| View Grid |
Select to display the Pivot Grid view for the chart view on a modal window. The modal window also includes the facet pane on the left. You can select to slice and dice the data in the grid by dragging the facets from the left pane to the columns and rows of the grid. In addition, you can change prompts and facet values to analyze the data. When you click the Apply button in the top right of the modal, the chart is refreshed based on the current layout of the grid. Otherwise, when you click the Cancel button in the top left of the modal, it is closed and the chart layout is not changed. Note: View Grid option is not available in Component Real Time Search. |
Note: Pivot Grid displays the actions on the Option Menu dropdown list based on your selection to open the model in fluid mode from the Pivot Grid Viewer search page.
Options Menu in Fluid View
Image: The Options Menu in Fluid View
The example describes the options available under the Options Menu in Fluid Pivot Grid Viewer.
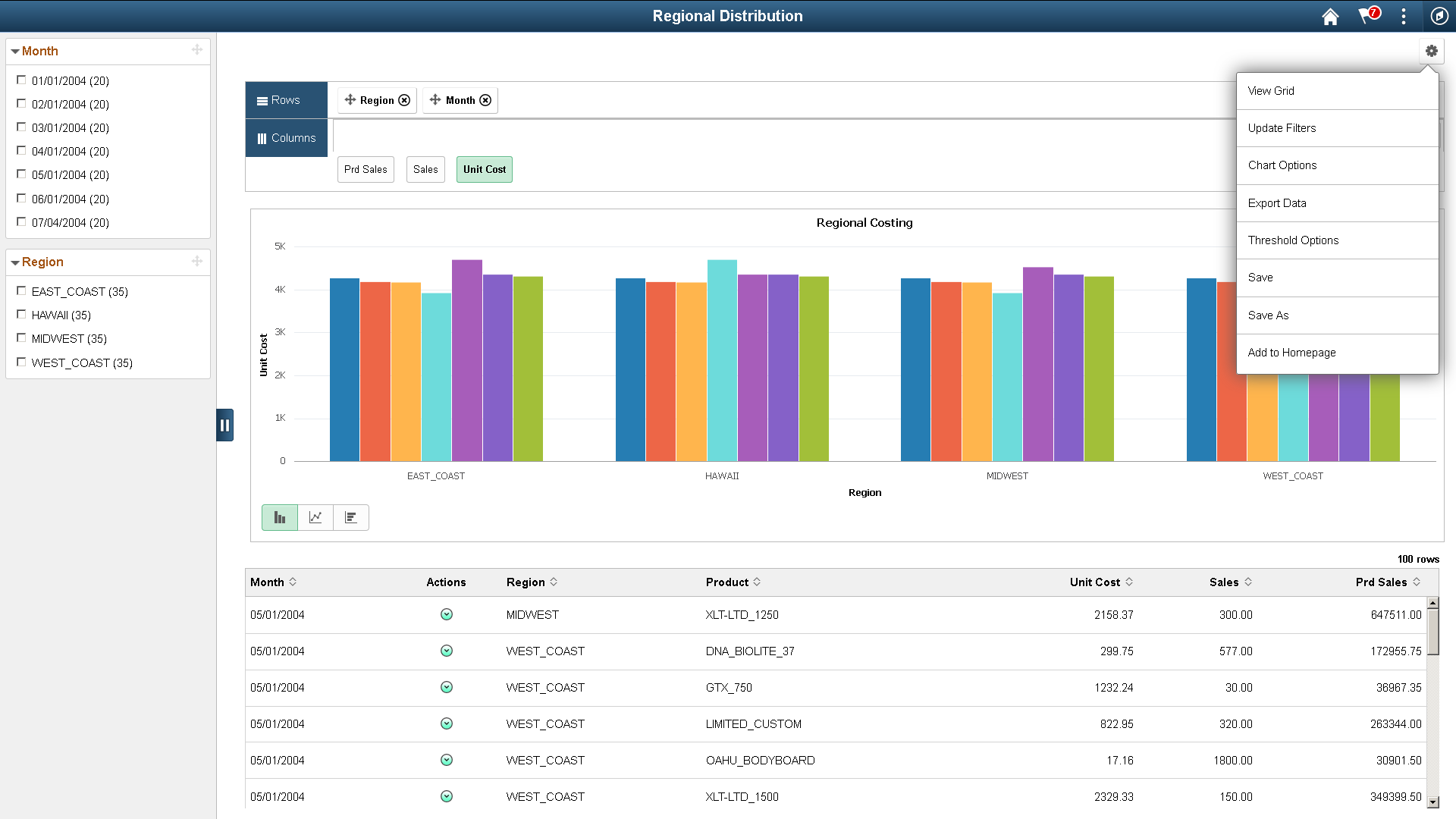
Options Menu in Classic View
Image: The Options Menu in Classic View
The example describes the options available under the Options Menu in Classic Pivot Grid Viewer.