2 CASDチケッティング・コネクタのインストールとアンインストール
CA Service Desk (CASD)チケッティング・コネクタは、CASDアダプタとCASDコネクタ・コンポーネントで構成されています。CASDアダプタは、CA Service Deskでチケットを操作するためのWebサービス・インタフェースを提供します。
この章では、CASDコネクタのインストールまたはアンインストール、およびコンソール間の切替えについて情報を提供します。
前提条件
次の前提条件が満たされていることを確認してから続行してください。
-
CA Service Deskコネクタを使用する前に、CA Service Desk 11、12、14または17がインストールおよび構成されていることを確認します。
-
CASDアダプタをインストールするための前提条件として、CASDアダプタをインストールするシステムにOracle Java Development Kit (JDK)がインストールされていて、システムが次のいずれかのプラットフォームである必要があります。
-
Microsoft Windows
-
Oracle Solaris
-
Linux
-
-
CASD APIにアクセスするために、CASDシステムでアカウントを設定する必要があります。CASDアダプタはアカウントを排他的に使用する必要があり、アカウントにはチケット(インシデント)情報を作成、更新および取得するための権限が必要です。
-
アダプタとCASD間の接続には、HTTPまたはHTTPSを使用できます。
-
Enterprise Managerとアダプタ間の接続には、HTTPまたはHTTPSを使用できます。
-
コネクタがEnterprise Managerで使用可能になっていること、または自己更新機能からダウンロード可能であることを確認します。
最新バージョンのCASDコネクタはあらかじめインストールされているため、自己更新を使用してダウンロードする必要はありません。インストールするコネクタが事前にインストールされていない場合は、自己更新を使用してコネクタをダウンロードできるようにMy Oracle Support (MOS)優先資格証明を設定する必要があります。コネクタを自己更新からダウンロードする必要があるかどうかを判断するには、次のステップを実行します。
-
「設定」メニューで、「拡張性」、「自己更新」の順に選択します。
-
「自己更新」ページで、「管理コネクタ」を選択して使用可能なコネクタのリストを表示します。
-
必要なCASDコネクタがこのリストに表示されていない場合は、次の説明に従って、My Oracle Support (MOS)優先資格証明を設定する必要があります。
-
-
My Oracle Support優先資格証明を設定する必要があります。資格証明を設定するには、次のステップを実行します。
注意:
これらのMy Oracle Support資格証明は、Enterprise ManagerインストールとOracle Management Service (OMS)間にインターネット接続がある場合に必要です。接続がない場合は、Enterprise Managerがオフライン・モードの場合のコネクタのインストールを参照してください。
-
Enterprise Managerコンソールの「設定」メニューから「My Oracle Support」、「資格証明の設定」の順に選択します。
-
ユーザー名とパスワードの情報を入力し、「適用」をクリックします。
-
コネクタのインストール
この項では、コネクタをダウンロードしてインストール(適用)するために必要な手順を説明します。CASDコネクタはデフォルトでは含まれていないため、Oracle Enterprise Managerストアからダウンロードする必要があります。Enterprise Managerストア内のすべてのコネクタは、「自己更新」ページを使用してダウンロードできます。
Enterprise Managerがオンライン・モードの場合のコネクタのインストール
ほとんどの場合、Enterprise ManagerインストールとOracle Management Service (OMS)間にはインターネット接続があります。Enterprise Managerがオンライン・モードの場合にコネクタをインストールするには、主として次の2つのステップがあります。
CA Service Deskコネクタのダウンロード
コネクタをダウンロードするには:
-
Enterprise Managerコンソールの「設定」メニューから「拡張性」、「自己更新」の順に選択します。
-
「自己更新」ページから、表のリストでCASDコネクタを探します。表示されていない場合は、次のステップに進みます。
-
「更新の確認」をクリックして、コネクタのメタデータを収集するようにジョブをスケジュールします。
関連項目:
詳細は、Oracle Enterprise Manager Cloud Control管理者ガイドの「Cloud Controlの更新」の章にある「自己更新の設定」の項を参照してください。
http://docs.oracle.com/cd/E24628_01/doc.121/e24473/self_update.htm#BEJJEHDJ注意:
自己更新をオフライン・モードで設定することもできます。詳細は、Oracle Enterprise Manager Cloud Control管理者ガイドの「オフライン・モードでの更新の適用」の項を参照してください。
http://docs.oracle.com/cd/E24628_01/doc.121/e24473/self_update.htm#BEJICEBD
CS Service Deskコネクタのインストール
コネクタをインストールするには、次のようにします。
-
Enterprise Managerコンソールの「設定」メニューから「設定」、「拡張性」の順に選択します。
-
「タイプ」列の「管理コネクタ」リンクをクリックします。
CASDコネクタが「使用可能」ステータスでリストに表示されます。
-
適切なCASDコネクタをクリックして選択し、「ダウンロード」をクリックします。
ダウンロードを実行する時期を決定できる「スケジュール・ダウンロード」ウィンドウが表示されます。
-
すぐにダウンロードするには、「選択」をクリックします。
後でダウンロードするようにスケジュールする場合は、ダウンロードを実施する日時を指定し、「選択」をクリックします。その場合は、スケジュールしたダウンロード日時より後に、この手順に戻って残り部分を完了する必要があります。
-
必要に応じて、コネクタのステータスが「ダウンロード済」に変わるまで画面をリフレッシュします。
-
CASDコネクタをクリックして選択し、「適用」をクリックします。
操作の確認を求めるプロンプトに応答すると、リクエストが送信されたことを示すページが表示されます。
-
コネクタのステータスが「適用スケジュール済み」から「適用」に変わるまで画面をリフレッシュします。
Enterprise Managerがオフライン・モードの場合のコネクタのインストール
セキュリティの厳しい環境など、状況によっては、Enterprise ManagerとEnterprise Manager Updateストアとの間でインターネット接続を確立できない場合があります。このような状況では、コネクタをオフライン・モードでインストールするようにEnterprise Managerを設定できます。
必要なファイルを入手するためにEnterprise Manager Updateストアへの接続が引き続き必要であるため、インストール・プロセスでは、インターネットにアクセス可能なコンピュータがサイトに存在する必要があります。このコンピュータにダウンロードしたファイルは、ファイアウォールを通過したところにあるコンピュータに転送できます。
Enterprise Managerがオフライン・モードの場合にコネクタをインストールするには:
-
最終的にコネクタをデプロイするシステムから、Enterprise Manager Cloud Controlをオフライン・モードに設定します。
-
「設定」メニューから、「プロビジョニングとパッチ適用」を選択し、「オフライン・パッチ」を選択します
-
「オンライン設定とオフライン設定」ページで、「オフライン」を選択します。
-
-
「設定」メニューで、「拡張性」、「自己更新」の順に選択します。
-
「自己更新」ページで、「更新の確認」をクリックします更新のカタログ・ファイルをダウンロードできるOracleサイトへの次のURLを含んだメッセージが表示されます。
https://updates.oracle.com/Orion/Download/download_patch/p9348486_112000_Generic.zip
-
インターネット接続できるコンピュータから、メッセージに記載されていたURLを使用してカタログ・ファイルをダウンロードします。
-
ダウンロードしたカタログ・ファイルを、コネクタをインポートする予定のOMSホストまたは管理エージェント・ホストにコピーします。
-
Enterprise Managerにカタログ・ファイルをインポートします。
-
カタログ・ファイルがOMSホスト上にある場合は、次のようにします。
emcli import_update_catalog -file="file" -omslocal
説明:
-
-file: コネクタ・アーカイブ(*.zip)へのダイレクト・パスです。 -
-omslocal:-fileオプションで指定されたパスがEnterprise Managerサーバーに直接アクセス可能であることを示します。
-
-
カタログ・ファイルが別のホスト上にある場合は、次のようにします。
emcli import_update_catalog -file="file" -host="hostname" [-credential_set_name="setname"] | -credential_name="name" -credential_owner="owner"
例2-1に、カタログ・アーカイブをインポートするサンプルを示します。
-
-
「自己更新」ページの表で「管理コネクタ」をクリックします。
-
コネクタ更新ページで、ダウンロードできるインポート済更新を選択します。「ダウンロード」をクリックします。
更新をダウンロードできるOracleサイトへのURLを含んだメッセージが表示されます。
-
インターネットに接続されたコンピュータから、前述のURLを使用して更新をダウンロードします。
-
ダウンロードしたファイルを、コネクタをデプロイする予定のOMSホストまたは管理エージェント・ホストにコピーします。
-
ダウンロードしたコネクタ・アーカイブをEnterprise Managerにインポートするには、次のコマンドを実行します。
emcli import_update -file="<path to *.zip file>" -omslocal
説明:
-
-file: コネクタ・アーカイブ(*.zip)へのダイレクト・パスです。 -
-omslocal:-fileオプションで指定されたパスがEnterprise Managerサーバーに直接アクセス可能であることを示します。
-
例2-1 カタログ・アーカイブのインポートのサンプル
emcli import_update_catalog -file="/u01/common/p9348486_112000_Generic.zip" -omslocal Imports the master catalog file p9348486_112000_Generic.zip. The file must exist on the OMS host. In a multiple OMS setup, the request can be processed by any OMS, so the file should be accessible from the OMS processing the request. This means that the file must be kept on a shared location that is accessible from all the OMS instances. emcli import_update_catalog -file="/u01/common/p9348486_112000_Generic.zip" -host="host1.example.com" -credential_set_name="HostCredsNormal" Imports the master catalog file p9348486_112000_Generic.zip that is present on the host host1.example.com. The host must be a managed host target in Enterprise Manager, and the Management Agent on this host must be up and running. The preferred unprivileged credentials for host host1.example.com are used to retrieve the remote file.
アダプタ・インストール・ファイルのエクスポート
アダプタのインストール・ファイルは、前の項でインストールしたコネクタに含まれています。
インストール・ファイルを抽出するには:
-
アダプタ・インストール・ファイルのエクスポートに必要なコマンドを判別します。これを行うには、次のステップを実行します:
-
「設定」メニューから「拡張性」、「自己更新」の順に選択します。
-
「タイプ」列の「管理コネクタ」リンクをクリックします。
-
CASDコネクタをクリックして選択し、「アクション」リストから「エクスポート」を選択します。
図2-1に示す例のようなポップアップ・ウィンドウに、ファイルをエクスポートするために必要なコマンドが表示されます。
図2-1 エクスポート・コマンドの例
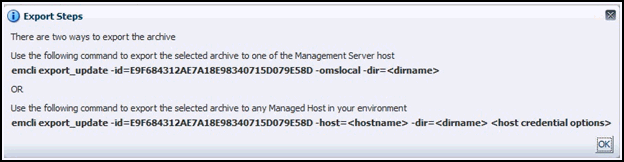
-
-
管理サーバーのホスト・システムでコマンド・ウィンドウを開き、ファイルをコピーして解凍できる一時ディレクトリに移動します。
-
次のコマンドを使用して、EM CLIにログインします。sysmanアカウントのパスワード情報の入力を求めるプロンプトが表示されます。
emcli login -username=sysman
EM CLIは、OMSホストから実行する必要があります。EM CLIの設定に関する詳細は、Oracle Enterprise Managerコマンドライン・インタフェースを参照してください。
-
<dirname>を一時ディレクトリのフルパスに変更して、システムからEM CLI export_updateコマンドを実行します。
このアクションによってzipファイルが作成されます。ファイル名は、export_updateコマンドで指定したid値と.zip拡張子で構成されます。図2-1のコマンド例では、zipファイル名はE9F684312AE7A18E98340715D079E58D.zipになります。
-
次のコマンドを使用して、.zipファイルからアダプタのインストール.jarファイルを抽出します。
unzip *.zip archives/casd_adapter.jar
アダプタのインストール
CASDアダプタは、CASDに出入りするすべてのチケットのフロントエンドとして機能します。Oracle Enterprise Managerでは、チケットの作成または更新が必要な場合、またはCASDからチケットIDを取得する必要がある場合に、このWebサービスをコールします。
CASDアダプタは、CASDサーバーおよびOracle Enterprise Managerサーバーへの接続がサポートされているUNIXまたはWindowsシステムにインストールできます。
セキュリティに関する推奨事項
CASDアダプタにはCA Service Deskにアクセスするための機密情報が格納されるため、アダプタのファイルへのアクセスを制限する必要があります。CASDアダプタを構成および実行する権限のある別個のグループ(以降は「アダプタ・グループ」と呼びます)を設定することをお薦めします。アダプタ・グループのメンバーでないユーザーには、アダプタへのアクセスを許可しないでください。
UNIXでのCASDアダプタのインストールと実行
次の各項では、アダプタをインストールし、実行する方法について説明します。
UNIXでのアダプタのインストール
UNIXプラットフォームでアダプタをインストールするには:
-
アダプタ・グループのメンバーであるユーザーとしてログインします。アダプタ・グループの詳細は、セキュリティに関する推奨事項を参照してください。
-
アダプタをインストールするディレクトリを作成します。
-
ターミナルを開き、作業ディレクトリをインストール・ディレクトリに変更します。
-
アダプタ・インストール・ファイルのエクスポートの指定に従って、管理サーバーのホスト・システムからcasd_adapter.jarファイルのコピーを取得し、インストール・ディレクトリにコピーします。
-
環境変数JAVA_HOMEがJava 1.6がインストールされているディレクトリに設定されていることを確認します。
-
次のコマンドを入力して、.jarファイルを解凍および抽出します。
$JAVA_HOME/bin/jar xvf casd_adapter.jarこれによりインストール・ファイルの入ったアダプタ・ディレクトリが作成されます。
注意:
CASDアダプタをインストールするシステムにJDKがインストールされていない場合は、jarファイルの内容を抽出できません。JDKがインストールされているシステムにjarファイルをコピーして内容を抽出した後に、そのファイルを転送する必要があります。
-
次のコマンドを入力して、作業ディレクトリを変更します。
cd adapters/endpoints/ca-usd -
次のコマンドを入力して、インストール・スクリプトを実行します。
sh ./install.sh -
HTTPSを使用するかどうかを確認するプロンプトが表示された場合は、「Y」(はい)または「N」(いいえ)を回答します。
-
「Y」を指定すると、アダプタはHTTPSポート番号8443を使用するように設定されます。
-
「N」を指定すると、アダプタはHTTPポート番号8082を使用するように設定されます。
-
-
Webサービスのユーザー名の入力を求めるプロンプトが表示された場合は、CASDアダプタWebサービスにアクセスするために指定する必要のあるユーザー名を入力します。
注意:
このユーザー名はCASDまたはシステム・アカウントには関連付けられません。任意の値を使用できます。このユーザー名は、アダプタWebサービス・インタフェースへのアクセスを制限するために使用されます。
-
Webサービスのパスワードの入力を求めるプロンプトが表示された場合は、CASDアダプタWebサービスにアクセスするために指定する必要のあるパスワードを入力します。
注意:
このパスワードはCASDまたはシステム・アカウントには関連付けられません。任意の値を使用できます。このパスワードは、アダプタWebサービス・インタフェースへのアクセスを制限するために使用されます。
-
CASDサーバーのホスト名/IPアドレスの入力を求めるプロンプトが表示された場合は、CASDサーバーがデプロイされているシステムのホスト名またはIPアドレスを入力します。値を指定しないと、ホスト名はlocalhostのデフォルトに設定されます。
-
CASDサーバーのポート番号の入力を求めるプロンプトが表示された場合は、CASD Webサーバーが使用するポート番号(TomcatまたはIIS)を入力します。値を指定しないと、ポート番号は8080のデフォルトに設定されます。
-
HTTPSを使用するかどうかを確認するプロンプトが表示された場合は、「Y」(はい)または「N」(いいえ)を回答します。前のプロンプト(ステップ13)で指定したポートが、このステップで選択したプロトコルに適切に対応していることを確認します。
-
CASDにアクセスする際に使用するユーザー名の入力を求めるプロンプトが表示された場合は、前提条件で説明されているCASDアカウントのユーザー名を入力します。
-
CASDにアクセスする際に使用するパスワードの入力を求めるプロンプトが表示された場合は、前提条件で説明されているCASDアカウントのパスワードを入力します。
-
「CASD Adapter Install Complete」メッセージが表示された後、[Enter]を押してインストールを完了します。
-
次のコマンドを入力して、作業ディレクトリをconfディレクトリに変更します。
cd adapters/conf -
framework.propertiesファイルで権限を変更して、所有者およびアダプタ・グループには読取り、書込みおよび実行権限を許可し、その他のユーザーはアクセスできないようにします。
-
HTTPSプロトコルを使用して実行するようにアダプタが構成されている場合は、次のステップを実行する必要があります。
-
アダプタ・キーストアにSSL証明書をインストールします。自己署名証明書をインストールするか、認証局(CA)から取得した証明書をインストールする必要があります。
-
自己署名証明書をインストールするには、自己署名証明書のインストールに指定されているステップを実行します。
-
CAからの証明書をインストールするには、認証局からの証明書のインストールに指定されているステップを実行します。
-
-
アダプタ・キーストアからEnterprise ManagerキーストアにSSL証明書をインポートします。Enterprise Managerへのアダプタの証明書のインポートに指定されているステップを実行します。
-
アダプタ・フレームワークがインストールされ、開始する準備が整いました。
UNIXでのアダプタの実行
次のタスクのリストに記載されているCASDアダプタ・フレームワーク・コマンドを実行するには、最初にインストール・ディレクトリの作業ディレクトリを次のように変更します。
adapters/bin
アダプタを実行するには、次のコマンドを使用できます。
-
開始 -
./service.sh start -
停止 -
./service.sh stop -
再起動 -
./service.sh restart -
ステータスの確認 -
./service.sh status
UNIXでのアダプタのテスト
CASDアダプタが機能していることを確認するには:
-
ターミナルを開き、作業ディレクトリをインストール・ディレクトリのadapters/binディレクトリに変更します。
-
次のコマンドを入力して、テスト・スクリプトを実行します。
./testAdapter.sh -
テスト・スクリプトから、パスワード情報の入力を求めるプロンプトが表示されます。UNIXでのアダプタのインストールのステップ11で、アダプタWebサービスにアクセスするために構成したパスワードをプロンプトに入力します。
ユーザー名およびパスワードの設定の詳細は、Webサービス資格証明の変更を参照してください。
-
テストが正常に完了すると、ユーティリティの最後の行に「Test completed successfully」が表示されます。
注意:
CA Service Desk Connectorリリース13.2.1.0.0以上では、testAdapterスクリプトは使用できなくなりました。
WindowsでのCASDアダプタのインストールと実行
次の各項では、アダプタをインストールし、実行する方法について説明します。
Windowsでのアダプタのインストール
Windowsプラットフォームでアダプタをインストールするには:
-
アダプタ・グループのメンバーであるユーザーとしてログインします。アダプタ・グループの詳細は、セキュリティに関する推奨事項を参照してください。
-
アダプタをインストールするディレクトリを作成します。
-
ターミナルを開き、作業ディレクトリをインストール・ディレクトリに変更します。
-
アダプタ・インストール・ファイルのエクスポートの指定に従って、管理サーバーのホスト・システムからcasd_adapter.jarファイルのコピーを取得し、インストール・ディレクトリにコピーします。
-
環境変数JAVA_HOMEがJava 1.6がインストールされているディレクトリに設定されていることを確認します。
-
次のコマンドを入力して、.jarファイルを解凍および抽出します。
"%JAVA_HOME%\bin\jar" xvf casd_adapter.jarこれによりインストール・ファイルの入ったアダプタ・ディレクトリが作成されます。
注意:
CASDアダプタをインストールするシステムにJDKがインストールされていない場合は、jarファイルの内容を抽出できません。JDKがインストールされているシステムにjarファイルをコピーして内容を抽出した後に、そのファイルを転送する必要があります。
-
次のコマンドを入力して、作業ディレクトリを変更します。
cd adapters\endpoints\ca-usd -
次のコマンドを入力して、インストール・スクリプトを実行します。
.\install.bat -
HTTPSを使用するかどうかを確認するプロンプトが表示された場合は、「Y」(はい)または「N」(いいえ)を選択します。
-
「Y」を指定すると、アダプタはHTTPSポート番号8443を使用するように設定されます。
-
「N」を指定すると、アダプタはHTTPポート番号8082を使用するように設定されます。
-
-
Webサービスのユーザー名の入力を求めるプロンプトが表示された場合は、CASDアダプタWebサービスにアクセスするために指定する必要のあるユーザー名を入力します。
注意:
このユーザー名はCASDまたはシステム・アカウントには関連付けられません。任意の値を使用できます。このユーザー名は、アダプタWebサービス・インタフェースへのアクセスを制限するために使用されます。
-
Webサービスのパスワードの入力を求めるプロンプトが表示された場合は、CASDアダプタWebサービスにアクセスするために指定する必要のあるパスワードを入力します。
注意:
このパスワードはCASDまたはシステム・アカウントには関連付けられません。任意の値を使用できます。このパスワードは、アダプタWebサービス・インタフェースへのアクセスを制限するために使用されます。
-
CASDサーバーのホスト名/IPアドレスの入力を求めるプロンプトが表示された場合は、CASDサーバーがデプロイされているシステムのホスト名またはIPアドレスを入力します。値を指定しないと、ホスト名はlocalhostのデフォルトに設定されます。
-
CASDサーバーのポート番号の入力を求めるプロンプトが表示された場合は、CASD Webサーバーが使用するポート番号(TomcatまたはIIS)を入力します。値を指定しないと、ポート番号は8080のデフォルトに設定されます。
-
HTTPSを使用するかどうかを確認するプロンプトが表示された場合は、「Y」(はい)または「N」(いいえ)を回答します。前のプロンプト(ステップ13)で指定したポートが、このステップで選択したプロトコルに適切に対応していることを確認します。
-
CASDにアクセスする際に使用するユーザー名の入力を求めるプロンプトが表示された場合は、前提条件で説明されているCASDアカウントのユーザー名を入力します。
-
CASDにアクセスする際に使用するパスワードの入力を求めるプロンプトが表示された場合は、前提条件で説明されているCASDアカウントのパスワードを入力します。
-
次のコマンドを入力して、作業ディレクトリをconfディレクトリに変更します。
cd adapters\conf -
framework.propertiesファイルで権限を変更して、所有者およびアダプタ・グループには読取り、書込みおよび実行権限を許可し、その他のユーザーはアクセスできないようにします。
-
「CASD Adapter Install Complete」メッセージが表示された後、[Enter]を押してインストールを完了します。
-
HTTPSプロトコルを使用して実行するようにアダプタが構成されている場合は、次のステップを実行する必要があります。
-
アダプタ・キーストアにSSL証明書をインストールします。自己署名証明書をインストールするか、認証局(CA)から取得した証明書をインストールする必要があります。
-
自己署名証明書をインストールするには、自己署名証明書のインストールに指定されているステップを実行します。
-
CAからの証明書をインストールするには、認証局からの証明書のインストールに指定されているステップを実行します。
-
-
アダプタ・キーストアからEnterprise ManagerキーストアにSSL証明書をインポートします。Enterprise Managerへのアダプタの証明書のインポートに指定されているステップを実行します。
-
アダプタ・フレームワークがインストールされ、開始する準備が整いました。
Windowsサービスとしてのアダプタの実行(オプション)
(オプション)アダプタをWindowsサービスとして実行する場合は、次のステップを実行します。
-
Windowsサービスを追加する権限があるアカウントでログインします。
注意:
ほとんどのシステムでは、Windowsサービスを追加するには、アカウントが管理者グループのメンバーである必要があります。
-
adapters\binディレクトリに対して、アカウントに読取りおよび実行の権限があることを確認します。 -
作業ディレクトリをインストール・ディレクトリの
adapters\binディレクトリに変更します。 -
アダプタが64ビットJREを使用して実行される場合は、x64ディレクトリから現在のディレクトリ(.)に
iWaveAdapters.exeおよびiWaveAdaptersw.exeファイルをコピーして、既存のファイルを上書きします。 -
次のコマンドを入力して、アダプタをWindowsサービスとしてインストールします。
service.bat install
-
アダプタが64ビットJREを使用して実行される場合は、次のステップを実行して64ビットJREを使用するようにサービスを構成します。
-
adapters\binディレクトリで、iWaveAdaptersw.exeファイルをダブルクリックします。「iWave Adapters Properties」ウィンドウが表示されます。 -
「Java」タブをクリックします。「Java」タブに、図2-2に示すようなJVM設定が表示されます。
図2-2 「iWave Adapters Properties」ウィンドウの「Java」タブ
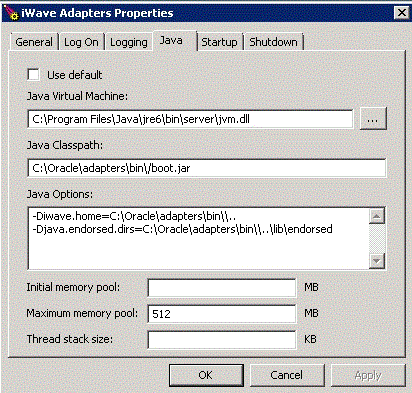
-
「Use default」チェック・ボックスが選択されている場合は、選択を解除します。
-
 をクリックして「Select Java Virtual Machine DLL」ウィンドウを開きます。
をクリックして「Select Java Virtual Machine DLL」ウィンドウを開きます。
-
64ビットJREインストール・ディレクトリの
jvm.dllファイルに移動し、「Open」をクリックします。 -
「OK」をクリックします。
-
Windowsでのアダプタの実行
Windowsでのアダプタの実行には、スタンドアロン・サービスとWindowsサービスの2つの方法があります。
スタンドアロン・サービス
CASDアダプタ・フレームワークをスタンドアロン・アプリケーションとして設定して開始するには (Windowsサービスとして実行するための設定ではありません):
-
作業ディレクトリをインストール・ディレクトリのadapters\binディレクトリに変更します。
-
次のコマンドを実行します。
startAdapters.bat
CASDアダプタ・フレームワークを停止するには、アダプタを起動したウィンドウを閉じます。
Windowsでのアダプタのテスト
CASDアダプタが機能していることを確認する手順は、次のとおりです。
-
ターミナルを開き、作業ディレクトリをインストール・ディレクトリのadapters\binディレクトリに変更します。
-
次のコマンドを入力して、テスト・スクリプトを実行します。
.\testAdapter.bat -
テスト・スクリプトから、パスワード情報の入力を求めるプロンプトが表示されます。 Windowsでのアダプタのインストールのステップ11で、アダプタWebサービスにアクセスするために構成したパスワードをプロンプトに入力します。
-
テストが正常に完了すると、ユーティリティの最後の行に「Test completed successfully」が表示されます。
注意:
CA Service Desk Connectorリリース13.2.1.0.0以上では、testAdapterスクリプトは使用できなくなりました。
コネクタのアンインストール
コネクタをアンインストールするには、コネクタに対して定義されているすべてのインスタンスを最初に削除し、次に「自己更新」ページからコネクタを削除する必要があります。
コネクタをアンインストールするには:
-
「設定」メニューから、「拡張性」、「管理コネクタ」の順に選択します。
-
削除するコネクタのインスタンスを選択し、「削除」をクリックします。
-
「確認」ページで、「はい」をクリックします。
-
「設定」メニューから「拡張性」、「自己更新」の順に選択します。
-
「タイプ」列の「管理コネクタ」リンクをクリックします。
管理コネクタの更新のリストが表示されます。
-
削除するコネクタをクリックし、「アクション」、「削除」の順に選択します。
「更新の削除」ウィンドウが表示されます。
-
「削除」をクリックしてコネクタを削除します。
「確認」ウィンドウが表示されます。
-
「OK」をクリックします。
アダプタのアンインストール
この項では、UNIXおよびWindowsでアダプタをアンインストールする手順について説明します。
UNIXでのアダプタのアンインストール
UNIXプラットフォームでアダプタをアンインストールするには:
-
UNIXでのアダプタの実行の指定に従ってアダプタを停止します。
-
アダプタのインストール・ディレクトリからadaptersフォルダを削除します。
Windowsでのアダプタのアンインストール
Windowsプラットフォームでアダプタをアンインストールするには:
-
Windowsでのアダプタの実行の指定に従ってアダプタを停止します。
-
アダプタがWindowsサービスとしてインストールされている場合は、次のステップを実行してサービスとしてのアダプタをアンインストールします。
-
コマンド・ウィンドウを開き、作業ディレクトリをアダプタのインストール・ディレクトリであるadapters\\binディレクトリに変更します。
-
コマンド
.\service uninstallを発行します。
-
-
アダプタのインストール・ディレクトリからadaptersフォルダを削除します。