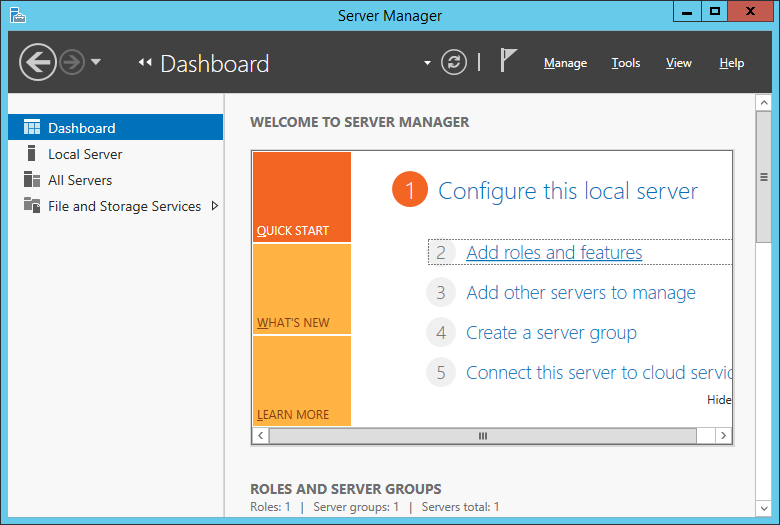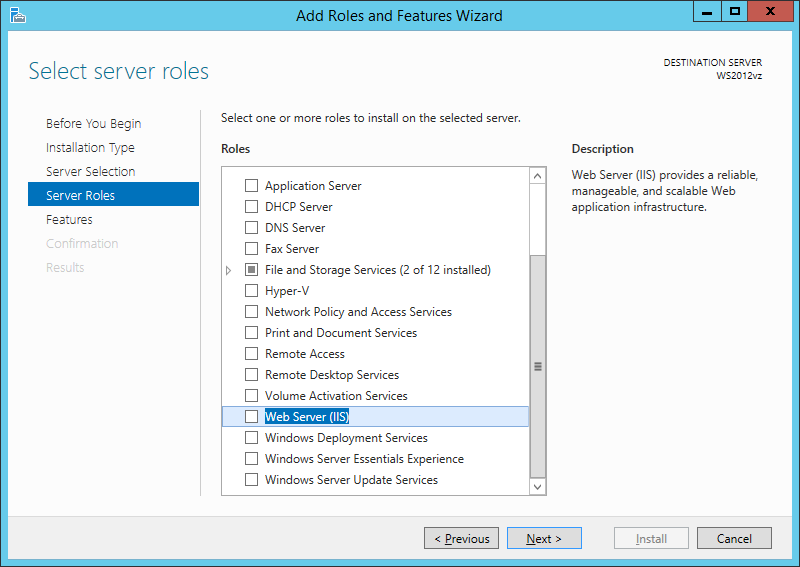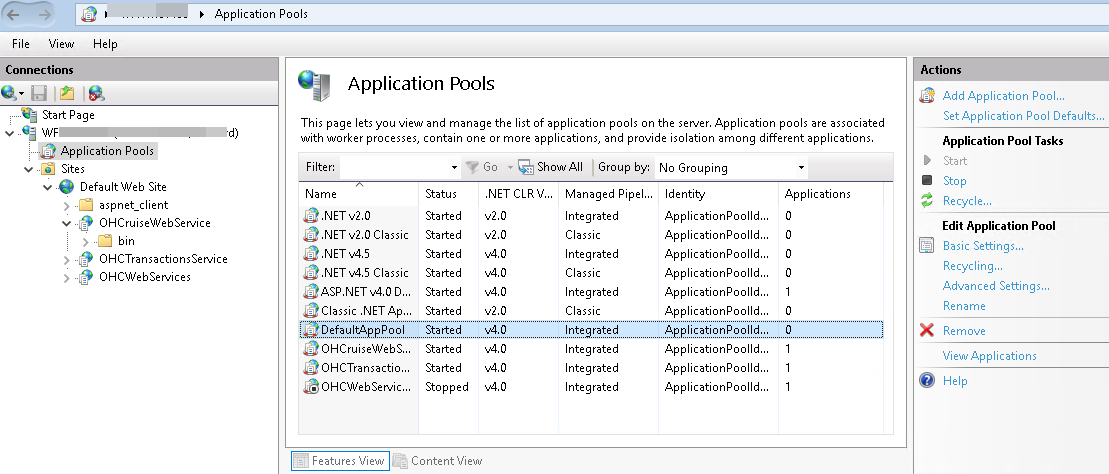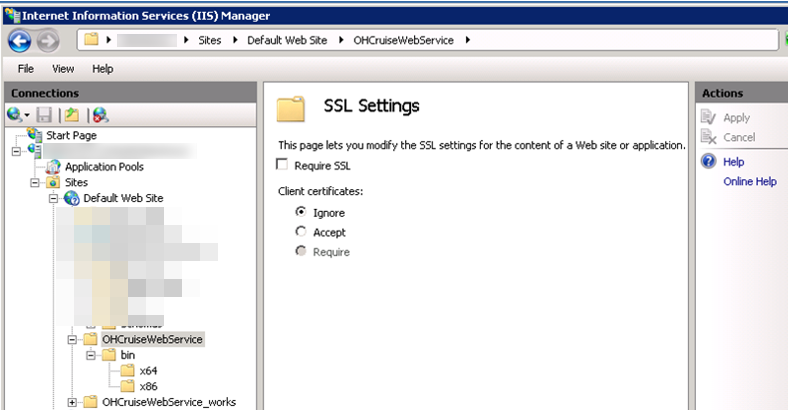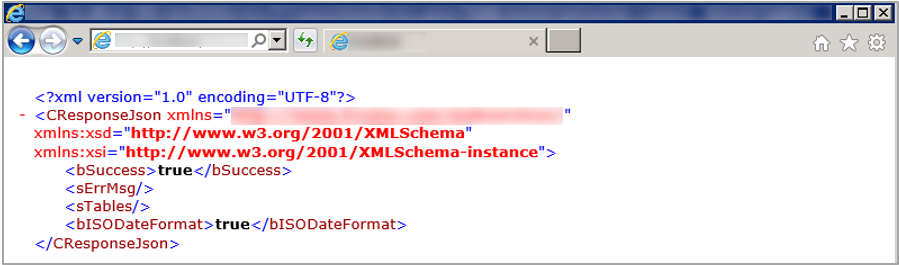2 System Configuration
This section describes the required configuration required before prior to you start using the Mobile Mustering application. This includes setting up of the Application Server for Mobile applications, Mobile Sync Interface, and Windows 10 Mobile/Tablet.
FC Mobile Database Preparation
Apart from storing the existing Muster Station information such as passengers, crews, and visitors details in the SPMS Database, a separate database is required for Mobile Mustering to store the essential information for its mobile devices, and this database may reside on the same server as SPMS Database.
You must create the FCMobile Schema User must using the below script
CREATE USER fcmobile IDENTIFIED BY <password> DEFAULT TABLESPACE USER_TABLES TEMPORARY TABLESPACE USER_TEMP; GRANT CONNECT TO fcmobile; GRANT DBA TO fcmobile;
To create the database tables for FCMobile Schema, you must perform a database verification on the MobileSync program. See Configuring Mobile Sync Interface for more details on Interface setup and database synchronization.
Setting Up Mobile Application Server
Turning on Microsoft Windows IIS Feature
- In Windows Server, access the Control Panel, Programs and Features.
- Select Turn Windows features on or off.
- At the Internet Information Services, expand the World Wide Web Services container.
- Ensure the ASP.NET and CGI check box is checked. If not, check the respective check boxes and click OK.
.NET Framework
Oracle ODAC and Instant Client
Setting Up OHCWebServices
- Launch the OHCruiseWebservice.msi file and follow the installation steps.
- At the OHCruiseWebservice, InstallShield Wizard, select the setup type Complete.
- Click Next and follow the installation steps until completion.
- The OHCruiseWebservice is listed under the Default Web Site of IIS Manager, Connection section once the setup is complete.
- From the Server Manager, Sites container, select OHCruiseWebService and navigate to Actions Panel and select Advance Settings
- Ensure the Enable 32–Bit Applications is set to True and .Net CLR version is set to v4.0
- In the Default Web Site, OHCruiseWebService, select Directory Browsing and then select Enable from the Actions Panel on the right
Setting Up Mobile Sync Interface
The MobileSync Interface is a program that synchronizes the data between the SPMS and the Mobile database, based on the interval time configured in the OHC MobileSync Interface.
Figure 2-7 Mobile Sync Interface
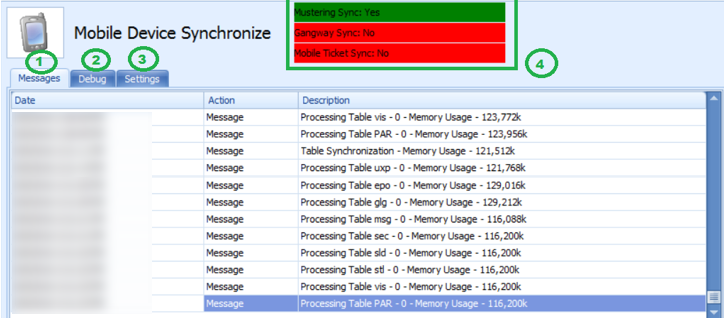
-
Tab lists all synchronization activities.
-
Tab presents all activities in debugging format with SQL Command.
-
Tab defines the required settings and synchronization functions.
-
Labels indicating the type of synchronization enabled within the Settings tab.
Ensure SPMS Database parameter table field ‘PAR_SYNC_TO_MOBILE’ value is set to 1. For list of parameters and settings required by MobileSync Interface, see Parameters.
Configuring Mobile Sync Interface
The data between the Ship and FCMobile database will synchronize smoothly when the interface is correctly set up.
Figure 2-8 OHCMobile Sync Settings
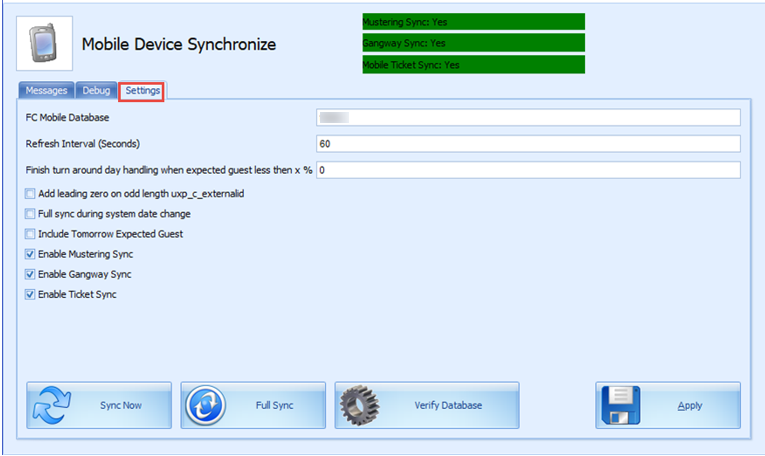
-
Run the Mobile Sync.exe and navigate to the Settings tab.
-
Enter the Mobile DB name in FC Mobile Database name field, similar to the one defined in Oracle Net Manager.
-
The synchronization between the databases is based on the time enter in Refresh Interval Seconds. The default Refresh Interval (Seconds) is 60 seconds.
-
Click Apply to save. The settings are saved in OHCSettings.par file.
Table 2-1 Field Definition of Mobile Sync Interface
| Field Name | Description |
|---|---|
|
Refresh Interval (Seconds) |
Triggers synchronization automatically according to the pre-defined seconds. The default is 60 seconds. |
|
Enable Turn Around Day Handling |
This function adds a message to CHG_MOBILE_IN table, signifying the turnaround day.
|
|
Add leading zero on odd length uxp_c_externalid |
This function adds leading zero to the |
|
Full Sync during system date change |
This function automatically triggers a Full Synchronization during system date change. |
|
Include Tomorrow Expected Guest |
This function includes passenger departing the next day into synchronization. |
|
Enable Mustering Sync |
This function enables the synchronization process for Mobile Mustering application. |
|
Enable Gangway Sync |
This function enables the synchronization process for Mobile Gangway application. |
|
Enable Ticket Sync |
This function enables the synchronization process for Mobile Ticket application. |
|
Sync Now |
The Sync Now is an on-demand synchronization process that checks for any record change that requires updating in |
|
Full Sync |
The Full Sync triggers synchronization between |
|
Verify Database |
The Verify Database updates the |
Creating FCMobile Schema
At the creation of the FCMobile User in Database Preparation, the system requires you to run a database verification and creates the missing data tables in FCMobile Schema. This task can only performed by user that has Allow Run Verify Database permission.
Synchronizing the Database
There are two types of synchronization; on demand or full synchronization which truncates the database.
-
At the Mobile Sync Interface, Settings tab, verify that the FC Mobile Database points to the correct ship database. If not, correct the database name and click Apply to save the changes.
-
Select Sync Now to immediately perform the synchronization.
-
If the Parameter Mobile, Mobile DB Version value is not the same in Fidelio and FCMobile Schema, the system prompts that you verify the database before it allow you to continue. Only user that has Allow Run Verify Database privilege is allowed to perform this task. Click the Verify Database to update the FCMOBILE.DB structure to the latest version.
-
The system writes into the system log “Run Verify Database – Completed” at the end of the verification process. This message is also shown on the Message tab before synchronization commences.
Performing a Full Synchronization
Important:
Perform with caution.-
At the Mobile Sync Interface, Settings tab, verify that the FC Mobile Database points to the correct ship database. If not, correct the database name and click Apply to save the changes.
-
If there are changes pending from Mobile DB to the Database, the system prompts a warning message. Click Yes to delete all pending changes or No to cancel the Full Sync process.
-
If you clicked Yes, enter the login ID and password when prompt.
-
Navigate to the Message tab to view the progress. Ensure that the tables are synchronized without any error.
SPMS Configuration Codes
Before you begin using the Gangway Security and Mobile Mustering function, the codes must be configured in SPMS Administration module. See Administration User Guide on how to set up these codes.